[Windows 10] タッチパッドの設定を変更する方法
-
-
[設定]画面を表示して、[デバイス]をクリックします。
▼関連Q&A:
[Windows 10] 「設定」と「コントロールパネル」画面を表示する方法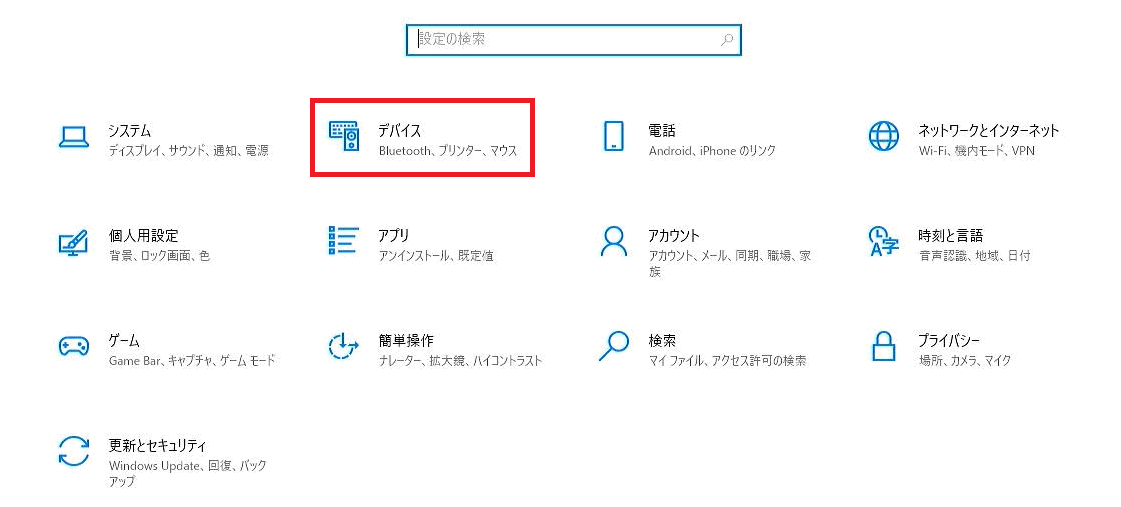
-
[デバイス]画面が表示されるので、画面左側のメニューから[タッチパッド]を選択します。
画面右側に[タッチパッド]画面が表示されるので、[カーソル速度]項目に表示されたスクロールバーで速度を調整します。
※設定は10段階で調整できます。
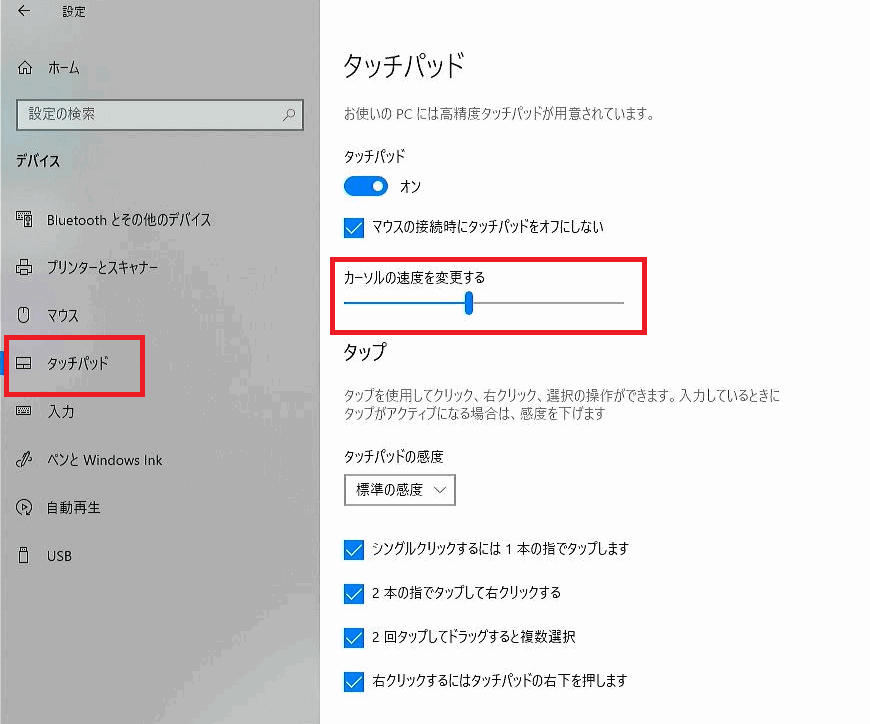

-
-
-
[設定]画面を表示して、[デバイス]をクリックします。
▼関連Q&A:
[Windows 10] 「設定」と「コントロールパネル」画面を表示する方法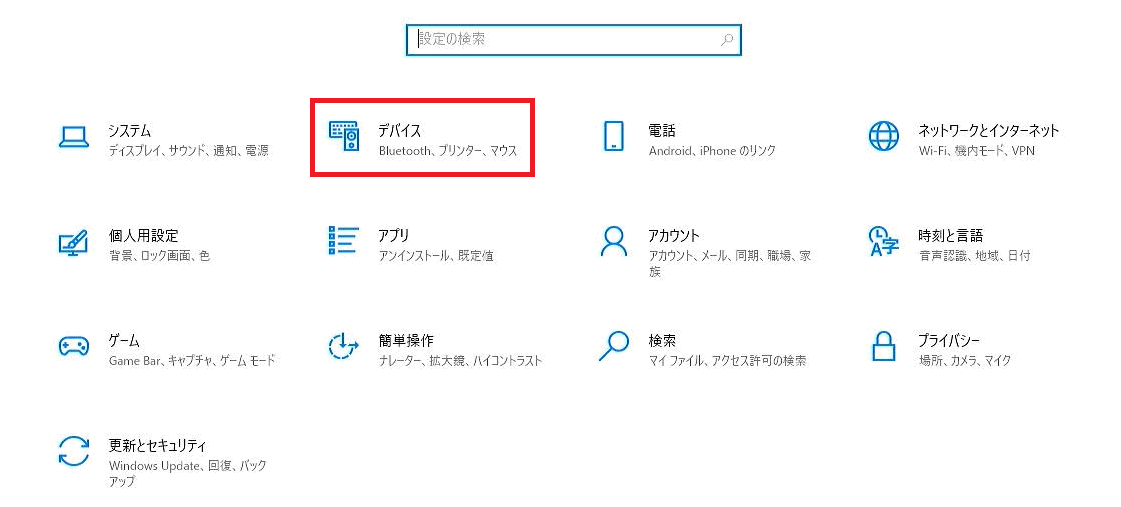
-
[デバイス]画面が表示されるので、画面左側のメニューから[タッチパッド]を選択します。
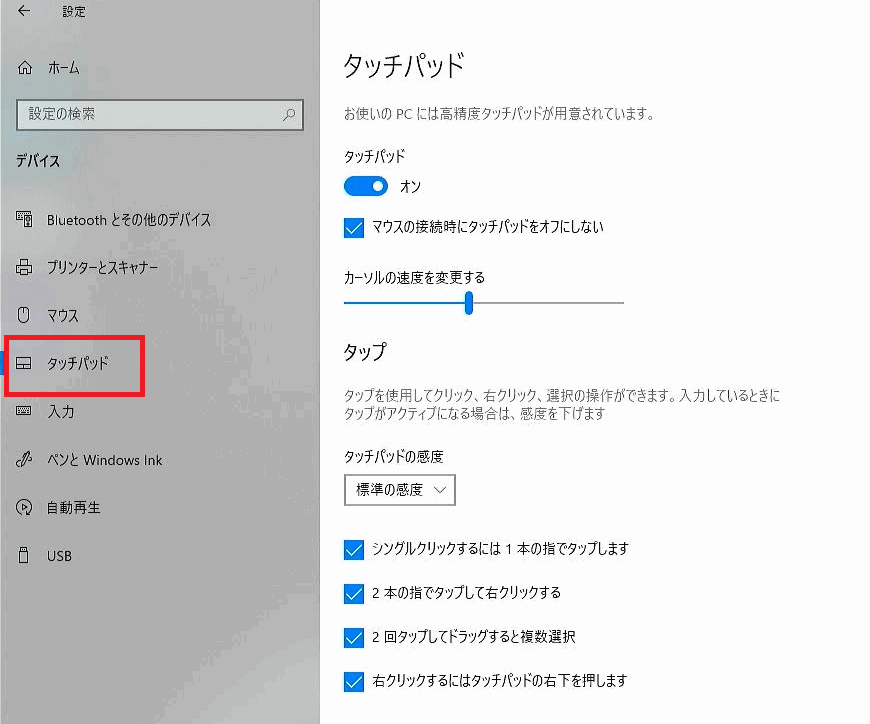
-
画面右側に、[タッチパッド]のメニューが表示されるので、[タップ]項目内に表示されている内容を確認して調整します。
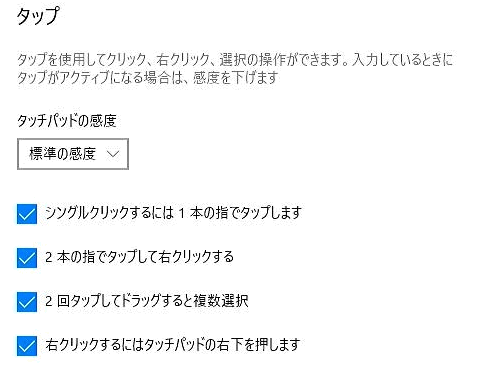
-
タッチパッドの感度
タッチパッドの感度を変更できます。
-
シングルクリックするには1本の指でタップします
1本の指でタップするとシングルクリックになります。
-
2本の指でタップして右クリックする
2本の指でタップすると右クリックになります。
-
2回タップしてドラッグすると複数選択
2回タップしたあと、タッチパッドから指を離さずに動かすことでドラッグになります。
-
右クリックするにはタッチパッドの右下を押します
タッチパッドの右下を押すと右クリックになります。
-
-
-
-
[設定]画面を表示して、[デバイス]をクリックします。
▼関連Q&A:
[Windows 10] 「設定」と「コントロールパネル」画面を表示する方法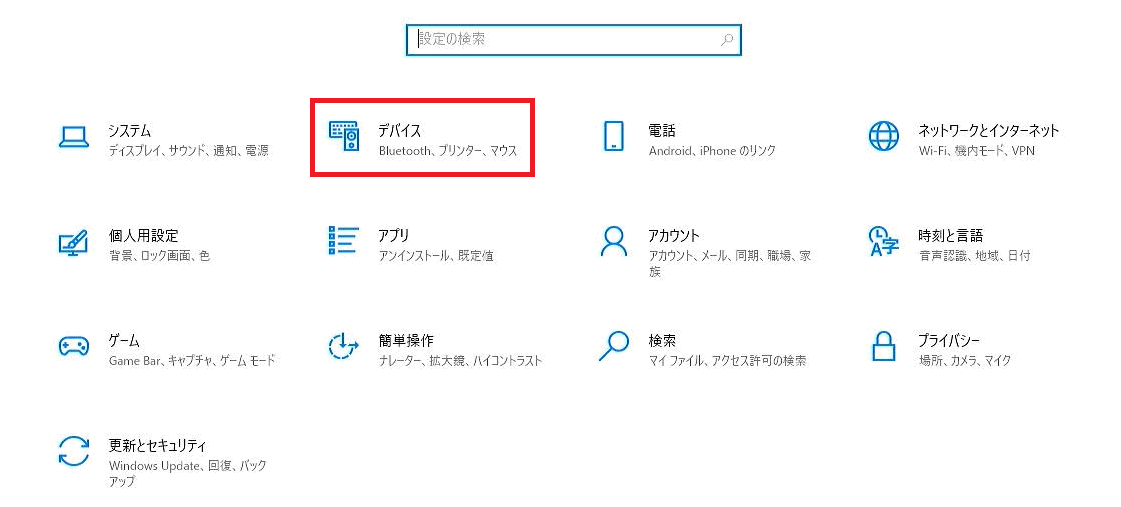
-
[デバイス]画面が表示されるので、画面左側のメニューから[タッチパッド]を選択します。
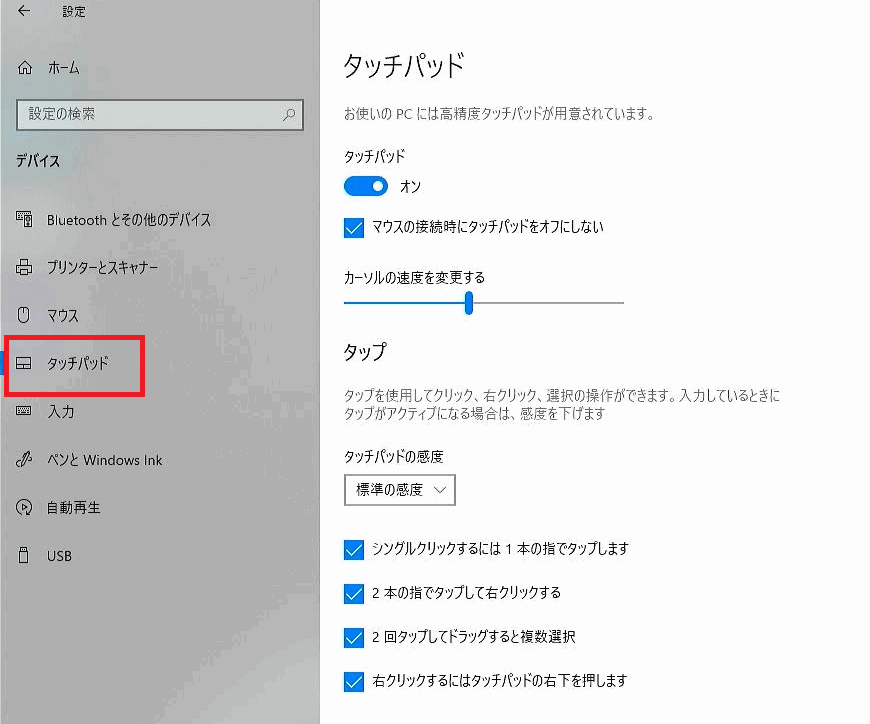
-
[タッチパッド]画面が表示されるので、[スクロールとズーム]項目内に表示されている内容を確認して調整します。

-
2本の指をドラッグしてスクロールする
2本の指をドラッグすることでスクロールします。
-
スクロール方向
スクロール方向を設定できます。
-
ピンチ操作によるズーム
2本の指をパッド上で広げたり狭めたりすることで、画像などを拡大・縮小できます。
-
-
-
-
[設定]画面を表示して、[デバイス]をクリックします。
▼関連Q&A:
[Windows 10] 「設定」と「コントロールパネル」画面を表示する方法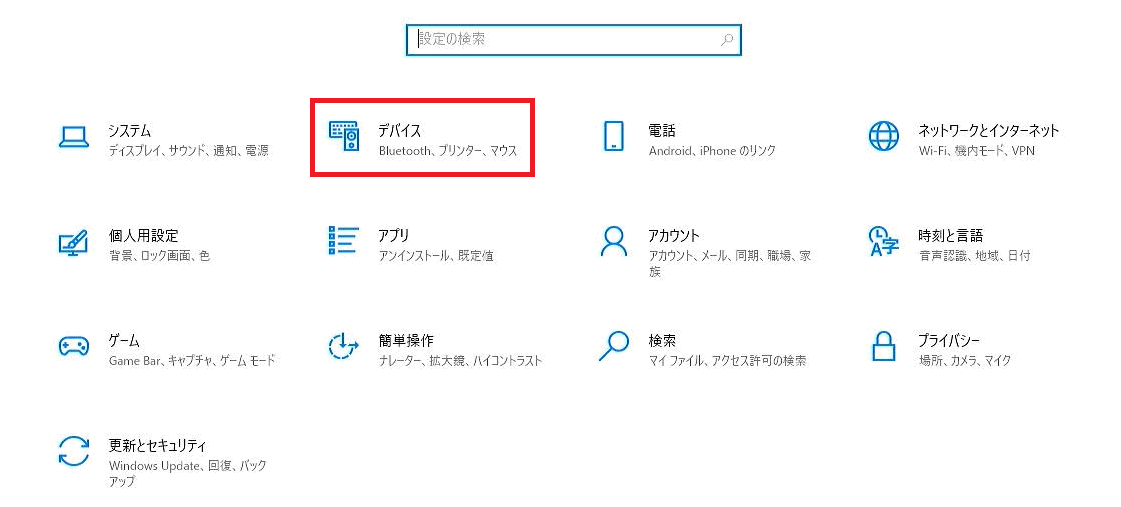
-
[デバイス]画面が表示されるので、画面左側のメニューから[タッチパッド]を選択します。
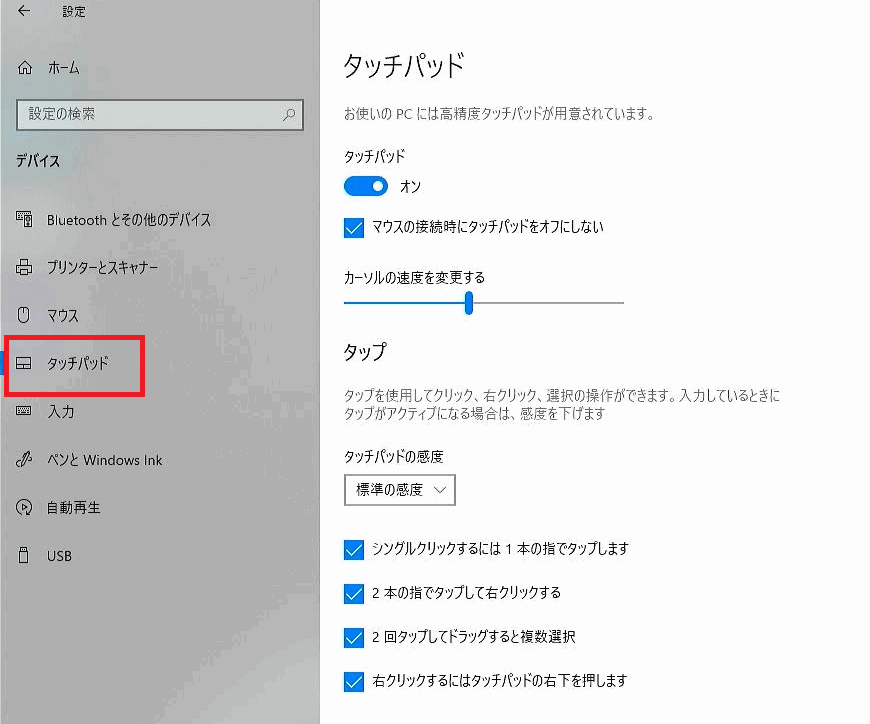
-
[タッチパッド]画面が表示されるので、下方へスクロールし、[3本指ジェスチャ]項目内に表示されている内容を確認して調整します。
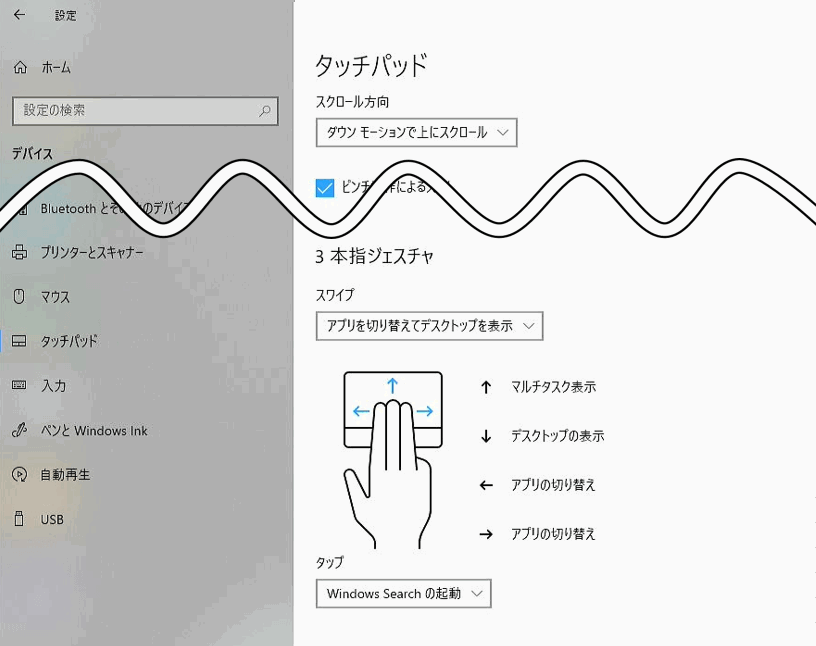
-
スワイプ
3本指で「指を滑らせる動作」(スワイプ)したときの設定を変更できます。
スワイプの設定メニューは以下の通りです。
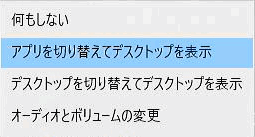
-
タップ
3本指で「タッチパッド部分を軽く叩く動作」(タップ)したときの設定を変更できます。
タップの設定メニューは以下の通りです。
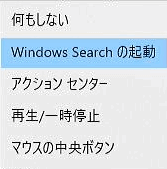
-
-
-
-
[設定]画面を表示して、[デバイス]をクリックします。
▼関連Q&A:
[Windows 10] 「設定」と「コントロールパネル」画面を表示する方法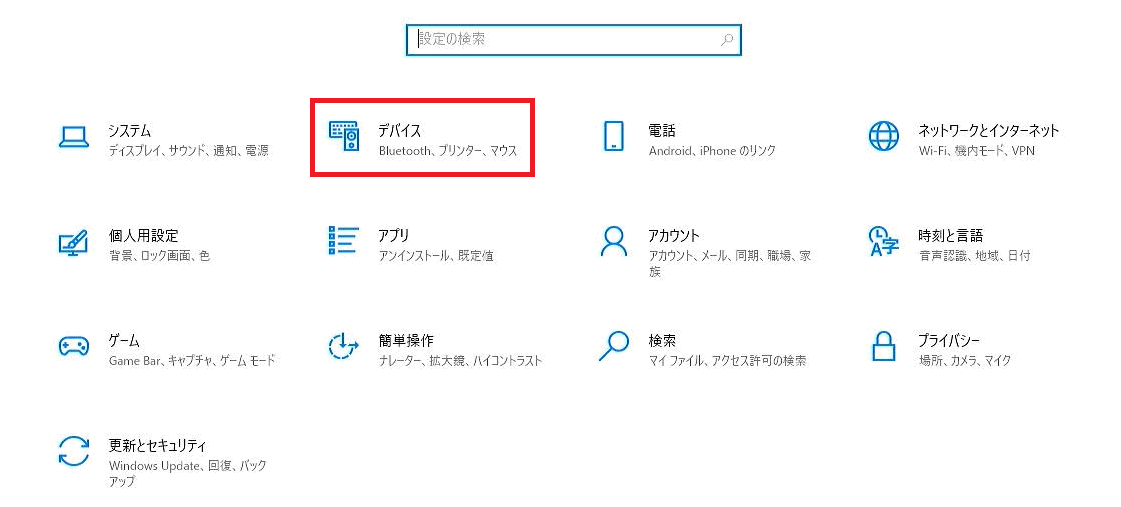
-
[デバイス]画面が表示されるので、[タッチパッド]を選択します。
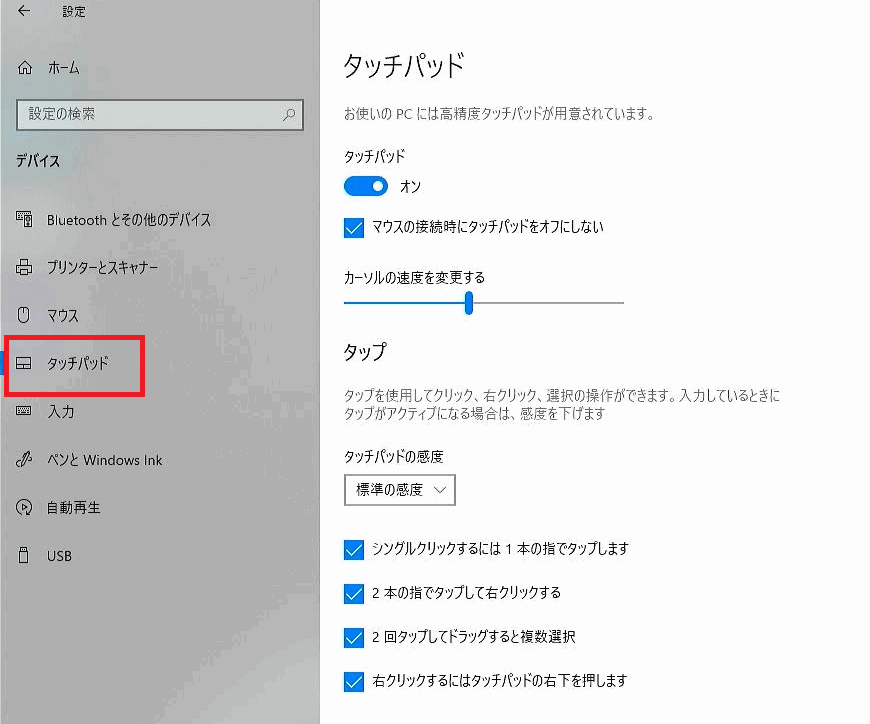
-
[タッチパッド]画面が表示されるので、下方へスクロールし、[4本指ジェスチャ]項目内に表示されている内容を確認して調整します。
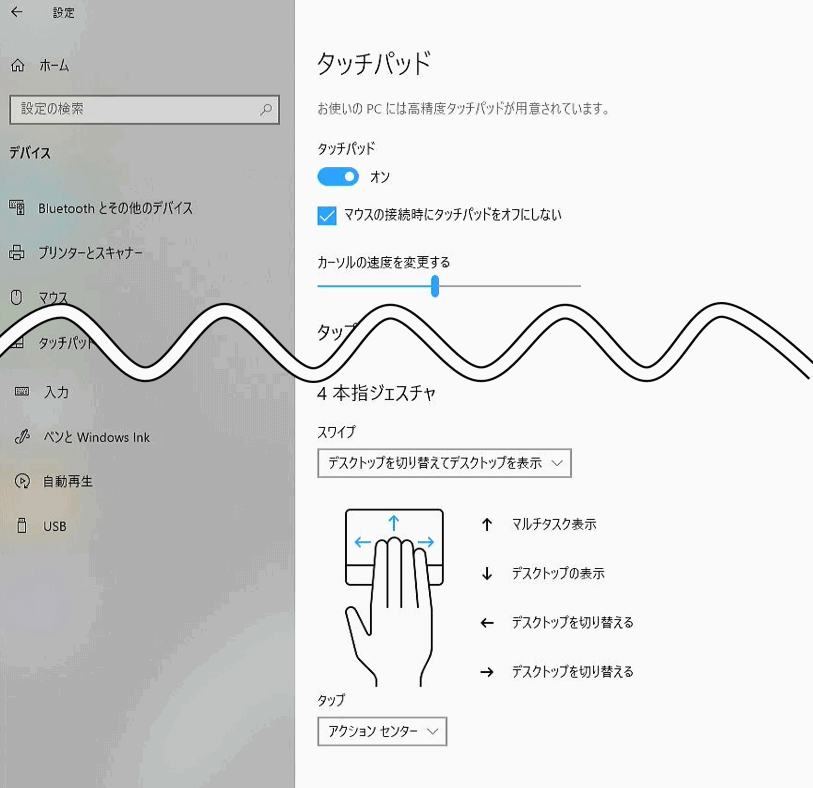
-
スワイプ
4本指で「指を滑らせる動作」(スワイプ)したときの設定を変更できます。
スワイプの設定メニューは以下の通りです。
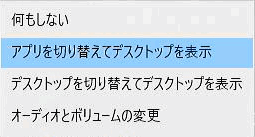
-
タップ
4本指で「タッチパッド部分を軽く叩く動作」(タップ)したときの設定を変更できます。
タップの設定メニューは以下の通りです。
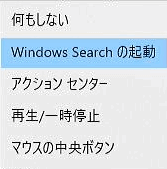
-
-