[Windows 11] 「Copilot 」の概要 / 使用方法
Q. 質問
タスクバーやMicrosoft Edgeに表示されている「Copilot」について教えてください。
A. 回答
Windows 11に搭載された「人工知能アシスタント」機能です。
-
「Copilot(コパイロット)」は、Windows UpdateによってWindows 11に提供されました。
タスクバーにアイコンが表示されるほか「Edge」ブラウザの中にも「Copilot」のボタンがあり、ブラウザ内でも利用可能です。
質問をすると回答を得たり、イメージを伝えるとデジタルアートを生成することもできます。 -
「Copilot」の利用の際「Microsoft アカウント」へのサインインボタンが表示されています。
Windowsにログインしているアカウントが「ローカル アカウント」でもご利用になれますが、Copilotでは、個別にサインインができます。
Copilotに「Microsoft アカウント」でサインインせずともご利用になれますが、その場合、継続しての利用は10回までと制限があります。※例えば、チャットでの会話の場合、10回投稿するとMicrosoftアカウントでのサインインを促す画面が表示されます。
継続的に「Copilot」をご利用になる場合は「Microsoftアカウント」で「サインイン」してご利用ください。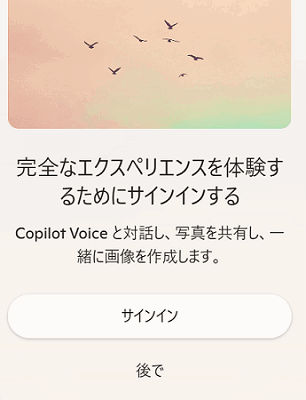
-
「Copilot」については、以下のマイクロソフト社のページをご参照ください。
-
一部のWindows 11搭載モデルには、キーボードに【Copilot】キーが搭載されています。
詳細は、下記の関連FAQをご確認ください。
「Copilot」は、Windows 11に新たに搭載された、対話型の「人口知能アシスタント」です。
以下のボックスから、目的の操作をクリックしてご確認ください。
システム トレイに「Copilot」を表示する / 非表示にする
-
タスクバーの何もないところを右クリックします。

-
表示されたメニューから「タスクバーの設定」を選択します。
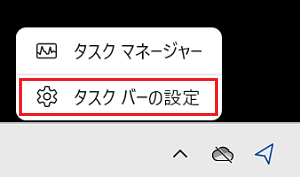
-
「個人用設定」のタスクバー設定画面が表示されます。
「その他のシステム トレイ アイコン」にある「Microsoft Copilot」の右側にあるスイッチを
 「オン」にします。
「オン」にします。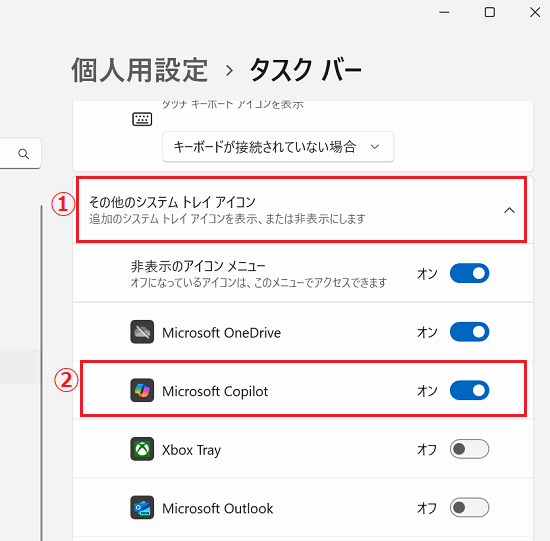
-
システム トレイに「Copilot」アイコンが表示されます。

※
 「オフ」にすると、システム トレイからは非表示になります。
「オフ」にすると、システム トレイからは非表示になります。
「Copilot」アプリを起動する
-
 「スタート」ボタンをクリックして、表示されたスタートメニューから「すべてのアプリ」をクリックします。
「スタート」ボタンをクリックして、表示されたスタートメニューから「すべてのアプリ」をクリックします。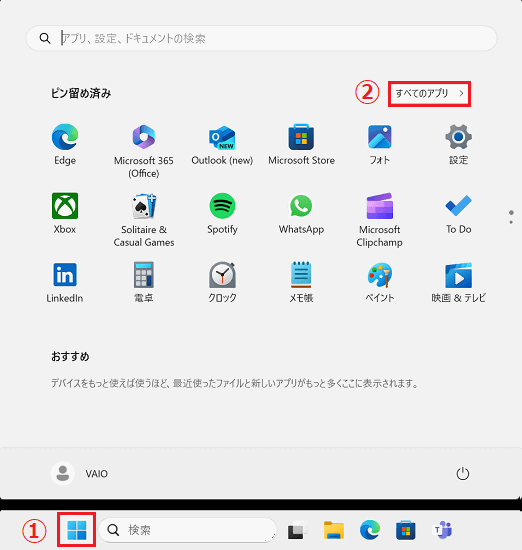
-
「C」欄にある「Copilot」をクリックします。
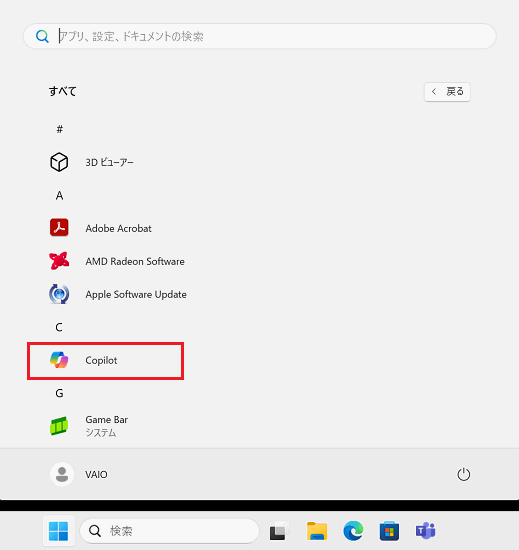
参考情報
「すべてのアプリ」以外にも、タスクバーやシステムトレイに「Copilot」
 アイコンがある場合、クリックすると「Copilot」アプリが起動します。
アイコンがある場合、クリックすると「Copilot」アプリが起動します。タスクバー

システムトレイ

-
「Copilot」が起動します。(画像は「Microsoft アカウント」でのサインインなしの場合。)
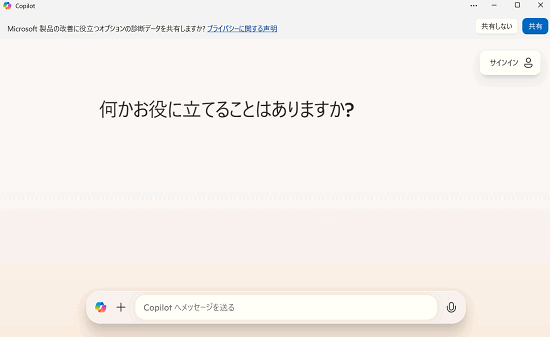
参考情報
「サインイン」ボタンから「Microsoft アカウント」でサインインすると、アイコンや名称の表示など、ログインしたMicrosoftアカウントが反映された画面状態になります。
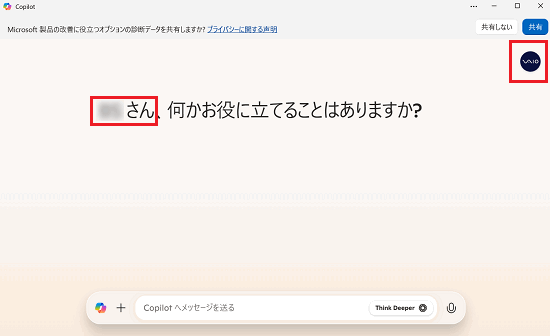
「Edge」ブラウザで「Copilot」を起動する
-
 「スタート」ボタンをクリックして、スタートメニューを表示します。
「スタート」ボタンをクリックして、スタートメニューを表示します。 -
スタートメニューにある「Edge」
 アイコンをクリックします。
アイコンをクリックします。
※スタートメニュー内に「Edge」アイコンが無い場合は右上にある「すべてのアプリ」から起動します。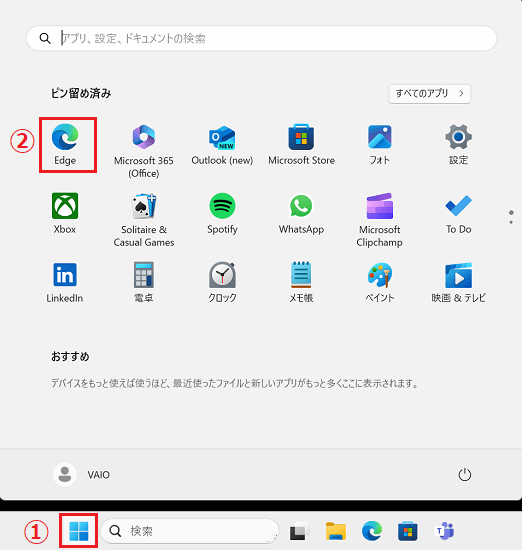
-
「Edge」ブラウザが起動します。右上にある「Copilot」アイコン
 をクリックします。
をクリックします。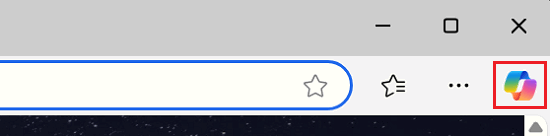
-
「Edge」ブラウザの中で「Copilot」を使用できます。
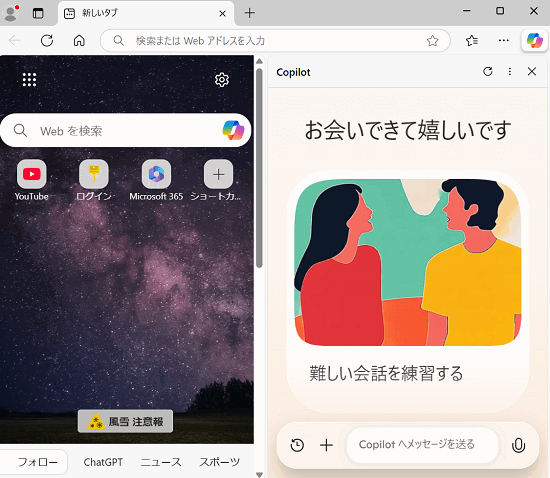
参考情報
「Copilot」の利用についての詳細は、以下のマイクロソフト社のページをご参照ください。