[Windows 11] Copilotキー搭載モデルでアプリケーションキーを使用する方法
対象モデル
VJPK24* / VJS4R1* / VJPKR1* / VJS136* / VJPG32* / VJF142* / VJBK12* / VJF162* / VJBM12*
対象OS
Windows 11
Q. 質問
Copilotキーをアプリケーションキーに変更できますか。
A. 回答
VAIOの設定の「入力デバイス」から「キーの設定」で割り当てできます。
事前確認
-
【Copilot】キー
 は、従来あった【アプリケーション】キー
は、従来あった【アプリケーション】キー に変わって搭載されたキーで「Copilot」アプリを起動する専用キーです。
に変わって搭載されたキーで「Copilot」アプリを起動する専用キーです。
2024年から、順次搭載されています。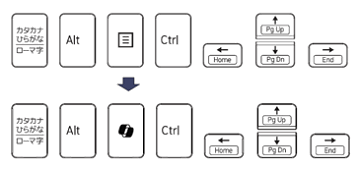
-
【アプリケーション】キー
 機能をご使用になりたい場合は「VAIOの設定」の「入力デバイス」の項目で、アプリケーションキーを他のキーに割り当ててご使用ください。
機能をご使用になりたい場合は「VAIOの設定」の「入力デバイス」の項目で、アプリケーションキーを他のキーに割り当ててご使用ください。 -
「Copilot」の詳細は、下記の関連FAQをご確認ください。
 注 意
注 意「VAIOの設定」で割り当てを変更した設定は、Windows OS上でのみ反映可能な設定です。
回復メディアやWindows PEなどでは【アプリケーション】キーとしてご使用にはなれません。
Windows OS環境以外で【アプリケーション】キーをご利用になりたい場合は、外付けのキーボードなどをご使用頂く必要があります。
-
Windows画面下部にある「スタートボタン」
 をクリックして、スタートメニューを表示します。
をクリックして、スタートメニューを表示します。
「すべてのアプリ」から「VAIOの設定」を起動します。 -
「VAIOの設定」が起動します。
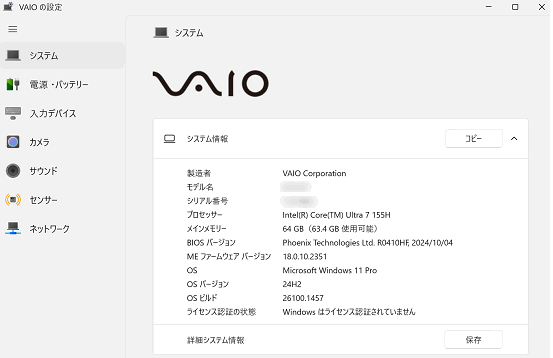
-
左側のメニューから「入力デバイス」の項目をクリックして、画面右側の「キー設定」の項目をクリックします。
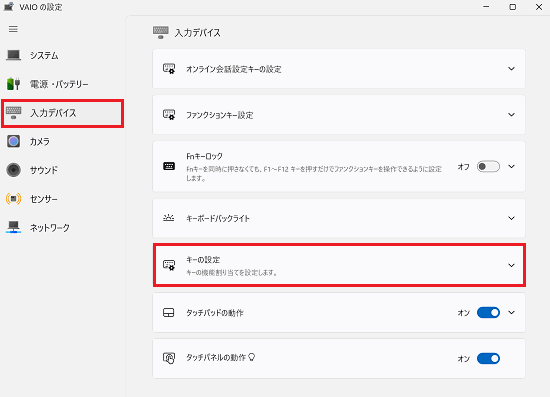
-
「キー設定」の項目を開くと、左右「Ctrl キー」や「Fnキー」などの選択肢が表示されます。
「Copilot キー」の ボタンをクリックします。
ボタンをクリックします。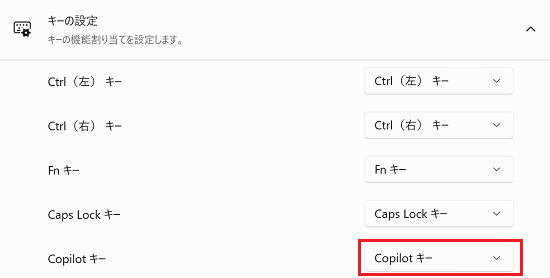
-
「Copilot キー」の
 ボタンをクリックすると、下記のメニューが表示されます。
ボタンをクリックすると、下記のメニューが表示されます。
メニュー一覧から「アプリケーションキー」を選択して設定してください。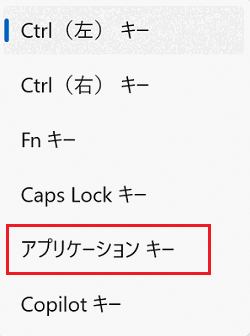
以上で操作は完了です。