[Windows 11] 拡大鏡を起動 / 設定する方法
Q. 質問
拡大鏡の起動や設定の方法を教えてください。
A. 回答
「アクセシビリティ」より起動 / 設定が可能です。操作方法については下記を確認してください。
-
 「スタート」ボタンをクリックし、右上の「すべて」をクリックします。
「スタート」ボタンをクリックし、右上の「すべて」をクリックします。
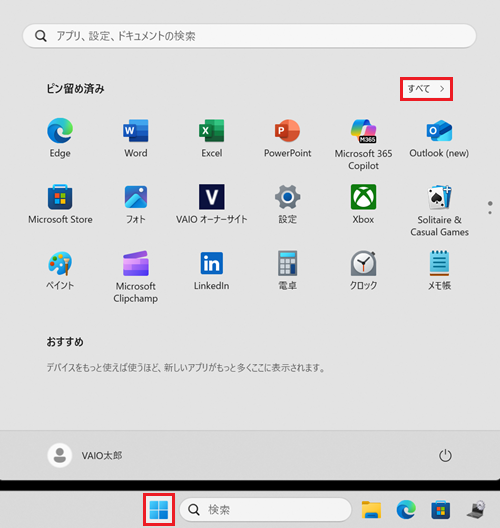
-
アプリの一覧が表示されます。
「アクセシビリティ」をクリックします。
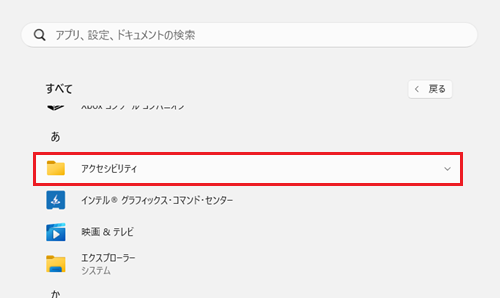
-
「アクセシビリティ」のアプリが表示されます。
「拡大鏡」をクリックします。

-
「拡大鏡」が起動します。
アイコンのクリックやショートカットキーによる「拡大鏡」の操作が可能になります。

「拡大鏡」アプリ上のアイコンの概要や対応するショートカットキーは以下の表を確認してください。
アイコン 概要 ショートカットキー 
拡大率を下げます。最小倍率は100%です。 【Windows】+【-】キー 
拡大率を上げます。最大倍率は1600%です。 【Windows】+【+】キー 
通常画面の表示倍率(100%)になります。 【Ctrl】+【Alt】+【-】キー 
設定された拡大率あるいは直前の拡大率になります。 【Ctrl】+【Alt】+【-】キー 
遡ってテキストなどの読み上げを行います。 【Ctrl】+【Alt】+【H】キー ※  /
/ 
テキストなどの読み上げや一時停止、再開を行います。
状況によりアイコンが変化します。【Ctrl】+【Alt】+【Enter】キー ※ 
テキストなどを読み飛ばし、次の文章や項目を読み上げます。 【Ctrl】+【Alt】+【K】キー ※ 
マウスでクリックした位置よりテキストなどの読み上げを行います。 【Ctrl】+【Alt】+マウス左クリック ※ 
「拡大鏡」の設定画面を表示します。
ショートカットキーでは「拡大鏡」のシステム設定を開きます。【Windows】+【Ctrl】+【M】キー ※表では初期設定値を記載していますが、「※」と記している項目の【Ctrl】キー+【Alt】キーについてはショートカットキーの変更が可能です。
参考情報「拡大鏡」はショートカットキーでの、起動 / 終了も可能です。
-
起動させたい場合
【Windows】キー + 【+】キー -
終了させたい場合
【Windows】キー + 【Esc】キー
拡大鏡のショートカットキーの詳細は以下サイトをご参照ください。
-
「拡大鏡」の起動 / 操作方法は以上です。 「拡大鏡」の設定方法については、以下より目的に合った項目をクリックして確認してください。
いずれの設定も、「拡大鏡」の 「設定」ボタンより行うため、アプリを終了せずに進んでください。
「設定」ボタンより行うため、アプリを終了せずに進んでください。
拡大鏡を常時表示させたい
-
「拡大鏡」右端の
 「設定」ボタンをクリックし、「設定を開く」をクリックします。
「設定」ボタンをクリックし、「設定を開く」をクリックします。
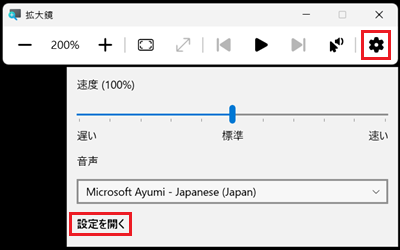
-
「アクセシビリティ」の「拡大鏡」設定画面が表示されます。
「拡大鏡」をクリックします。
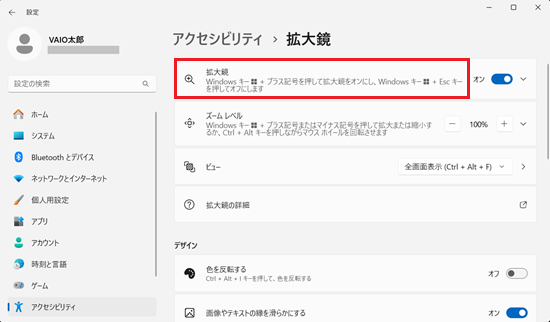
-
「拡大鏡」のカスタマイズ項目が表示されます。
必要な項目にチェックを入れます。
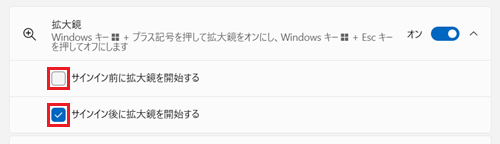
-
「サインイン前に拡大鏡を開始する」
Windowsのログイン画面も拡大対象となります。
複数ユーザーで同一パソコンを利用している場合、他のユーザーにも影響が及ぶため、設定の際には管理者権限が必要となります。 -
「サインイン後に拡大鏡を開始する」
Windowsのログイン画面は拡大対象となりません。
複数ユーザーで同一パソコンを利用している場合であっても、他のユーザーに影響が及ぶことはありません。
-
以上で操作は完了です。
拡大 / 縮小時の増減率を変更したい
-
「拡大鏡」右端の
 「設定」ボタンをクリックし、「設定を開く」をクリックします。
「設定」ボタンをクリックし、「設定を開く」をクリックします。
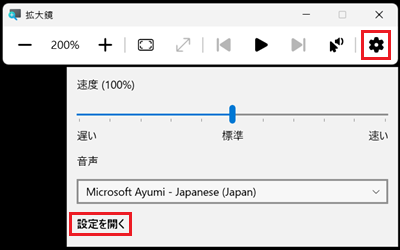
-
「アクセシビリティ」の「拡大鏡」設定画面が表示されます。
「ズーム レベル」をクリックします。
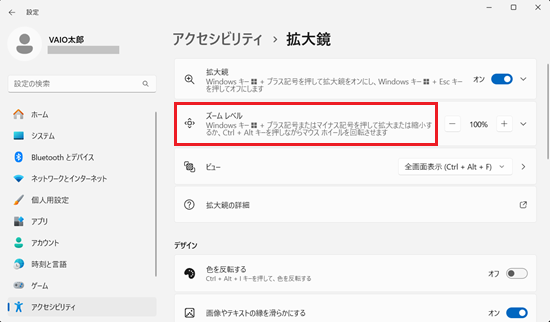
-
「ズーム レベル」のカスタマイズ項目が表示されます。
「ズーム レベルの増分」右側のプルダウンより、増減率を変更します。
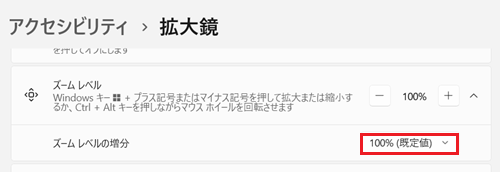
「ズーム レベル」右側に表示される拡大率は、「拡大鏡」などで最後に指定した拡大率と連動し、自動的に保持されます。
そのため、拡大率の変更を行うことのみを目的として、設定画面を開く必要はありません。
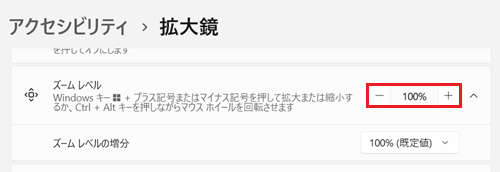
以上で操作は完了です。
表示モードを全画面 / 一部表示に変更したい
-
「拡大鏡」右端の
 「設定」ボタンをクリックし、「設定を開く」をクリックします。
「設定」ボタンをクリックし、「設定を開く」をクリックします。
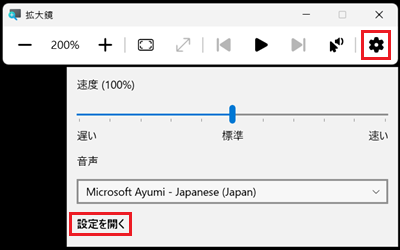
-
「アクセシビリティ」の「拡大鏡」設定画面が表示されます。
「ビュー」右側のプルダウンをクリックし選択を変更します。
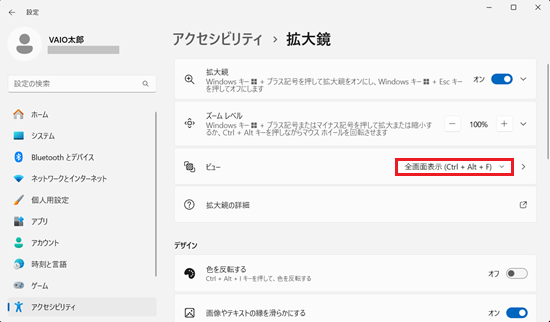
「ビュー」の種類は、「固定」「全画面表示」「レンズ」の3種類です。この切り替えは、ショートカットキーで行うこともできます。
-
「固定」
画面の一部を拡大鏡専用の領域とし、フォーカスされた部分が専用領域の範囲で投影されます。
ショートカットキー:【Ctrl】キー + 【Alt】キー + 【D】キー -
「全画面表示」
フォーカスされた部分を中心に、画面全体が拡大された状態で表示されます。
ショートカットキー:【Ctrl】キー + 【Alt】キー + 【F】キー -
「レンズ」
マウスで示した位置がフォーカスされ、マウス位置を中心に拡大表示されます。虫眼鏡に似た挙動となります。
ショートカットキー:【Ctrl】キー + 【Alt】キー + 【L】キー
-
以上で操作は完了です。
表示モードの設定を変更したい
-
「拡大鏡」右端の
 「設定」ボタンをクリックし、「設定を開く」をクリックします。
「設定」ボタンをクリックし、「設定を開く」をクリックします。
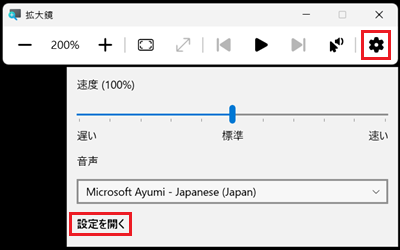
-
「アクセシビリティ」の「拡大鏡」設定画面が表示されます。
「ビュー」をクリックします。
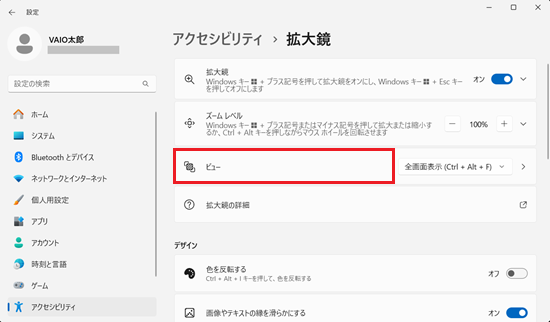 参考情報
参考情報選択された表示モードによって、設定可能な項目が異なります。
指定していない表示モードに関する設定を行いたい場合は、一時的に設定画面上部にある「ビュー」より表示モードを変更し操作を行ってください。
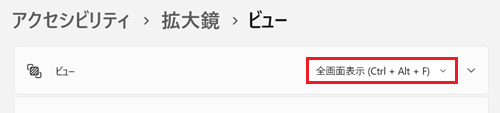
表示モードの詳細については、「拡大鏡の表示を全画面 / 一部に変更したい」をご確認ください。
-
「ビュー」が表示されます。
「拡大鏡」がフォーカスする要素を変更したい場合、「拡大鏡を合わせる」をクリックします。
※「ビュー」右側のプルダウンで「固定」あるいは「全画面表示」が選択されていない場合、この項目は表示されません。
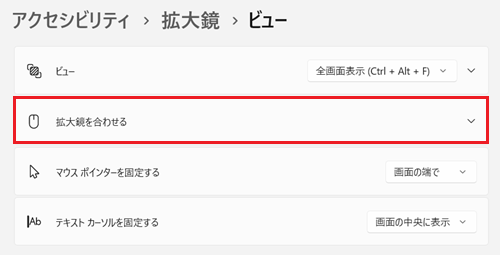
-
「拡大鏡を合わせる」のカスタム項目が表示されます。
「拡大鏡」のフォーカスの対象としたい項目にチェックを入れます。
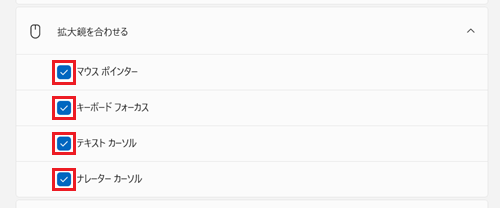
-
マウスポインターの挙動に伴う拡大鏡の動きを変更したい場合、「マウス ポインターを固定する」右側のプルダウンをクリックし選択を変更します。
※「ビュー」右側のプルダウンで「全画面表示」が選択されていない場合、この項目は表示されません。
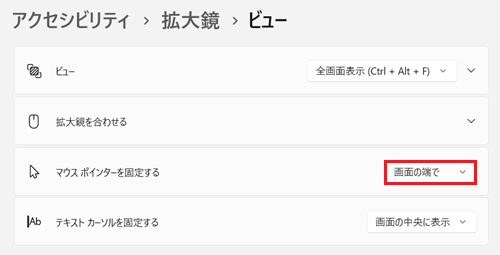
-
「画面の端で」
マウスが画面の端に到達した時点で、画面がスクロールします。 -
「画面の中央に表示」
マウスは可能な範囲で画面中央に固定され、画面の端に到達するまでは、マウスの移動に伴い画面のみがスクロールします。
-
-
テキストポインターの挙動に伴う拡大鏡の動きを変更したい場合、「テキスト ポインターを固定する」右側のプルダウンをクリックし選択を変更します。
※「ビュー」右側のプルダウンで「全画面表示」が選択されていない場合、この項目は表示されません。
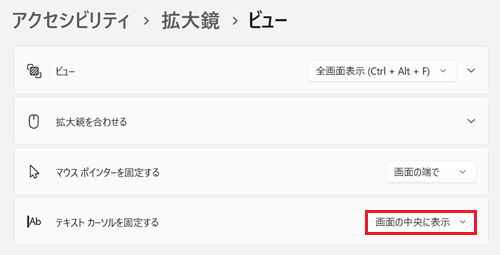
-
「画面の端で」
カーソルが画面の端に到達した時点で、画面がスクロールします。 -
「画面の中央に表示」
カーソルは可能な範囲で画面中央に固定され、画面の端に到達するまでは、入力に伴い画面がスクロールします。
-
-
レンズサイズ(マウスポイントされた位置からの範囲)を変更したい場合、「レンズ サイズの変更」で縦横のスライダーバーを動かし変更します。
※「ビュー」右側のプルダウンで「レンズ」が選択されていない場合、この項目は表示されません。
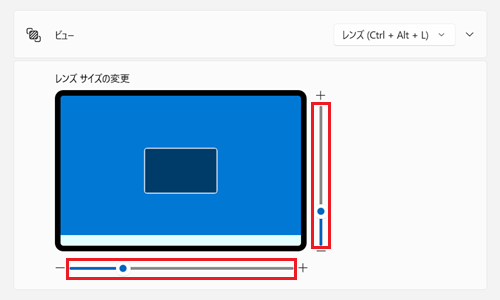
以上で操作は完了です。
設定のために「ビュー」の選択を変更した場合は、必要に応じて元に戻してください。
画面の表示デザインを変更したい
-
「拡大鏡」右端の
 「設定」ボタンをクリックし、「設定を開く」をクリックします。
「設定」ボタンをクリックし、「設定を開く」をクリックします。
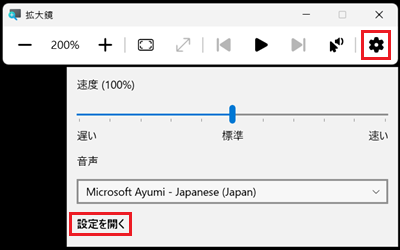
-
「アクセシビリティ」の「拡大鏡」設定画面が表示されます。
画面表示を反転させたい場合は、「デザイン」項目の「色を反転する」右側のオン / オフスイッチを 「オン」にします。
「オン」にします。
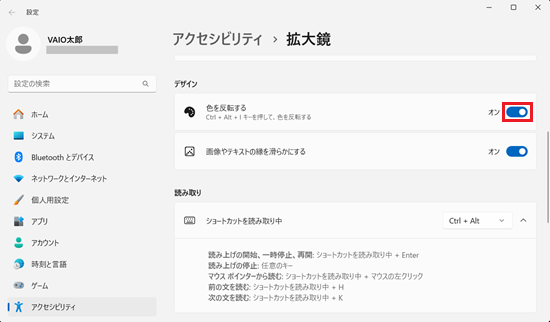 参考情報
参考情報ショートカットキーの「【Ctrl】キー + 【Alt】キー + 【I】キー」で通常表示と反転表示を切り替えることができます。
ショートカットキーで変更した場合も、「色を反転する」のオン / オフに自動反映し、設定が保持されます。
※ 反転時の画像
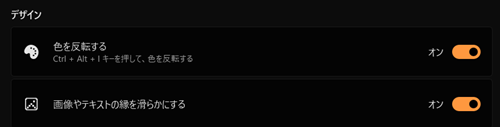
-
画像やテキストの縁をシャープにしたい場合は、「デザイン」項目の「画像やテキストの縁を滑らかにする」右側のオン / オフスイッチを
 「オン」にします。
「オン」にします。
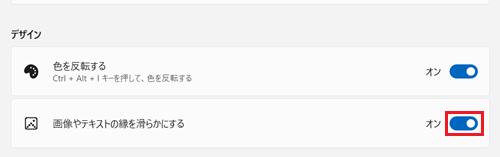 参考情報
参考情報「画像やテキストの縁を滑らかにする」は、拡大したテキストや画像の縁を明瞭にするための設定です。
拡大することにより、文字や画像の滲みが気になる場合は、オン / オフスイッチを 「オン」にすることで改善する可能性があります。
「オン」にすることで改善する可能性があります。
また、文字や画像の擦れや潰れが気になる場合は、オン / オフスイッチを 「オフ」にすることで改善する可能性があります。
「オフ」にすることで改善する可能性があります。
以上で操作は完了です。
ショートカットキーを変更したい
読み上げ機能で利用するショートカットの共通部分のキーを一括変更します。
初期設定値の「【Ctrl】キー + 【Alt】キー」のほか、「無変換」「Insert」「Insertと無変換」「変換」キーが共通部分のキーとして設定可能です。
-
「拡大鏡」右端の
 「設定」ボタンをクリックし、「設定を開く」をクリックします。
「設定」ボタンをクリックし、「設定を開く」をクリックします。
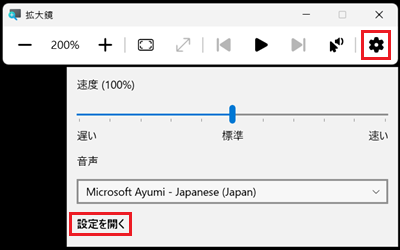
-
「アクセシビリティ」の「拡大鏡」設定画面が表示されます。
「読み取り」項目の「ショートカットを読み取り中」右側のプルダウンをクリックし、ショートカットの共通部分のキーを変更します。
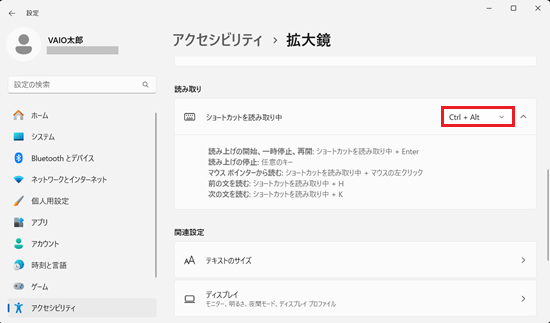
ショートカットキーの挙動は以下の通りです。
-
読み上げの開始・一時停止、再開
【選択した】キー + 【Enter】キー -
マウスポインターから読む
【選択した】キー + マウスの左クリック -
前の文を読む
【選択した】キー + 【H】キー -
次の文を読む
【選択した】キー + 【K】キー
-
以上で操作は完了です。
テキスト読み上げ機能の速度 / 音声を変更したい
-
「拡大鏡」右端の
 「設定」ボタンをクリックします。
「設定」ボタンをクリックします。
速度 / 音声の設定画面が表示されます。
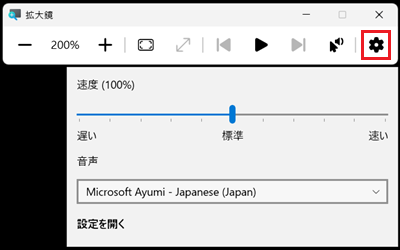
-
テキストの読み上げ速度を変更したい場合は、「速度」項目下のスライダーバーで、速度の調整を行います。
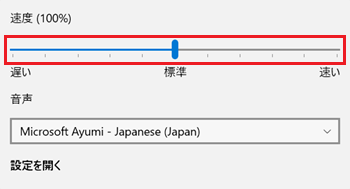
-
テキストの読み上げ音声を変更したい場合は、「音声」項目下のプルダウンをクリックし、読み上げ音声を変更します。
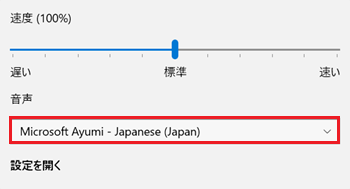
以上で操作は完了です。