[Windows 8.1] データCD/DVD/BDメディアをコピーする方法
ライブファイルシステム(UDF)形式、またはマスター形式でコピーできます
説明
CD/DVD/BDメディアへの書き込み形式は、以下の2種類があります。
ライブファイルシステム(UDF)形式
USBフラッシュメモリーのように、データをドラッグアンドドロップですぐにコピーできます。
この形式で書き込んだCD/DVD/BDメディアは、古いOSでは読み込めない場合があります。
各OSとの互換性について詳しくは関連Q&Aをご参照ください。マスター形式
ライブファイルシステム(UDF)形式のように、ファイルをすぐにコピーできません。
メディアにコピーするファイルをすべて選択してから、それらのファイルを[ディスクへの書き込み]画面を表示して一度に書き込む必要があります。
この形式で書き込んだCD/DVD/BDメディアは、古いOSをインストールしているPC、DVDプレーヤー、CDプレーヤーなどの機器で読み込みできます。
目次
【ご注意】
下記の操作方法は、お客様が著作権保有者であるか、著作権保有者から複製の許諾を得ている素材を制作する手段としてのものです。
お客様自身が著作権を所有していない場合か、著作権保有者から複製許諾を得ていない場合は、著作権法の侵害となり、損害賠償を含む補償義務を負うことがあります。
ご自身の権利について不明確な場合は、法律の専門家にご相談ください。
【操作方法】
ライブファイルシステム(UDF)形式でCD/DVD/BDメディアにコピーする方法
コピー元となるメディアのデータを、一度ハードディスクにコピーしてから別のCD/DVD/BDメディアに書き込みを行います。
コピー元となるメディアをCD/DVD/BDドライブに挿入します。
【参考情報】
メディアを挿入すると、自動再生の設定によっては、画面右上に「タップして、***に対して行う操作を選んでください。」というメッセージが表示されますが、メッセージ画面には触れずに次の手順に進んでください。
- 上記の画像は一例です。
[PC]画面を表示し、CD/DVD/BDドライブのアイコンを右クリックし(タッチパネルの場合は押し続けて)、表示されたメニューから[コピー]を選択します。
▼関連Q&A:
[Windows 8.1] PC画面(コンピューター画面)を表示する方法
任意の場所(デスクトップなど)を右クリックし(タッチパネルの場合は押し続けて)、表示されたメニューから[貼り付け]を選択します。
コピー元となるメディアのディスクタイトルと同じ名前のフォルダーが作成されます。コピー元のメディアを取り出し、コピー先となるメディアをCD/DVD/BDドライブに挿入します。
手順3で作成されたフォルダーを右クリックし(タッチパネルの場合は押し続けて)、表示されたメニューから、[送る]-[DVD RW ドライブ]を選択します。
- [送る]メニューのドライブ名は、お使いのVAIOのモデルによって異なります。
【参考情報】
特定のファイルのみをコピーする場合は、フォルダーをダブルクリックして(タッチパネルの場合はダブルタップして)、コピーしたいファイルを選択してから、[共有]メニューを選択し、[ディスクに書き込む]を選択します。
フォーマットされていないメディアを挿入している場合は、[このディスクをどの方法で使用しますか?]画面が表示されるので、[USBフラッシュドライブと同じように使用する]にチェックをつけて、[次へ]ボタンを選択します。
- [ディスクのタイトル]には自動的に日付が表示されます。
必要に応じて、任意のタイトルに変更してください。
フォーマット済みのメディアを挿入している場合は、手順8に進んでください。
[フォーマット中]画面が表示されるので、フォーマットが完了するまで待ちます。
[(書き込むデータの保存場所)から(CD/DVD/BDドライブ名)に*個の項目をコピーしています]画面が表示され、メディアへの書き込みが開始されるので、完了するまで待ちます。
以上で操作は完了です。
コピー元となるメディアのデータを、一度ハードディスクにコピーしてから別のCD/DVD/BDメディアに書き込みを行います。
- 画像はモデルにより、表示内容に異なる部分があります。
コピー元となるメディアをCD/DVD/BDドライブに挿入します。
【参考情報】
メディアを挿入すると、自動再生の設定によっては、画面右上に「タップして、***に対して行う操作を選んでください。」というメッセージが表示されますが、メッセージ画面には触れずに次の手順に進んでください。
- 上記の画像は一例です。
[PC]画面を表示し、CD/DVD/BDドライブのアイコンを右クリックし(タッチパネルの場合は押し続けて)、表示されたメニューから[コピー]を選択します。
任意の場所(デスクトップなど)を右クリックし(タッチパネルの場合は押し続けて)、表示されたメニューから[貼り付け]を選択します。
コピー元となるメディアのディスクタイトルと同じ名前のフォルダーが作成されます。コピー元のメディアを取り出し、コピー先となるメディアをCD/DVD/BDドライブに挿入します。
手順3で作成されたフォルダーを右クリックし(タッチパネルの場合は押し続けて)、表示されたメニューから、[送る]-[DVD RW ドライブ]を選択します。
- [送る]メニューのドライブ名は、お使いのVAIOのモデルによって異なります。
[このディスクをどの方法で使用しますか?]画面が表示されるので、[CD/DVDプレイヤーで使用する]にチェックをつけて、[次へ]ボタンを選択します。
- マスター形式でデータが書き込まれているメディアに追記する場合は、[PC]画面のCD/DVD/BDドライブをダブルクリックして(タッチパネルの場合はダブルタップして)、次の手順に進んでください。
CD/DVD/BDドライブの画面が表示されるので、[管理]メニューを選択し、[書き込みを完了する]を選択します。
[ディスクへの書き込み]画面が表示されるので、[ディスクのタイトル]や[書き込み速度]を任意で変更し、[次へ]ボタンを選択します。
[ファイルはディスクへ正しく書き込まれました]画面が表示されるので、[完了]ボタンを選択します。
- 書き込みが完了すると自動的にメディアはイジェクトされます。
以上で操作は完了です。
【参考情報】
フォーマットをする方法については、下記の関連Q&Aをご参照ください。
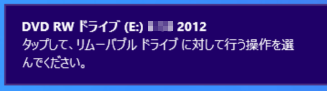
![[コンピューター]画面](https://csrescdn.vaio.com/kbresources/answer/522/A.png)
![[送る]メニュー](https://csrescdn.vaio.com/kbresources/answer/522/1.png)
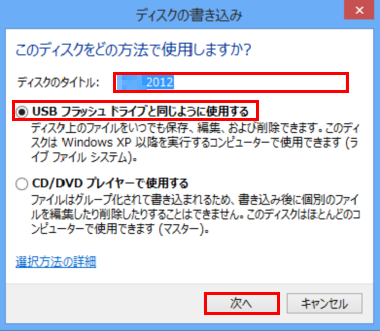
![[フォーマット中]画面](https://csrescdn.vaio.com/kbresources/answer/522/3.png)
![[コピー]画面](https://csrescdn.vaio.com/kbresources/answer/522/4.png)
![[マスター形式]](https://csrescdn.vaio.com/kbresources/answer/522/5.png)
![[管理]](https://csrescdn.vaio.com/kbresources/answer/522/6.png)
![>[ディスクへの書き込み]画面が](https://csrescdn.vaio.com/kbresources/answer/522/7.png)
![[書き込み完了]](https://csrescdn.vaio.com/kbresources/answer/522/8.png)