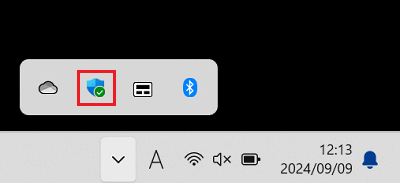[Windows 11] タスクバーのセキュリティアイコンに「!」マークが表示される場合の対処方法
Q. 質問
Windows 11で、タスクバーのWindowsセキュリティのアイコンに「!」マークが付いています。対処方法を教えてください。
A. 回答
Windowsセキュリティに、不足しているセキュリティ対策がある可能性があります。対処方法については下記を確認してください。
Windowsセキュリティとは、Windows 10 / Windows 11に標準で搭載されているセキュリティ機能です。
Windowsセキュリティは、マルウェア (悪意のあるソフトウェア )、ウイルス、セキュリティの脅威を継続的にスキャンしてパソコンを保護し、更新プログラムを自動的にダウンロードします。
Windowsセキュリティの要件を満たしていないときは、タスクバーのWindowsセキュリティのアイコンに「!」マークが付きます。
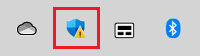
Windowsセキュリティの要件を満たしているときは、タスクバーのWindowsセキュリティのアイコンに緑のチェックマークが付きます。
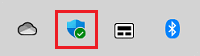
Windows 11のアップデート状況によって、画面や操作手順、機能などが異なる場合があります。
-
タスクバーの「
 」ボタンをクリックし、隠れているインジケーターを表示させ「Windows セキュリティ」アイコンをクリックします。
」ボタンをクリックし、隠れているインジケーターを表示させ「Windows セキュリティ」アイコンをクリックします。
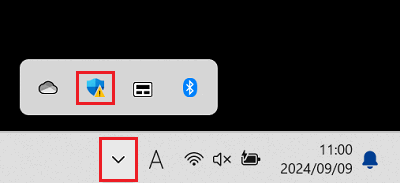
-
「Windows セキュリティ」が表示されます。
「!」マークが表示されている項目をクリックします。
※ここでは例として「アプリとブラウザー コントロール」をクリックします。
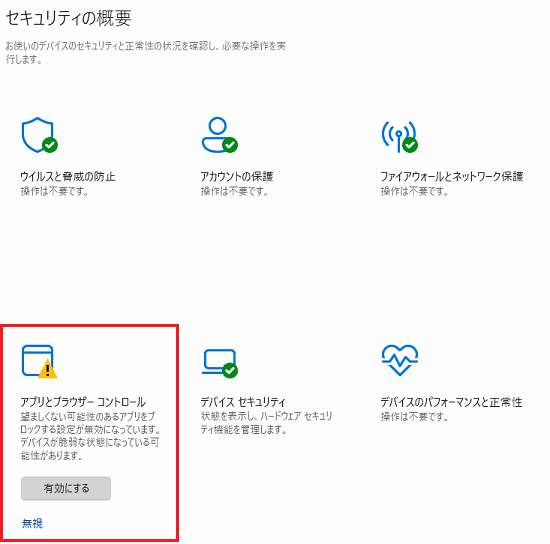 参考情報
参考情報Windowsセキュリティのアイコンに「!」マークが表示されているのに「Windows セキュリティ」の画面を開いても問題となっている項目が表示されておらず、警告を消せない場合があります。
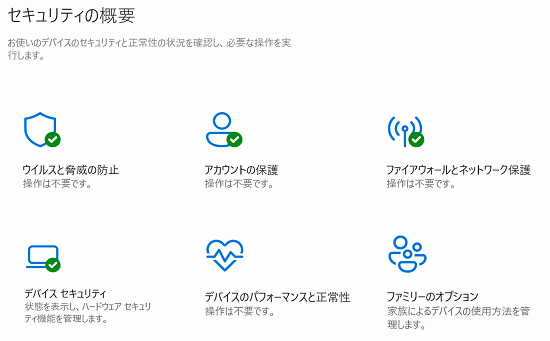
Windows 11のバージョンによっては「Windows セキュリティ」の画面から「アプリとブラウザー コントロール」の項目が消えていることがあります。
その場合は「アプリとブラウザー コントロール」を直接表示する、または「Windows Update」からWindows 11を最新のバージョンに更新した後に対処してください。「アプリとブラウザー コントロール」を直接表示する方法
-
 「スタート」ボタンをクリックして、入力項目に「app and」と入力します。
「スタート」ボタンをクリックして、入力項目に「app and」と入力します。
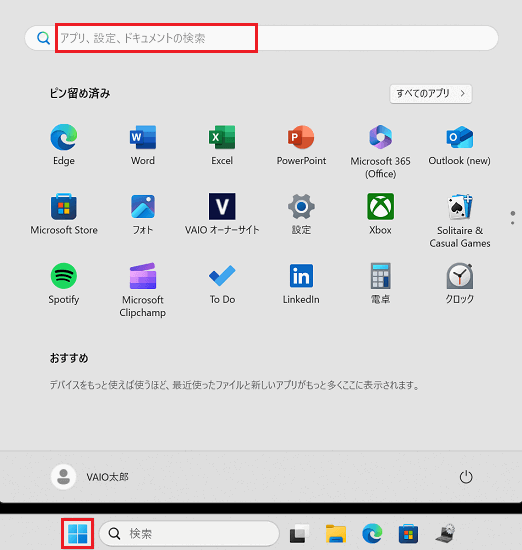
-
検索結果一覧の「アプリとブラウザー コントロール」をクリックします。
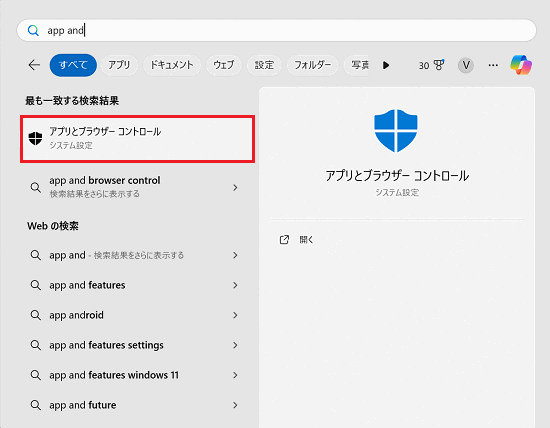
Windows 11を最新のバージョンにする方法
Windows 11のバージョンを最新にすることで「アプリとブラウザー コントロール」が表示される場合があります。
Windows 11を最新のバージョンにする方法については以下の情報を参照してください。
-
-
「アプリとブラウザー コントロール」の画面が表示されます。
「!」マークが付いている項目の内容を確認し「有効にする」または「無視」をクリックします。
※ここでは例として「有効にする」をクリックします。
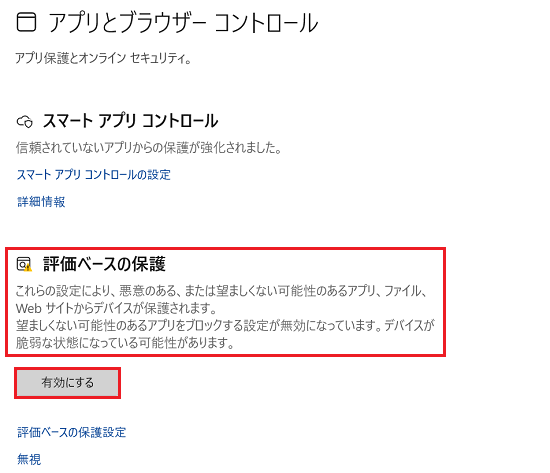 参考情報
参考情報「このアプリがデバイスに変更を加えることを許可しますか?」と表示された場合「はい」をクリックします。
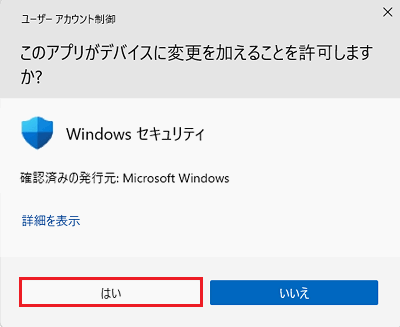
-
アイコンの「!」マークが緑のチェックマークに変わったら操作は完了です。