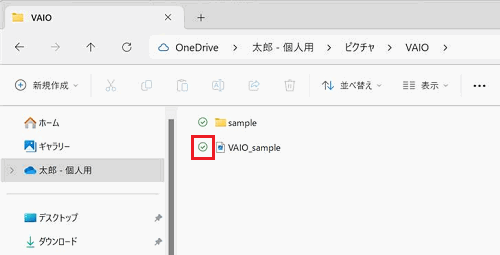OneDriveで「アイテムへのアクセス許可がありません」と表示されたときの対処方法
Q. 質問
OneDriveのエラーメッセージに「アイテムへのアクセス許可がありません」と表示されています。対処方法を教えてください。
A. 回答
「アイテムへのアクセス許可がありません」と表示される場合は、アイテムへの「読み取り」や「書き込み」などのアクセスが拒否されている可能性があります。対処方法については下記を確認してください。
参考情報
その他、OneDriveのエラーメッセージの対処方法については以下の情報を参照してください。
-
タスクバーにある「OneDrive」のアイコンをクリックします。
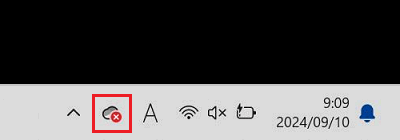
参考情報
タスクバーに「OneDrive」のアイコンがない場合は、「
 」をクリックします。
」をクリックします。
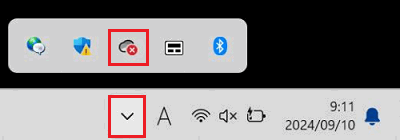
-
「OneDriveで同期の問題が発生しました」と表示されます。
クリックして詳細を確認します。
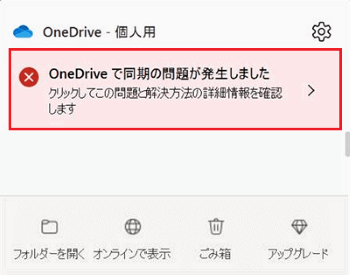
-
エラーが表示されているファイル名を確認して「アイテムへのアクセス許可がありません」のメッセージをクリックします。
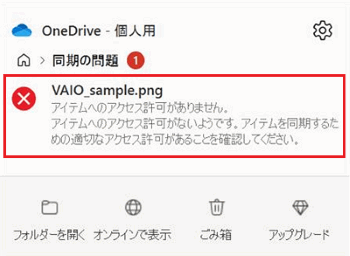
-
エラーが発生しているファイルを含むフォルダーが表示されます。
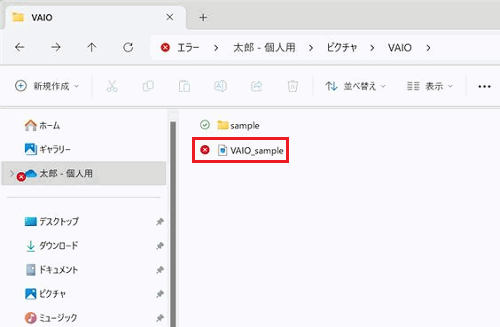
参考情報
確認したファイルが不要だった場合は、ファイルを右クリックして表示されるメニューから
 「削除」を選択し、ファイルを削除してください。
「削除」を選択し、ファイルを削除してください。
以上で操作は完了です。
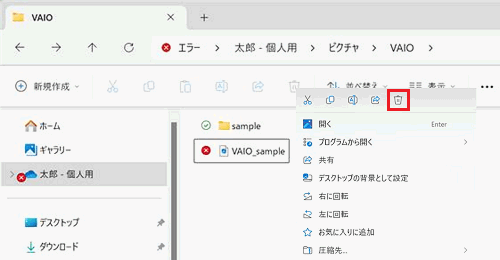
確認したファイルをOneDriveに保存しなくてもいい場合は「ダウンロード」フォルダーなど、OneDriveと同期されていない別のフォルダーにファイルを移動してください。
以上で操作は完了です。
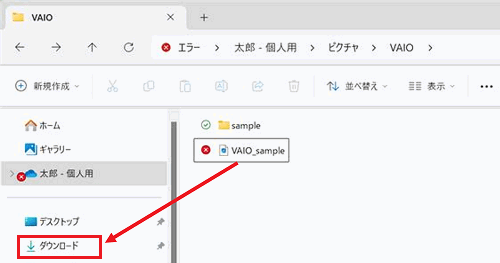
-
ファイルを右クリックして「プロパティ」を選択します。
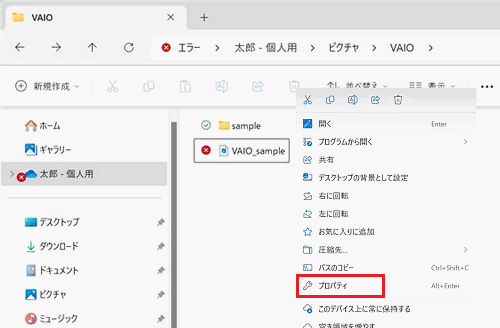
-
「ファイルのプロパティ」が表示されます。
「セキュリティ」タブをクリックし「編集」をクリックします。
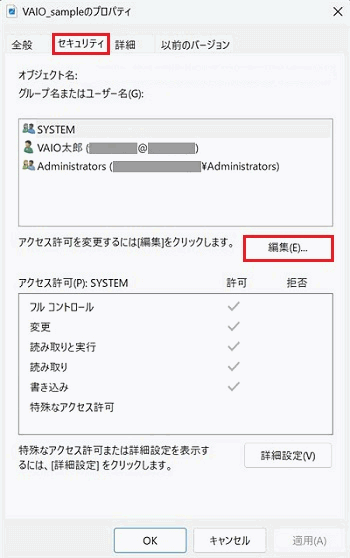
-
ご自身のMicrosoftアカウントを選択して「許可」の項目のフルコントロールにチェックを入れ「OK」をクリックします。
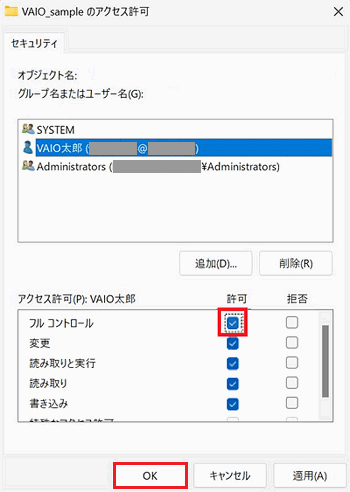
参考情報
「許可」の項目と「拒否」の項目にチェックが入っている場合は、「拒否」の項目のチェックを外して「OK」をクリックしてください。
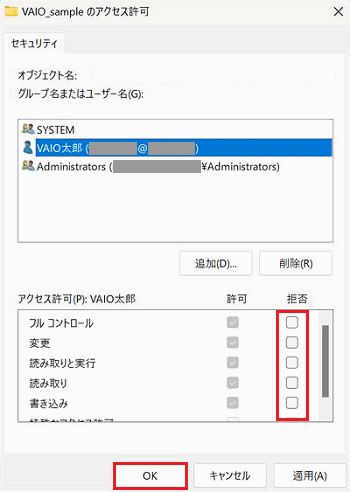
-
「ファイルのプロパティ」に戻ります。
「OK」をクリックします。
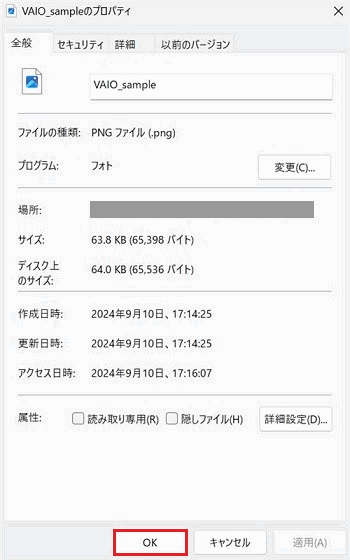
-
エラーが消えていること確認します。
以上で操作は完了です。