OneDriveのエラーメッセージの対処方法
Q. 質問
OneDriveのアイコンに「×」や「!」マークが表示されたり、OneDriveにエラーメッセージが表示されます。対処方法を教えてください。
A. 回答
OneDriveにエラーが表示されたときの対処方法は、エラーメッセージの内容によって異なります。対処方法については下記を確認してください。
エラーメッセージの確認方法は以下をクリックして参照してください。
OneDriveのエラーを確認する方法
-
タスクバーにある「OneDrive」のアイコンをクリックします。
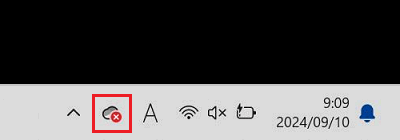
参考情報
タスクバーに「OneDrive」のアイコンがない場合は「
 」をクリックします。
」をクリックします。
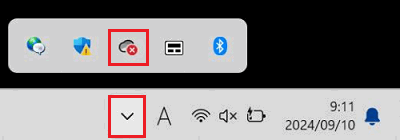
-
エラー内容が表示されます。

参考情報
エラーが複数ある場合は「OneDrive に 〇 件の同期の問題があります」と表示されます。

クリックすると複数のエラー内容が確認できます。

次の中から現在の事象に合った項目をクリックして参照してください。
「OneDriveはサインインしていません」と表示される
パソコンの起動時に「OneDriveはサインインしていません」などと表示される場合は、今後OneDriveを利用する / しないによって対処方法が異なります。
対処方法については以下の情報を参照してください。
「OneDriveの容量がいっぱいになりました」と表示される
OneDriveは、無料で5GBまで利用できるマイクロソフト社が提供するクラウドストレージサービスです。
OneDriveに保存されているファイルが、5GB近くなるか5GBを超えると警告のメッセージが表示されます。
対処方法については以下の情報を参照してください。
「アイテムへのアクセス許可がありません」と表示される
アイテムへの「読み取り」や「書き込み」などのアクセスが拒否されている可能性があります。
対処方法については以下の情報を参照してください。
「このファイルは使用中です」と表示される
OneDriveに保存したファイルをアプリで使用している間は、ファイルを同期できません。編集中の画像、作成中のドキュメント、またはOutlookデータファイルなどが含まれます。
アプリでファイルを使用中は、メッセージが表示されたままご利用ください。
作業内容を保存してアプリを終了すると自動的にOneDriveと同期し、メッセージが非表示になります。
「Personal Vaultは最新の状態ではありません」と表示される
Personal Vault(個人用 Vault)に同期できないファイルがある可能性があります。
対処方法については以下の情報を参照してください。
参考情報
OneDriveにサインインできない場合は、以下の情報を参照してください。
また、OneDriveで問題が発生した際のトラブルシューティングをマイクロソフト社のホームページでも公開しています。