[Windows 11] タスクバーのアイコンを表示 / 非表示にする方法
Q. 質問
タスクバーのアイコンを表示 / 非表示にする方法を教えてください。
A. 回答
タスクバーに表示されるアイコンは「タスク バーの設定」で、表示 / 非表示を設定できます。操作方法については下記を確認してください。
タスクバーに表示されるアイコンの種類としては以下があります。
-
「検索」:

-
「タスクビュー」:

-
「ウィジェット(天気やニュースなど)」:

-
「システム トレイ アイコン」:タスクバー右側のシステムトレイに表示されるアイコン
※アイコンは表示例です。
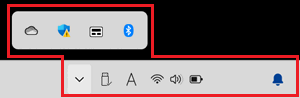
-
タスクバーの何もないところで右クリックし、表示されるメニューから「タスク バーの設定」をクリックします。
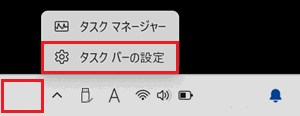
-
「個人用設定」の「タスク バー」画面が表示されます。
各項目をクリックして設定をします。
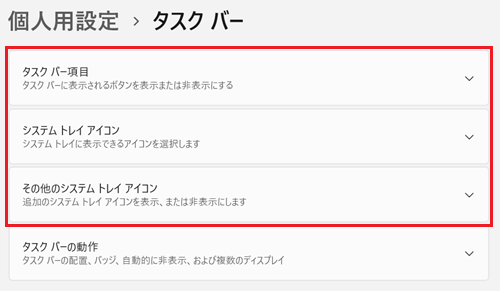
目的に応じて以下の項目をクリックして確認してください。
「タスク バー項目」を変更する
「タスク バー項目」をクリックすると、「検索」「タスク ビュー」「ウィジェット」が表示されます。
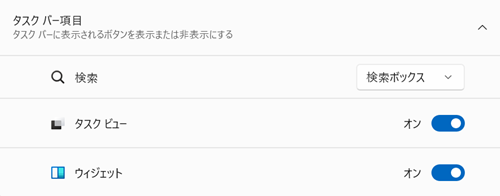
-
「検索」:
 「プルダウン」の表示されるメニューから「非表示」以外を選択すると「検索」が表示されます。
「プルダウン」の表示されるメニューから「非表示」以外を選択すると「検索」が表示されます。
※ここでは例として「検索ボックス」を選択しています。
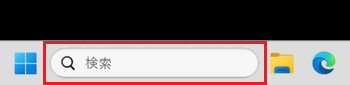
-
「タスク ビュー」:
 「タスクビュー」アイコンが表示されます。
「タスクビュー」アイコンが表示されます。
アイコンをクリックすると現在起動しているアプリのウィンドウが表示され、ウィンドウをクリックするとアクティブウインドウになります。
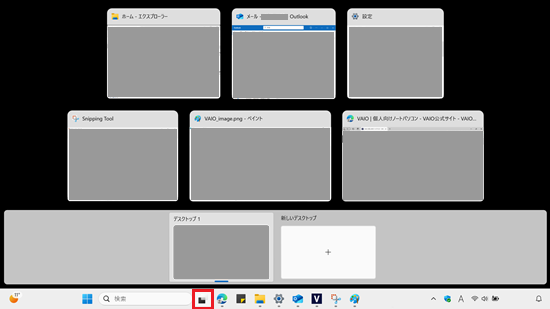
-
「ウィジェット」:
 「ウィジェット」アイコンが表示されます。
「ウィジェット」アイコンが表示されます。
アイコンをクリックすると、本日の天気や株価、ニュースなどが表示されます。
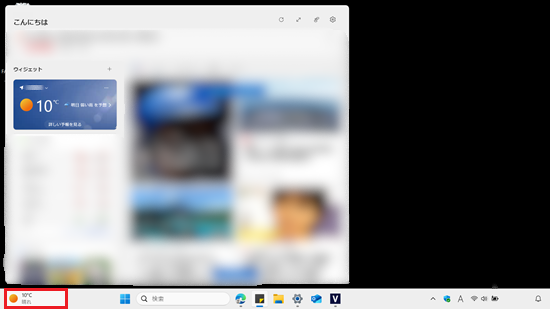
「システム トレイ アイコン」の表示を変更する
「システム トレイ アイコン」をクリックすると「ペン メニュー」「タッチ キーボード」が表示されます。
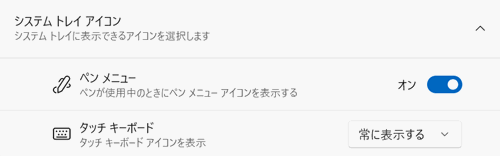
-
「ペン メニュー」:
 「ペン メニュー」アイコンが表示され、クリックすると「ペン メニュー」が表示されます。
「ペン メニュー」アイコンが表示され、クリックすると「ペン メニュー」が表示されます。
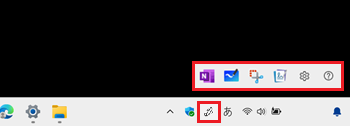
-
「タッチ キーボード」:
 「タッチ キーボード」アイコンが表示され、クリックすると「タッチ キーボード」が表示されます。
「タッチ キーボード」アイコンが表示され、クリックすると「タッチ キーボード」が表示されます。
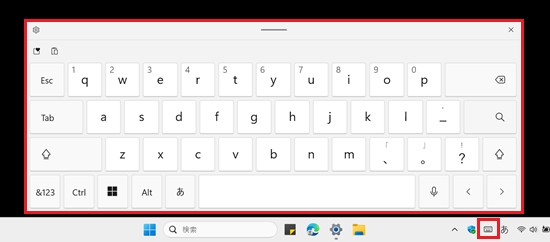
「その他のシステム トレイ アイコン」の表示を変更する
「非表示のアイコン メニュー」とはシステムトレイの「 」ボタンをクリックして表示されるメニュー(隠れているインジケーター)のことです。
」ボタンをクリックして表示されるメニュー(隠れているインジケーター)のことです。
※非表示のアイコンメニューの表示例
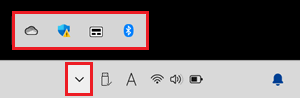
その他のシステムトレイのアイコンは、アプリや機能が起動中のときに表示されます。表示を確認したい場合は、アプリや機能を起動してください。
「その他のシステム トレイ アイコン」をクリックすると、システムトレイのアプリや機能の一覧が表示されます。
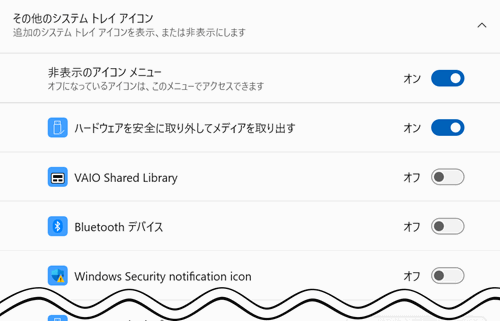
「非表示のアイコン メニュー」の 「オン」 /
「オン」 /  「オフ」によってアイコンの表示位置が異なります。
「オフ」によってアイコンの表示位置が異なります。
※ここでは例として「ハードウェアを安全に取り外してメディアを取り出す」のアイコン表示を切り替えます。
-
「非表示のアイコン メニュー」が
 「オン」の場合
「オン」の場合
「ハードウェアを安全に取り外してメディアを取り出す」 「オン」:システムトレイに直接表示されます。
「オン」:システムトレイに直接表示されます。
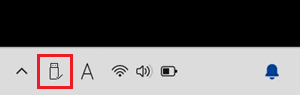
「ハードウェアを安全に取り外してメディアを取り出す」
 「オフ」:非表示のアイコンメニューに表示されます。
「オフ」:非表示のアイコンメニューに表示されます。
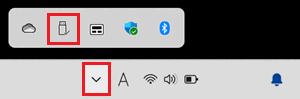
-
「非表示のアイコン メニュー」が
 「オフ」の場合
「オフ」の場合
※「タスクバー」の 「 」ボタンが表示されなくなります。
」ボタンが表示されなくなります。「ハードウェアを安全に取り外してメディアを取り出す」
 「オン」:システムトレイに直接表示されます。
「オン」:システムトレイに直接表示されます。
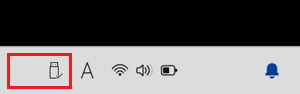
「ハードウェアを安全に取り外してメディアを取り出す」
 「オフ」:アイコンは非表示になります。
「オフ」:アイコンは非表示になります。
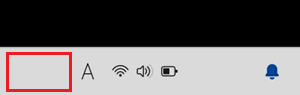 参考情報
参考情報上記で案内した「ハードウェアを安全に取り外してメディアを取り出す」機能を使用したリムーバブルメディアを安全に取りはずすす方法については以下の情報を参照してください。
参考情報
一覧にお探しのアイコンが無い場合は、ピン留めされたアイコンの可能性があります。アイコンを非表示にしたいときは、タスクバーのアイコンを右クリックし、表示されるメニューから「タスクバーからピン留めを外す」をクリックします。
タスクバーのピン留めについては、以下の情報を参照してください。