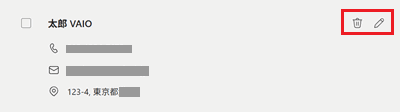[Microsoft Edge] パスワードやクレジットカード、住所などの情報を保存する方法
Q. 質問
Microsoft Edgeで、パスワードやクレジットカード、住所などの情報を保存する方法を教えてください。
A. 回答
パスワードやクレジットカード、住所などの情報を保存すると、次回からは入力を省略することができます。下記の操作手順を確認してください。
この操作を行うことでパスワードなどを入力 / 管理する手間が省けて便利ですが、不特定多数でパソコンを共有している場合は個人情報を見られてしまう可能性があるため危険です。
不特定多数でパソコンを利用している場合は、保存せずにご利用ください。
ここで紹介している操作手順は、MicrosoftEdgeバージョン「136.0.3240.64」のものです。
更新状況によっては表示される画面が異なる場合がございます。
-
Microsoft Edgeを起動してプロファイルのアイコンをクリックし、表示されるメニューから「ウォレット」をクリックします。
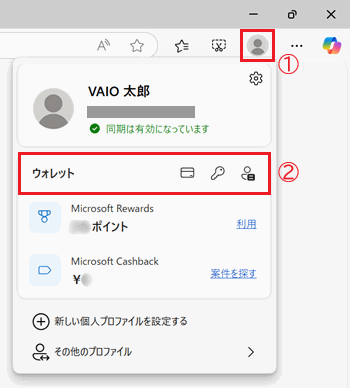
-
「ウォレット」が表示されます。
画面左側の「設定」をクリックします。
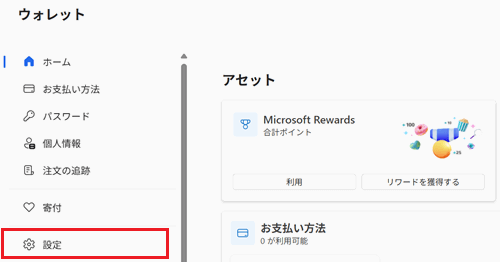
この先は、保存したい情報によって操作が異なります。
保存したい情報を以下より選択してください。
「お支払い方法」を保存
-
「設定」が表示されます。
画面右側「お支払い方法」項目の「保存してお支払い情報を自動入力する」スイッチを 「オン」にします。
「オン」にします。
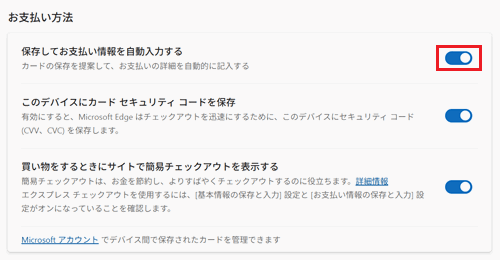
-
画面左側の「お支払い方法」をクリックします。
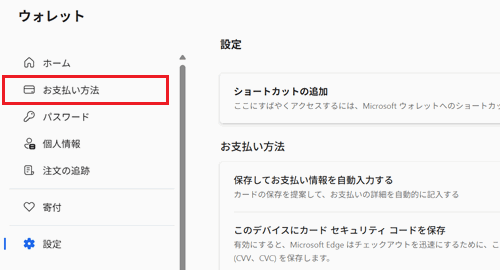
-
「お支払い方法」が表示されます。
「支払方法の追加」をクリックします。
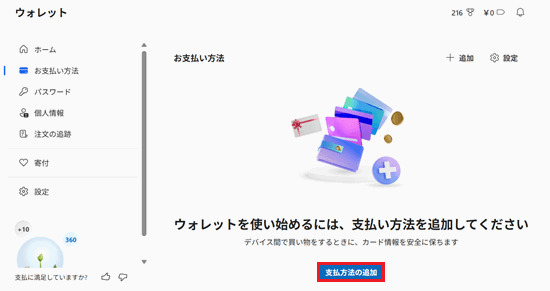
-
「新しいカードを追加します」と表示されます。
カード情報の「* 必須項目」を入力し、「請求先住所」のプルダウンをクリックして「新しいアドレスを追加」を選択します。
※「* 必須項目」以外は任意で入力をしてください。
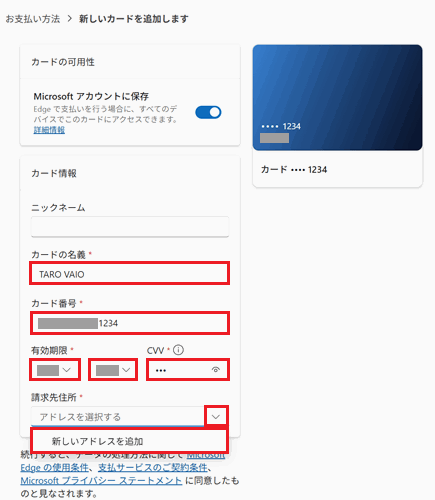 参考情報
参考情報住所の登録を行ったことがある場合は、登録した住所が選択されています。
変更する場合はプルダウンクリックし、「新しいアドレスを追加」を選択してください。
※変更の必要がない場合は次の手順へお進みください。
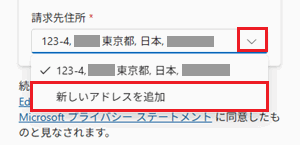
-
「請求先住所」の「* 必須項目」の入力が完了したら「保存」をクリックします。
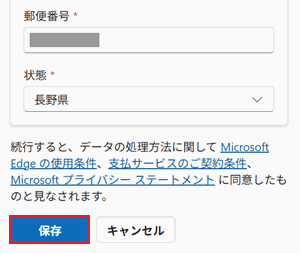
以上で操作は完了です。
保存したお支払い方法が表示されているか確認してください。
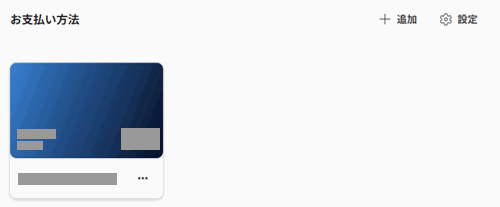
登録したカードの「 」ボタンクリックすると、カード情報の編集や削除が可能です。
」ボタンクリックすると、カード情報の編集や削除が可能です。
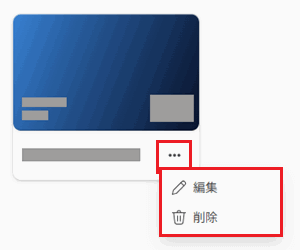
「パスワード」を保存
-
「設定」が表示されます。
画面右側をスクロールして「パスワード」項目の「パスワードの保存を提案」スイッチを 「オン」にします。
「オン」にします。
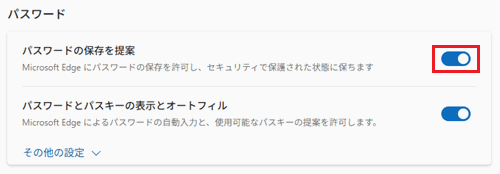
以上で操作は完了です。
以降、ウェブページでIDやパスワードを入力した際に以下のような確認のメッセージが表示されます。
「OK」をクリックすると、次回以降IDやパスワードを保存したウェブページにアクセスした際、自動的に入力されます。
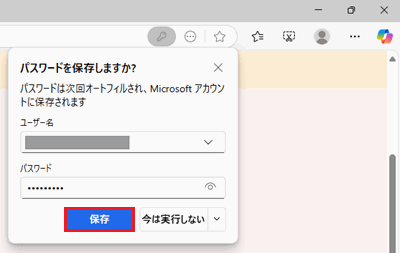
保存したパスワードの確認や変更、削除方法については以下の情報を参照してください。
住所などの「個人情報」を保存
-
「設定」が表示されます。
画面右側をスクロールして「個人情報」項目の「基本情報の保存と入力」スイッチを 「オン」にします。
「オン」にします。
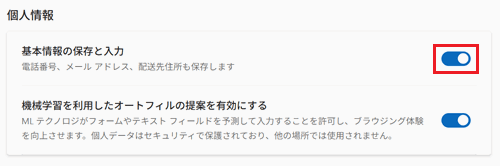
-
画面左側の「個人情報」をクリックします。
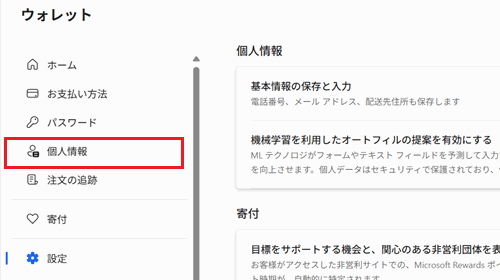
-
「個人情報」が表示されます。
「個人情報を追加する」をクリックします。
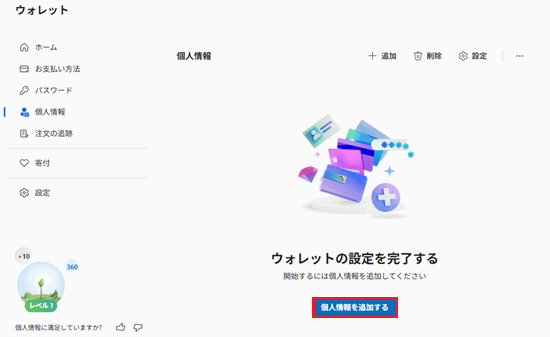
-
「個人情報の編集」が表示されます。
個人情報の入力して「保存」をクリックします。
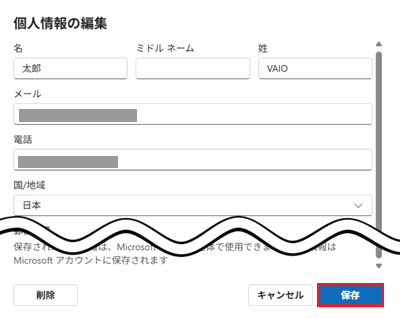
以上で操作は完了です。
登録した個人情報に間違いがないか確認してください。
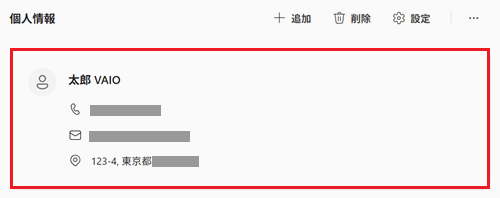
マウスポインターを個人情報の上に合わせると、 「削除」や
「削除」や 「編集」ボタンが表示されます。
「編集」ボタンが表示されます。