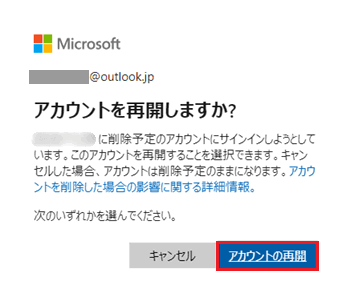[Windows 11] Microsoftアカウントを削除する方法
Q. 質問
Windows 11で、Microsoftアカウントを削除する方法について教えてください。
A. 回答
Microsoftアカウントを削除するには、パソコンのユーザーアカウントからMicrosoftアカウントを削除する方法と、オンライン上でMicrosoftアカウント自体を完全に削除する方法があります。操作方法は下記を確認してください。
削除したいMicrosoftアカウントでお使いのパソコンにサインインしている場合は、事前にローカルアカウントに切り替えておく必要があります。
アカウントを切り替える方法については以下の情報を参照してください。
ここでの操作方法は例として「〇〇@outlook.jp」のMicrosoftアカウントを使用しています。
 注 意
注 意Microsoftアカウント自体をオンライン上でMicrosoftから削除すると、登録情報やアプリの購入履歴などを含むアカウント情報がすべて削除されます。
Microsoft社が提供してるアプリのメールアドレス(「outlook.jp」など)を使用している場合、メールアドレスも無効になります。
目的に合った項目をクリックして参照してください。
パソコンのユーザーアカウントからMicrosoftアカウントを削除する方法
パソコンのユーザーアカウントからMicrosoftアカウントを削除した場合、Microsoftアカウントの情報はMicrosoftに残っているので、再度ユーザーアカウントとして登録できます。
-
 「スタート」ボタンをクリックし、表示されたメニューから「設定」をクリックします。
「スタート」ボタンをクリックし、表示されたメニューから「設定」をクリックします。
※「設定」がない場合は右上の「すべてのアプリ」をクリックし、一覧から探してください。
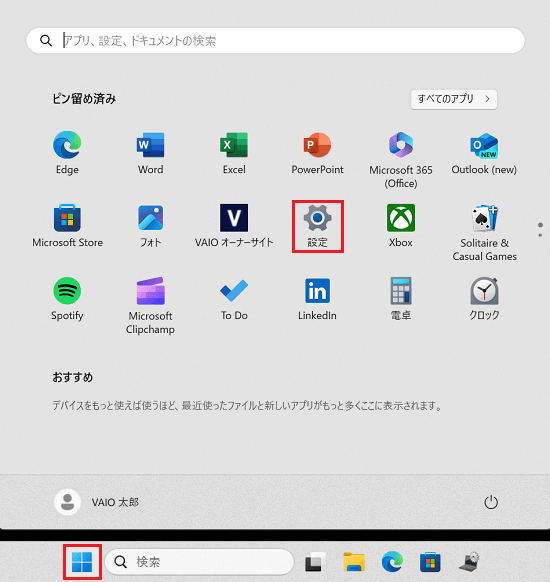
-
「設定」が表示されます。
「アカウント」をクリックします。
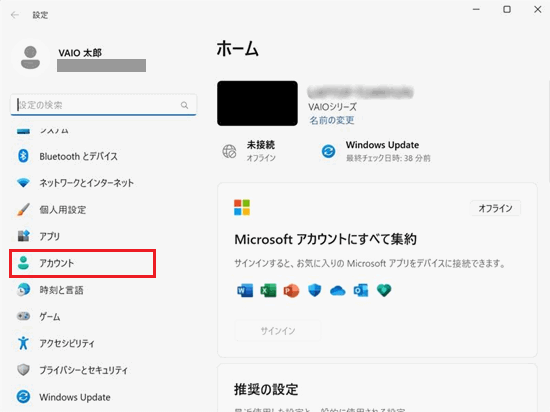
-
「アカウント」が表示されます。
「その他のユーザー」をクリックします。
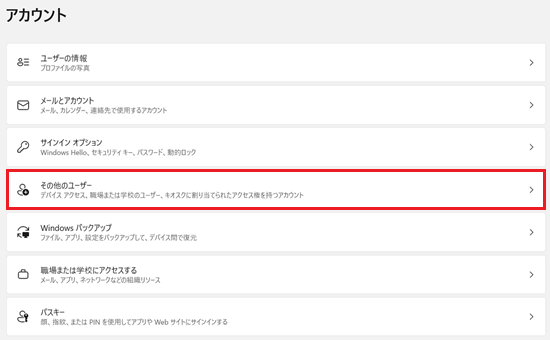
-
「その他のユーザー」が表示されます。
「他のユーザー」欄から削除したいユーザーアカウントをクリックします。
※ここでは例として「VAIO太郎」をクリックします。
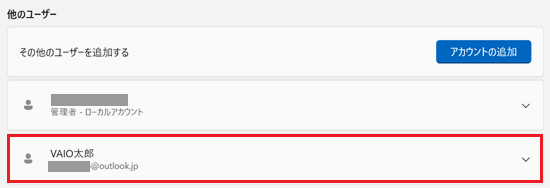
-
表示されたメニューから「削除」をクリックします。
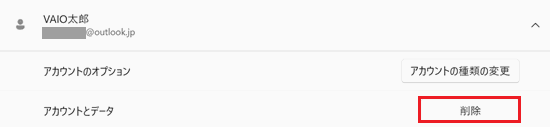
-
「アカウントとデータを削除しますか?」と表示されます。
「アカウントとデータの削除」をクリックします
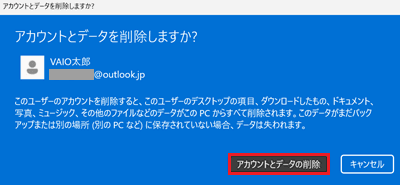
-
削除されたことが確認出来たら操作は完了です。
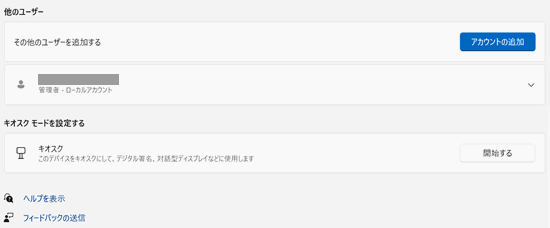
Microsoftアカウントをオンライン上で完全に削除する方法
Microsoftアカウント自体をオンライン上で削除した場合は、Microsoftの登録情報が完全に削除されアカウントは無効になります。
しかし、パソコンにはユーザーアカウントとしてMicrosoftアカウントが残っているので、必要のない場合はパソコンからもユーザーアカウントを削除する必要があります。
-
Microsoft社のホームページを開きます。
-
「サインイン」と表示されます。
Microsoftアカウントを入力して「次へ」をクリックします。
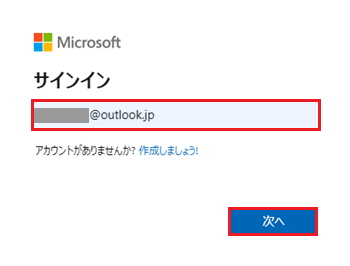
-
「パスワードを入力する」と表示されます。
Microsoftアカウントのパスワードを入力して「サインイン」をクリックします。
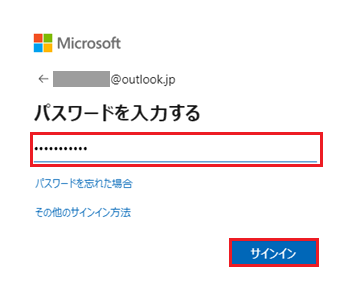 参考情報
参考情報認証を求められた場合は、指示に従って認証を行ってください。
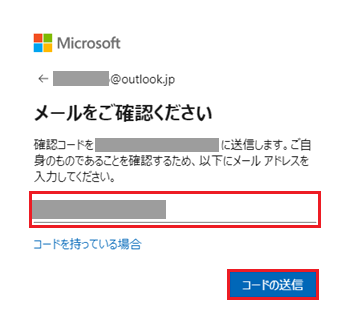
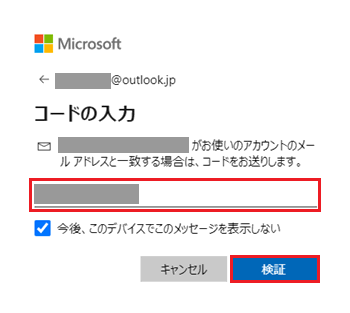
-
「〇〇@outlook.jp(Microsoftアカウント)を削除する準備」と表示されます。
Microsoftアカウントの削除に関する注意事項を確認し、削除を思いとどまる場合に備えて何日後に完全削除をするのか日数をプルダウンから選択し「次へ」をクリックします。
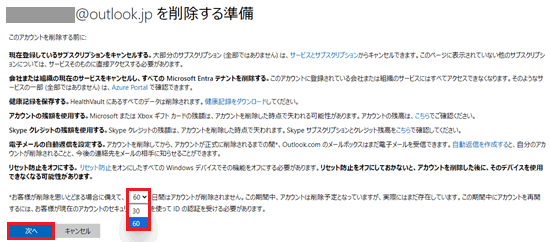
-
「〇〇@outlook.jp(Microsoftアカウント)の削除」が表示されます。
それぞれの項目を確認してチェックボックスにチェックを入れ「このアカウントを本当に削除される場合は、お手数ですが、その理由をお聞かせください。」ボックスから任意の項目を選択し「アカウントを削除する」をクリックします。
※ すべての項目にチェックを入れ、ボックスから理由を選択すると「アカウントを削除する」が有効になります。
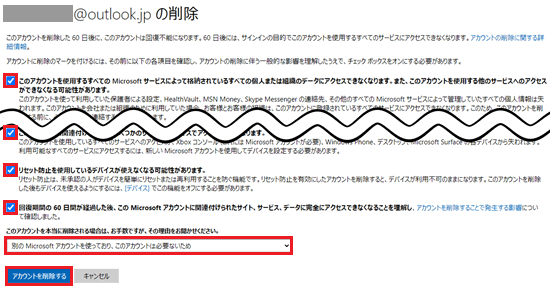
-
「〇〇@outlook.jp(Microsoftアカウント)は(年/月/日)に削除される予定です」と表示されたら「完了」をクリックします。
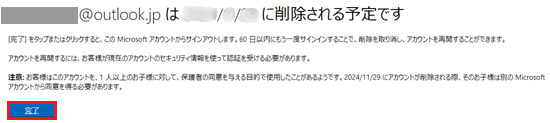
パソコンからもユーザーアカウントとして登録しているMicrosoftアカウントを削除したい場合は、パソコンのユーザーアカウントからMicrosoftアカウントを削除する方法を参照してください。
削除したMicrosoftアカウントは手順4. で選択した期間、停止状態になったあと完全にMicrosoftから削除されます。
停止期間内に再度サインインすると「アカウントを再開しますか?」と表示されます。
アカウントを再度使用したい場合は「アカウントの再開」をクリックすると削除の取り消しが可能です。