Outlook(new)で迷惑メールの受信を拒否する方法
Q. 質問
Outlook(new)でメールの受信を拒否する方法を教えてください。
A. 回答
迷惑メールとして、メールアドレスやドメインを登録します。操作方法については下記を確認してください。
Outlook(new)とOutlook(classic)の違いにつきましては、以下の情報を参照してください。
ここで紹介している操作手順は、Outlook(new)バージョン「1.2025.516.400」のものです。
更新状況によっては表示される画面が異なる場合がございます。
以下より目的に合った登録方法をクリックして確認してください。
受信メールから迷惑メールを登録する方法
-
「受信トレイ」をクリックし、受信拒否したいメールアドレスから届いているメールを右クリックします。
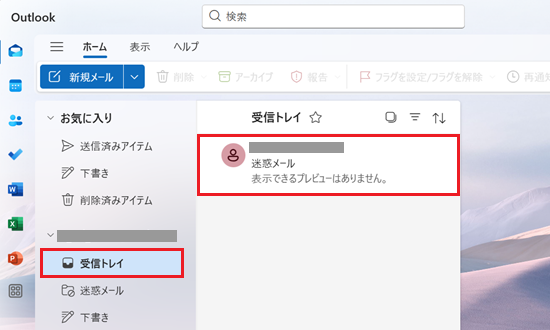
-
表示されたメニューから「受信拒否」にマウスポインターを合わせ、さらに表示されたメニューの「受信拒否」をクリックします。
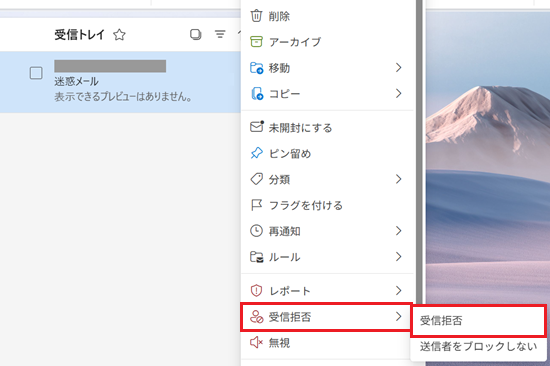
-
「(受信拒否したいメールアドレス、または差出人)をブロックしますか?」と表示されます。
「OK」をクリックします。
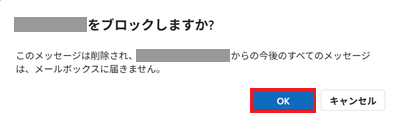
以上で操作は完了です。
受信拒否したメールアドレスからのメールが、受信ボックスに表示されていないことを確認してください。
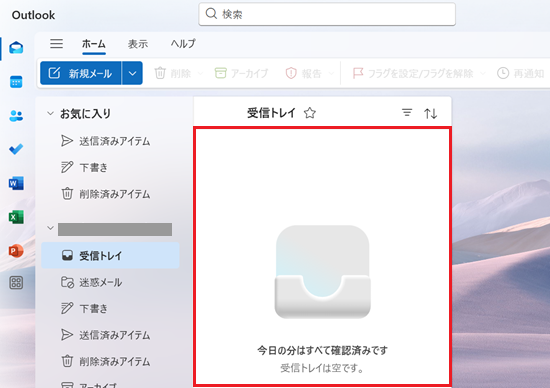
メールアドレスやドメインを手動で登録する方法
迷惑メールとして設定したいメールアドレスやドメインを入力して登録します。
登録後は、同じメールアドレスやドメインからのメールをすべて受信拒否します。
-
画面右上にある
 「設定」ボタンをクリックします。
「設定」ボタンをクリックします。
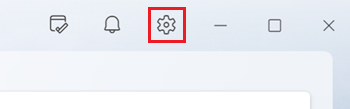
-
「設定」が表示されます。
「メール」をクリックし、表示された一覧から「迷惑メール」をクリックします。
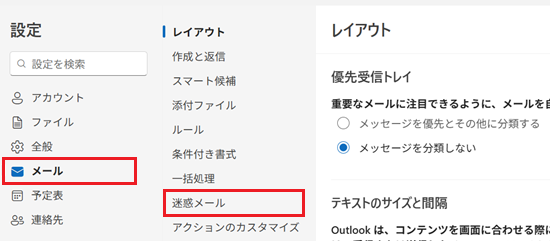
-
「迷惑メール」が表示されます。
右側画面を下にスクロールし「送信者」の項目にある「ブロックする差出人およびドメイン」をクリックします。
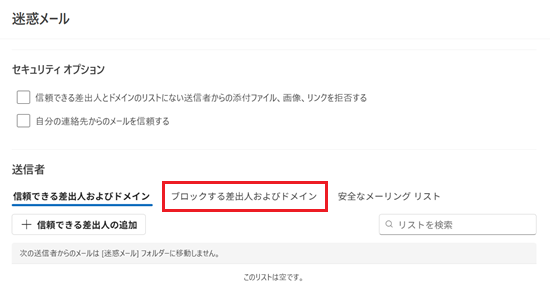
-
「+ ブロックする差出人の追加」をクリックし、表示された入力欄に受信を拒否したいメールアドレス、またはドメインを入力します。
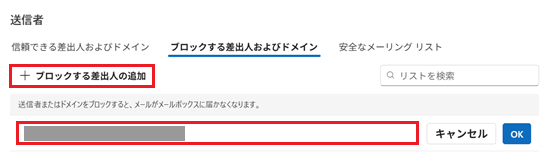
-
入力が完了したら「OK」をクリックします。
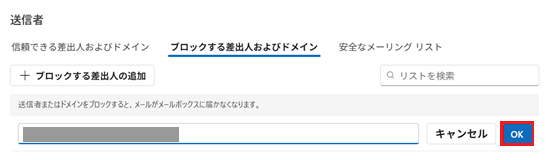
-
メールアドレス、またはドメインが正しく登録されたことを確認します。
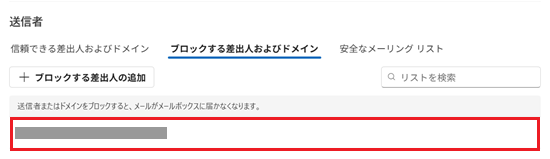 参考情報
参考情報入力した内容の編集や削除をしたい場合は、アドレス、またはドメインにマウスポインターを合わせ、表示された「
 」ボタン、または「
」ボタン、または「 」ボタンをクリックしてください。
」ボタンをクリックしてください。
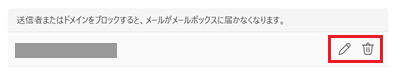
-
「保存」をクリックします。
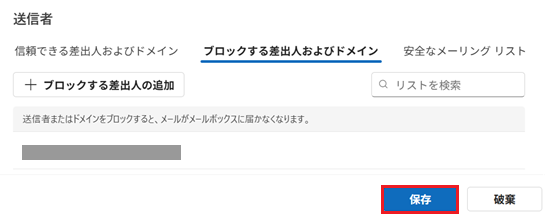
以上で操作は完了です。