[Microsoft Office] Office 2024 の概要・ライセンス認証方法(デジタルアタッチ版・プロダクトキーカードが同梱されていない機種)
Q. 質問
デジタルアタッチ版の「Office 2024」の概要・ライセンス認証方法について教えてください。
A. 回答
従来のプロダクトキーカードの同梱がない、デジタルライセンスによるオンライン認証方式になります。
事前確認
本ページは一般のお客様向けに販売しているMicrosoft Officeとライセンス認証等の方法を掲載しています。
法人のお客様向けに販売しているMicrosoft Office(中小企業向け)は、一般のお客様向けに販売しているMicrosoft Officeとライセンス認証等の方法が異なります。
詳細は以下の関連FAQをご参照ください。
「Microsoft Officeのライセンス認証方法変更」に伴い、VAIOにプリインストールされているOffice 2024には「プロダクトキーカード」は同梱されず、デジタルライセンスによるオンライン認証方式に変更になっています。
本ページでは、従来のOfficeとの違いやインストール方法について説明します。
以下のリンクよりご確認ください。
1.従来のOfficeとの違い
| デジタルアタッチ版 | 従来のOffice | |
| プロダクトキーカード | なし | 同梱されています |
| インターネット接続 | 必須 | 必須 |
| Microsoftアカウント | 必須 | 必須 |
| ライセンス認証方法 | Microsoftアカウントでログインし、Offceを起動することで認証。 | Microsoftアカウントのログインと、プロダクトキーの入力が必要。 |
| 再インストール方法 | 認証時に使用したMicrosoftアカウントのページから モジュールをダウンロードしてインストール |
認証時に使用したMicrosoftアカウントのページから モジュールをダウンロードしてインストール |
| 法人向けのOffice(中小企業向け)については、インターネット接続は必須ですが、Microsoftアカウントは必要ありません。 インターネットに接続し、Officeを起動することでデジタルライセンスによるオンライン認証が完了します。 |
||
 注 意
注 意- Officeを使う前に、OSのライセンス認証が完了していることを確認してください。
(インターネットに接続できていれば自動的にライセンス認証は完了します。) -
Office 2024を初めてインストールしたときのMicrosoft アカウントは、以下の場合に必要になることがあります。
-Office2024を再インストールするとき
-リカバリーを行った場合
-Office2024をリセットしたとき - アカウント名やパスワードは、忘れないように必ずメモなどに控えて、大切に保管してください。
- Microsoft アカウントとそのパスワードがないと、Office 2024を使用できなくなる恐れがあります。
- 年に1回以上は Microsoft アカウントでサインインしてください。
- 1年以上サインインしていない場合、取得された Microsoft アカウントが削除されることがあります。
- ライセンス認証を行う際に紐付けたMicrosoft アカウントはあとから変更することができません。
複数のMicrosoft アカウントをお持ちの場合などに、アカウントに紐づけられているOffice製品を確認したい場合は、下記の関連FAQをご確認ください。 - ご購入後、Officeを起動して認証する前にリカバリーを行うとOfficeのライセンス認証ができなくなりますので、ご購入後は必ずOfficeを起動してライセンス認証を完了させてください。
- デジタルアタッチ版Officeは、定期的なインターネット接続が必須です。
オフライン環境で使用し続けると、リボン表示下に黄色のメッセージバーで「インターネットに接続してください Officeライセンスの確認中に問題が発生しました」と表示される場合や、通常どおり起動せず「サインインしてOfficeを設定する」メッセージが表示され、ライセンス認証がされていない状態になります。
そのままの状態で使用し続けると使用できなくなる場合がありますので、インターネットに接続してライセンスの再認証を行ってください。
2.Office 2024サポートのご案内
「Office」関連のお問い合わせは、VAIO サポートセンターではお受けしておりません。
office 2024 に関連する各種機能のご利用方法や、詳細については、マイクロソフト社にお問い合わせください。
また、以下のマイクロソフト社のページをご参照ください。
3.ライセンス認証方法
お使いの環境によっては、表示される画面が異なります。
-
インターネットに接続し、MicrosoftアカウントでWindows にログインします。
※ローカルアカウントでは認証が行えません。
※Microsoftアカウントでログインしていない場合は、ライセンス認証時にMicrosoftアカウントへのログイン画面が表示されます。 -
スタートメニュー、または、スタート画面にある、Word, Excel, PowerPoint などをクリックして Officeアプリを起動します。
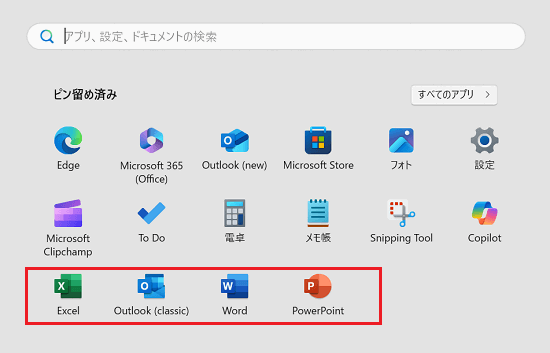
 注 意
注 意以下のOfficeのアイコンはプリインストールされているOffice 2024のものではありません。
Web版のOffice(Office on the web)のアイコンですので、スタートメニュー内にあっても、クリックしないようにお気をつけください。

また、スタートメニュー内にワードやエクセルのアイコンがない場合や、Office365 が起動してしまう場合は、本枠直下にある、以下の
 アイコンをクリックして、確認手順をご確認ください。
アイコンをクリックして、確認手順をご確認ください。スタートメニュー内にワードやエクセルのアイコンがない、または「Office 365」が起動する場合
スタートメニュー内にワードやエクセルのアイコンがない場合、Office365が起動する場合は以下の手順で、プリインストールされているOfficeの起動をお試しください。
-
エクスプローラーを開き、「C:\Program Files\Microsoft Office\root\Office16」のフォルダーを開きます。
出荷時やリカバリー後など デスクトップ画面の下部、タスクバーに「VAIOの設定」が表示されている場合は、アイコンをクリックします。
※Office15などのフォルダーが存在しますが、別のバージョン、もしくはプログラムです。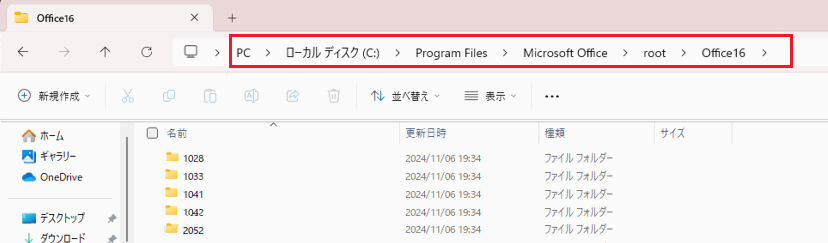
-
フォルダー内にある「EXCEL」、もしくは「WINWORD」のアイコンをクリックします。
※画像は「Excel」です。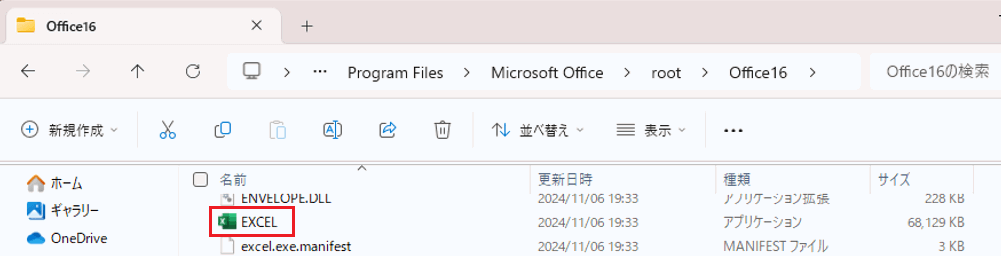
-
「Excel」(もしくは「Word」)が起動したら、ライセンス認証などを行ってください。
-
-
「Officeを取得しました」と表示されますので、「続行」ボタンをクリックします。
-
「続ける前に...」と表示されますので、内容をよく確認し、「確認」ボタンをクリックします。
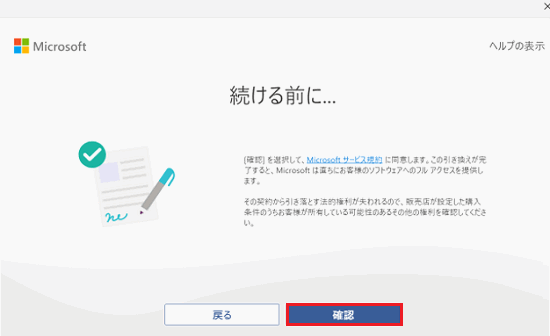
-
「お客様の製品が見つかりました」と表示されますので、「確認」ボタンをクリックします。
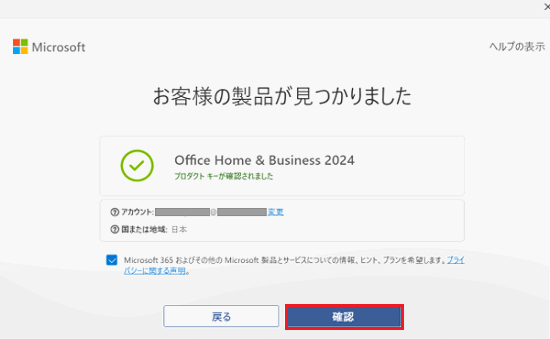
-
「正常に完了しました。」と表示されますので、「はじめに」ボタンをクリックします。
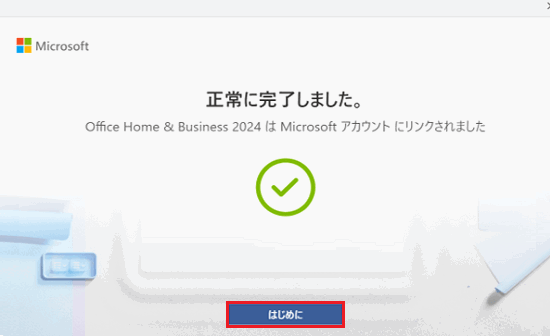
 注 意
注 意「このデバイス用のOfficeを選択」と表示された場合は、このPCにインストールされている「Office 2024」をクリックし「次へ」ボタンをクリックします。
「Officeを更新する必要があります」と表示された場合は、表示された内容にしたがって更新を行ってください。 -
「ライセンス契約に同意します」と表示されますので、画面上に「Microsoft Office Home and Business 2024 に含まれるアプリ」と表示されていること確認します。
表示された内容をよく確認し、同意する場合は「同意する」ボタンをクリックします。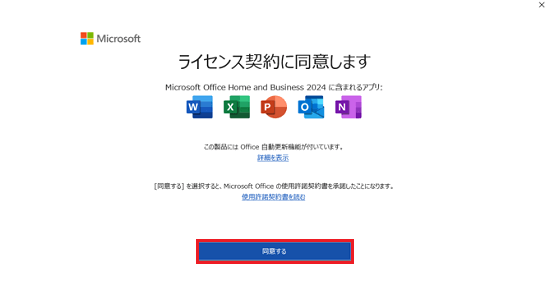
-
「Microsoft はお客様のプライバシーを尊重しています」と表示されますので、表示された内容をよく確認し、「次へ」ボタンをクリックします。
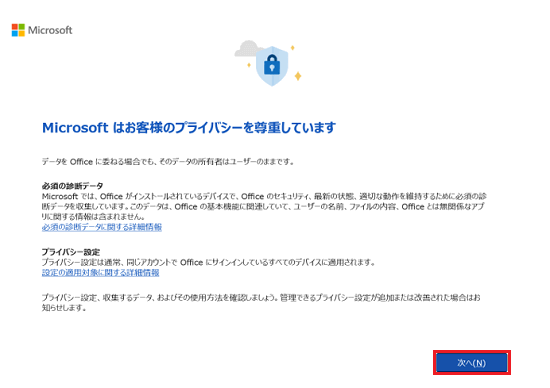
-
「一緒に進歩する」と表示されますので、表示された内容をよく確認し、追加の診断データと利用状況データを、マイクロソフト社に送信する場合は「オプションのデータを送信」ボタン、送信しない場合は「オプションのデータを送信しない」ボタンをクリックします。
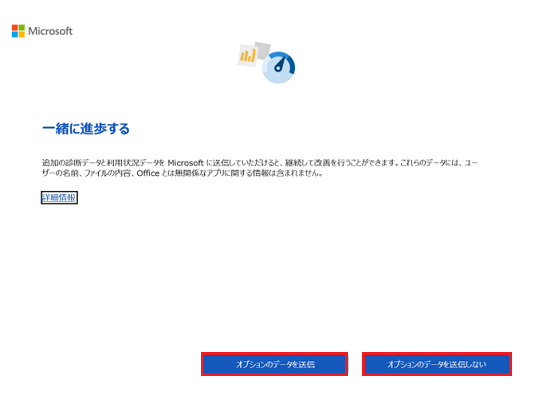
-
「Microsoft 製品のオファーと割引をパーソナライズしますか?」と表示された場合は、表示された内容をよく確認し、お好みに応じて「パーソナライズする」ボタン、または「パーソナライズしない」ボタンをクリックします。
表示されない場合は、次の手順に進みます。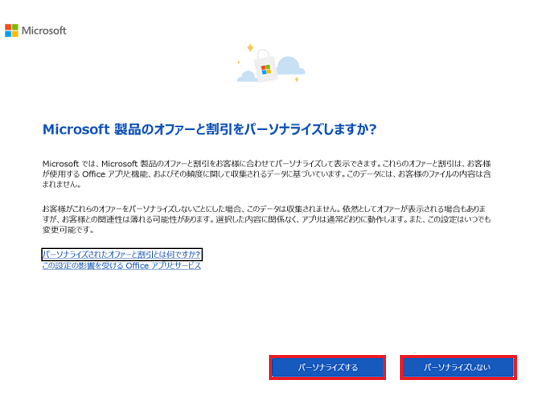
-
「エクスペリエンスの強化」と表示されますので、表示された内容をよく確認し、「完了」ボタンをクリックします。
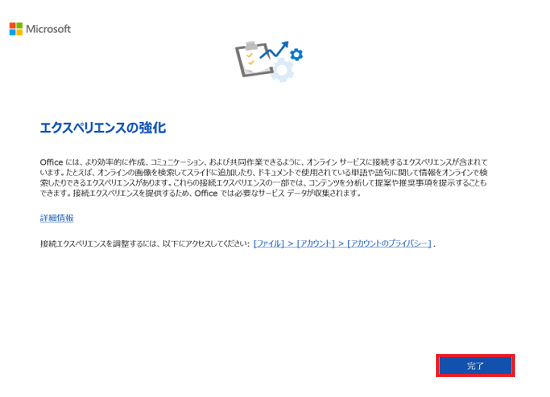
-
アプリが起動したら、設定は完了です。
※「Officeを更新する必要があります」画面が表示された場合は、表示された内容にしたがって、Officeの更新を行ってください。
Officeのバージョン、およびライセンス状況の確認方法
「Officeのバージョンの確認」「ライセンス認証されているかどうか」の確認は、以下の手順で確認できます。
-
ワードもしくはエクセルを起動します。
-
左上の「ファイル」タブをクリックします。
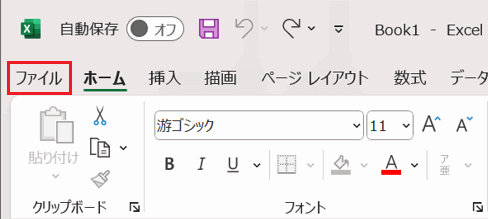
-
左下の「アカウント」をクリックし、画面右側に「Microsoft Office Home and Business 2024」と表示されていることを確認します。
「この製品には以下が含まれます。」と表示されていれば、ライセンス認証がされています。
※ライセンス認証できていない場合は「ライセンス認証が必要です」と表示されます。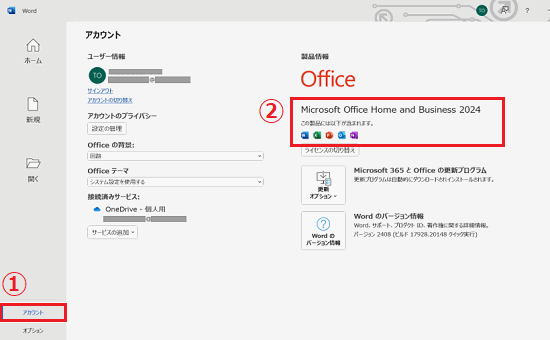
4.Officeの修復方法
「Office2024」が正常に操作しない場合は、修復をすることで改善することがあります。
修復方法は2つ用意され、インターネット環境にあるかどうか、などの状況に応じて選択できます。
 注 意
注 意必ずマイクロソフト社にお問い合わせください。
修復方法につきましては、以下のマイクロソフト社のページをご参照ください。
-
クイック修復
インターネット接続は必要ありません。発生しやすい問題がすばやく修復されます。 -
オンライン修復
「Office 2024」を再インストールします。クイック修復で改善しない場合などに選択します。
「Office 2024」をダウンロードするため、インターネットに接続している必要があります。