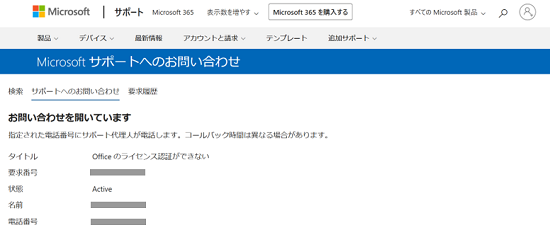[Microsoft Office] Office 2024 (中小企業向け)の概要・ライセンス認証方法(デジタルアタッチ版・プロダクトキーカードが同梱されていない機種)
Q. 質問
デジタルアタッチ版の「Office 2024」の概要・ライセンス認証方法について教えてください。
A. 回答
従来のプロダクトキーカードに記載されたキーコードではなく、製品に含まれるライセンス情報を用いた「デジタルライセンスによるオンライン認証方式」になります。
事前確認
本ページは法人のお客様向けに販売しているMicrosoft Officeとライセンス認証等の方法を掲載しています。
一般のお客様向けに販売しているMicrosoft Officeは、法人のお客様向けに販売しているMicrosoft Officeとライセンス認証等の方法が異なります。
一般のお客様向けの場合の詳細は、下記の関連FAQをご参照ください。
本ページは、中小企業向け のMicrosoft Office 2024 に関連するページです。
Microsoft Office のライセンス認証の方法変更に伴い、VAIOにプリインストールされているOffice 2024には「プロダクトキーカード」は同梱されず、デジタルライセンスによるオンライン認証方式に変更になっています。
本ページでは、プロダクトキー版(従来のOffice)との違いや、インストール方法について説明します。 以下のリンクよりご確認ください。
- プロダクトキー版(従来のOffice)との違い
- Office 2024サポートのご案内
- ライセンス認証方法
- Officeの修復方法
- Microsoft Office(中小企業向け)の再インストール方法
- 修理後にMicrosoft Office(中小企業向け)のライセンス認証ができない場合の対応について
1.プロダクトキー版(従来のOffice)との違い
| デジタルアタッチ版 | プロダクトキー版(従来のOffice) | |
| プロダクトキーカード | なし | 同梱されています |
| インターネット接続 | 必須 | 必須 |
| Microsoftアカウント | 不要 | 不要 |
| ライセンス認証方法 | インターネットに接続し、Offceを起動することで認証。 また、定期的なインターネット接続による再認証が必須。 |
インターネットに接続し、プロダクトキーの入力を行うことで認証。 |
| オフライン認証 | 不可 | オフライン認証可(電話認証) |
| 32bit/64bitの変更 | 不可 | 一旦Officeをアンインストールすることで、変更可能 |
| 再イメージング権 | マイクロソフト社のライセンス上認められていません。 ボリュームライセンス版の購入をご検討ください |
マイクロソフト社のライセンス上認められていません。 ボリュームライセンス版の購入をご検討ください。 |
| OS再インストール時 |
|
|
| Office単体の再インストール | インターネットに接続し、マイクソフトストアから再インストール可能。 ※マイクロソフトアカウントは不要です。 |
|
| 再インストール時の インストール先ドライブの変更 |
変更できません。 OSのインストール先のドライブにしかインストールできません。 |
変更できません。 OSのインストール先のドライブにしかインストールできません。 |
| 修理でマザーボード交換を行った場合 |
|
特に行っていただく作業はありません。 |
 注 意
注 意- Office を使う前に、OS のライセンス認証が完了していることを確認してください。
(インターネットに接続できていれば自動的にライセンス認証は完了します。) -
Officeをご使用される前にPCのリカバリーやキッティング等「カスタマイズ」を行った場合は、Officeのライセンスの認証ができなくなります。
以下のマイクロソフト社のページの内容に従って、ライセンスの復元操作を行ってください。 - デジタルアタッチ版Officeは、定期的なインターネット接続が必須です。
オフライン環境や企業内ネットワークでマイクロソフト社との接続制限がある状態で使用し続けると、リボン表示下に黄色のメッセージバーで「インターネットに接続してください Officeライセンスの確認中に問題が発生しました」と表示される場合や、通常どおり起動せず「サインインしてOfficeを設定する」メッセージが表示され、ライセンス認証がされていない状態になります。
そのままの状態で使用し続けると使用できなくなる場合があります。インターネットに接続してライセンスの再認証を行ってください。
2.Office 2024サポートのご案内
「Office」関連のお問い合わせは、VAIO サポートセンターではお受けしておりません。
office 2024 に関連する各種機能のご利用方法や、詳細については、マイクロソフト社にお問い合わせください。
マイクロソフト社へのリンク先一覧
3.ライセンス認証方法
ライセンス認証方法の詳細は、以下をクリックしてご確認ください。
操作を行った後は、Officeのバージョン、およびライセンス状況の確認方法もご確認ください。
ライセンス認証の方法
お使いの環境によっては、表示される画面が異なります。
- インターネットに接続し、MicrosoftアカウントでWindowsにログインします。
※中小企業向けのOfficeはMicrosoftアカウントでログインする必要はありません。 -
Windows画面下部にある「スタートボタン」
 をクリックして、スタートメニューを表示します。
をクリックして、スタートメニューを表示します。 -
スタートメニューにある、Word, Excel, PowerPoint などをクリックして Officeアプリを起動します。
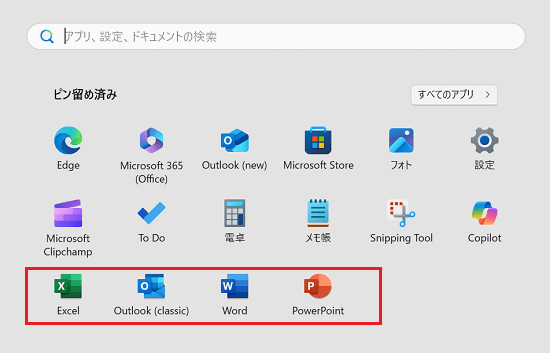
 注 意
注 意以下のOfficeのアイコンはプリインストールされているOffice 2024のものではありません。
Web版のOffice(Office on the web)のアイコンですので、スタートメニュー内にあっても、クリックしないようにお気をつけください。

また、スタートメニュー内にワードやエクセルのアイコンがない場合や、Office365が起動してしまう場合は、以下の
 アイコンのメニューから、確認手順をご確認ください。
アイコンのメニューから、確認手順をご確認ください。スタートメニュー内にワードやエクセルのアイコンがない、または「Office 365」が起動する場合
スタートメニュー内にワードやエクセルのアイコンがない場合、Office 365が起動する場合は以下の手順で、プリインストールされているOfficeの起動をお試しください。
-
エクスプローラーを開き、「C:\Program Files\Microsoft Office\root\Office16」のフォルダーを開きます。
出荷時やリカバリー後など デスクトップ画面の下部、タスクバーに「VAIOの設定」が表示されている場合は、アイコンをクリックします。
※Office15などのフォルダーが存在しますが、別のバージョン、もしくはプログラムです。
-
フォルダー内にある「EXCEL」、もしくは「WINWORD」のアイコンをクリックします。
※画像は「Excel」です。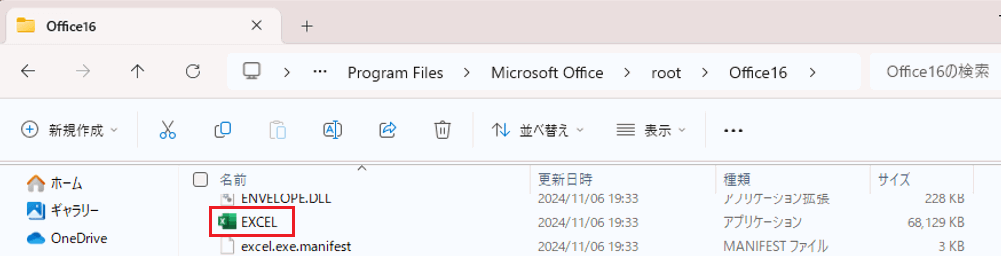
- 「Excel」(もしくは「Word」)が起動したら、ライセンス認証などを行ってください。
-
- 「Officeを取得しました」と表示されます。「続行」ボタンをクリックします。
-
「続ける前に...」と表示されます。内容をよく確認し、「確認」ボタンをクリックします。
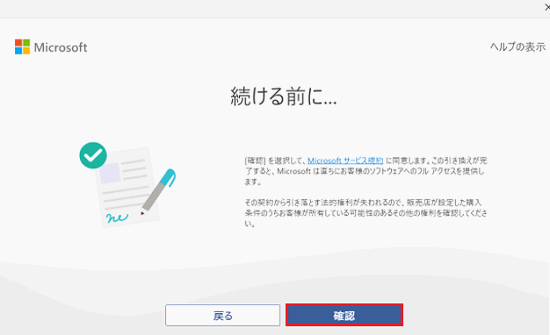
-
「正常に完了しました。」と表示されます。「はじめに」ボタンをクリックします。
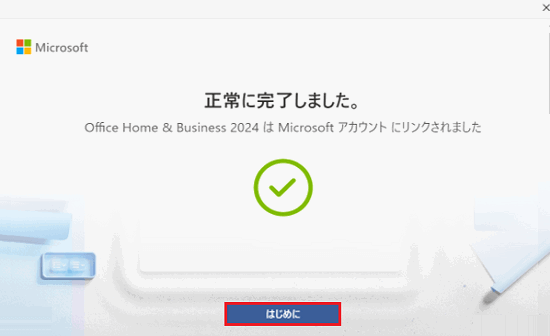
 注 意
注 意「このデバイス用のOfficeを選択」と表示された場合は、このPCにインストールされている「Office 2024」をクリックし「次へ」ボタンをクリックします。
「Officeを更新する必要があります」と表示された場合は、表示された内容にしたがって更新を行ってください。 -
「ライセンス契約に同意します」と表示されます。画面上に「Microsoft Office Home and Business 2024 に含まれるアプリ」と表示されていること確認します。
表示された内容をよく確認し、同意する場合は「同意する」ボタンをクリックします。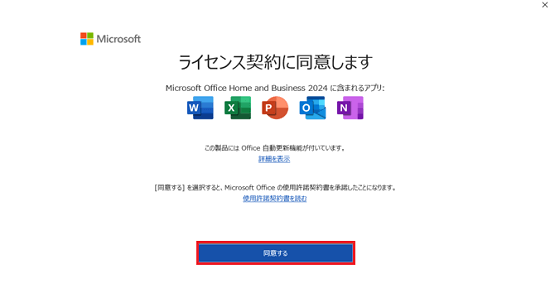
-
「Microsoft はお客様のプライバシーを尊重しています」と表示されます。表示された内容をよく確認し、「次へ」ボタンをクリックします。
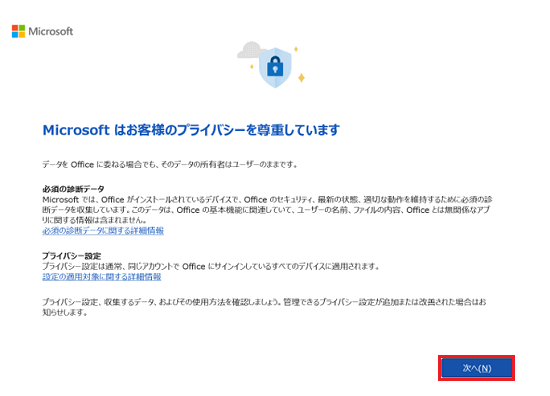
-
「一緒に進歩する」と表示されます。表示された内容をよく確認し、追加の診断データと利用状況データを、マイクロソフト社に送信する場合は「オプションのデータを送信」ボタン、送信しない場合は「オプションのデータを送信しない」ボタンをクリックします。
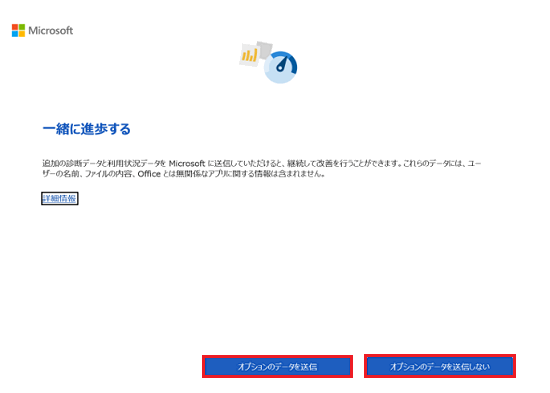
-
「エクスペリエンスの強化」と表示されます。表示された内容をよく確認し、「完了」ボタンをクリックします。
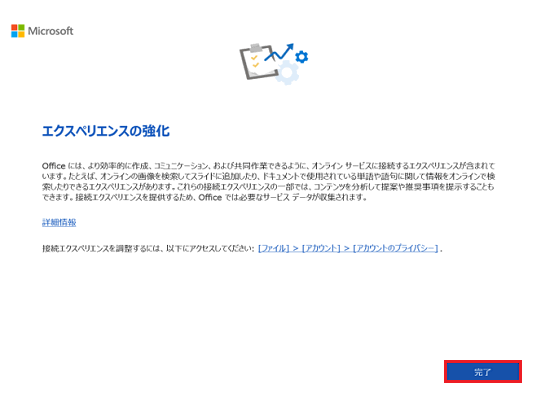
- アプリが起動したら、設定は完了です。
※「Officeを更新する必要があります」画面が表示された場合は、表示された内容にしたがって、Officeの更新を行ってください。
Officeのバージョン、およびライセンス状況の確認方法
「Officeのバージョンの確認」「ライセンス認証されているかどうか」の確認は、以下の手順で確認できます。
- ワードもしくはエクセルを起動します。
-
左上の「ファイル」タブをクリックします。
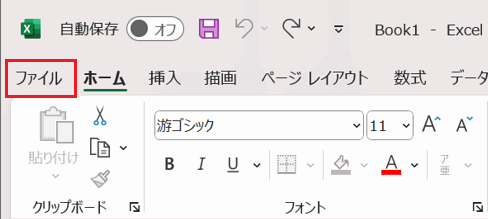
-
左下の「アカウント」をクリックし、画面右側に「Microsoft Office Home and Business 2024」と表示されていることを確認します。
「この製品には以下が含まれます。」と表示されていれば、ライセンス認証がされています。
※ライセンス認証できていない場合は「ライセンス認証が必要です」と表示されます。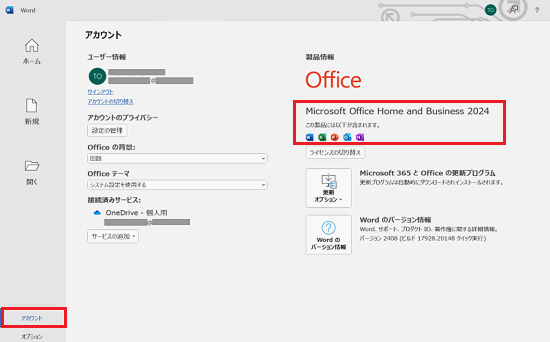
4.Officeの修復方法
「Office 2024」が正常に操作しない場合は、修復をすることで改善することがあります。
修復方法は2つ用意され、インターネット環境にあるかどうか、などの状況に応じて選択できます。
 注 意
注 意必ずマイクロソフト社にお問い合わせください。
修復方法につきましては、以下をクリックしてご確認ください。
Officeの修復方法
以下のマイクロソフト社のページをご参照ください。
修復の種類
- クイック修復
インターネット接続は必要ありません。発生しやすい問題がすばやく修復されます。 - オンライン修復
「Office2024」を再インストールします。クイック修復で改善しない場合などに選択します。
「Office2024」をダウンロードするため、インターネットに接続している必要があります。
修復で改善しない場合は、Microsoft Office(中小企業向け)の再インストール方法 へお進みください。
5.Microsoft Office(中小企業向け)の再インストール方法
事前確認
-
再インストールする前に、Officeをアンインストールしてください。
-
再インストールする前に、Officeで作成したファイルなどは、念のためバックアップを行ってください。
-
リボン表示下に黄色のメッセージバーで「インターネットに接続してください Officeライセンスの確認中に問題が発生しました」と表示されていた場合や、通常どおり起動せず「サインインしてOfficeを設定する」メッセージが表示されている場合は、Officeのライセンス認証ができていません。
これは、インターネットに接続していない期間が長い場合や、企業内のネットワークでマイクロソフト社との通信が制限されている場合などに発生する事象です。
このような場合、インターネットに接続して、ライセンスの再認証を行ってください。
なお、Officeのライセンス認証ができていない状態でOfficeのアンインストールを行った場合、以降Officeの再インストールができなくなります。ご注意ください。インターネットに接続してもライセンス認証ができない場合は、マイクロソフト社にお問い合わせください。
操作方法については、以下をクリックし、展開してご確認ください。
Microsoft Office(中小企業向け)の再インストール方法
-
Microsoft Store(マイクロソフトストア)アプリのバージョンが「Ver.22303.1401.7.0」以上かどうかを確認します。
※事前に Microsoft Store(マイクロソフトストア)アプリそのものが更新されていないと、再インストールできません。 -
Windows画面下部にある「スタートボタン」
 をクリックして、表示されたスタートメニューから「Microsoft Store」をクリックします。
をクリックして、表示されたスタートメニューから「Microsoft Store」をクリックします。Windows 11:

Windows 10:

※スタートメニュー内に「Microsoft Store」が無い場合は、「すべてのアプリ」から Microsoft Store(マイクロソフトストア)アプリを開きます。
-
Microsoft Store(マイクロソフトストア)にMicrosoftアカウントでサインインしている場合は、アプリ上部に表示されているMicrosoftアカウントのアイコンをクリックして、メニューから「サインアウト」を選択してください。
 注 意Microsoft Store に、Microsoftアカウントでサインインしたままでは、再インストールを行えません。
注 意Microsoft Store に、Microsoftアカウントでサインインしたままでは、再インストールを行えません。 -
「Microsoft Store」アプリが起動したら、画面左下にある「ライブラリ」ボタンを開きます。
画面右側にある「アプリ」を選択し「並べ替えとフィルター」を選択し、表示されたメニューから「インストール済みの製品のみを表示」を選択してチェックを外します。
※更新するアプリが複数ある場合は、アプリなどの項目が表示されません。下にスクロールさせると下記のような画面となります。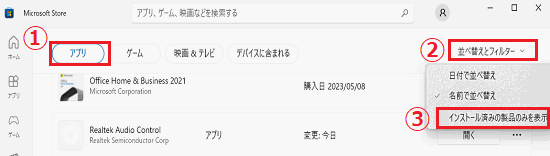
参考情報
「インストール済みの製品のみを表示」のチェックを外すことで、「過去にインストールしたことのあるアプリの一覧」を表示させることができます。 チェックを外さずに表示させた場合「現在の PC にインストールされているアプリの一覧」が表示されます。ご注意ください。 -
アプリ一覧の中から、購入されたOffice があることを確認し選択します。
※この例では「Office Home &Business 2021」がある場合の画面です。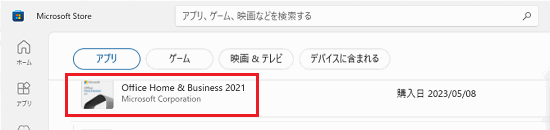
-
Office の詳細画面が表示されるので「インストール」を選択します。モジュールのダウンロードが行われます。

- ダウンロードが完了すると、ユーザーアカウント制御画面が表示されるので「はい」を選択します。
-
以下の画面が、インストール状況に合わせて順番に表示されるので「準備ができました」の画面が表示されれるまで、しばらく操作などを行わず待ちます。
「準備ができました」の画面が表示されましたら「閉じる」を選択します。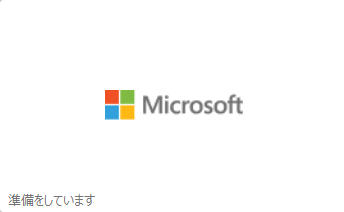
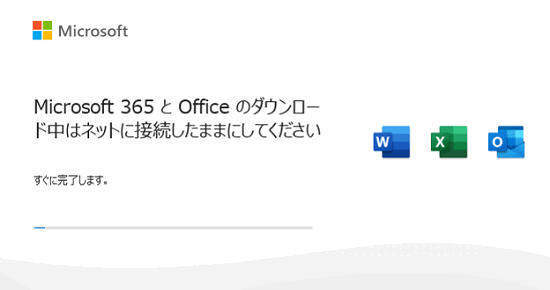

-
Officeのアプリを起動します。起動するとしばらくしてから「ライセンス契約に同意します」画面が表示されるので「同意する」を選択します。
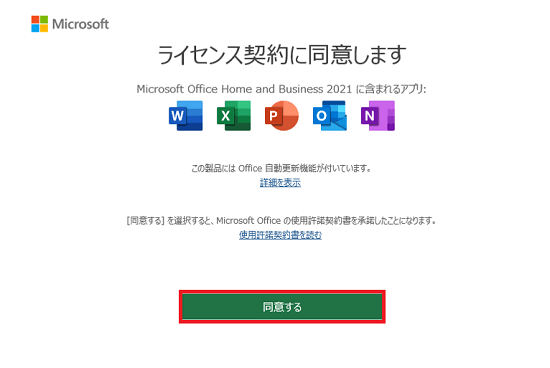
-
「Microsoft はお客様のプライバシーを尊重しています」画面が表示されるので「次へ」を選択します。
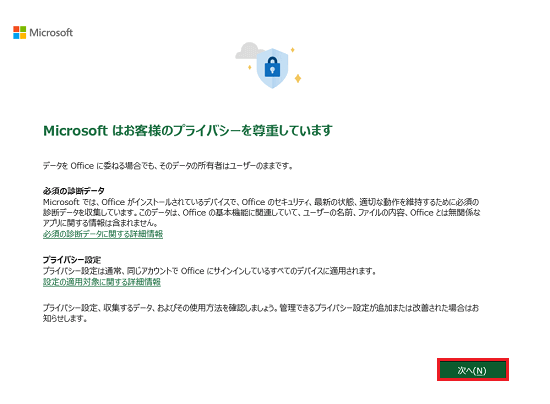
-
「一緒に進歩する」画面が表示されます。
追加の診断データと利用状況データをマイクロソフト社に送信する場合は「オプションのデータを送信する」を、送信しない場合は「オプションのデータを送信しない」のいずれかを選択します。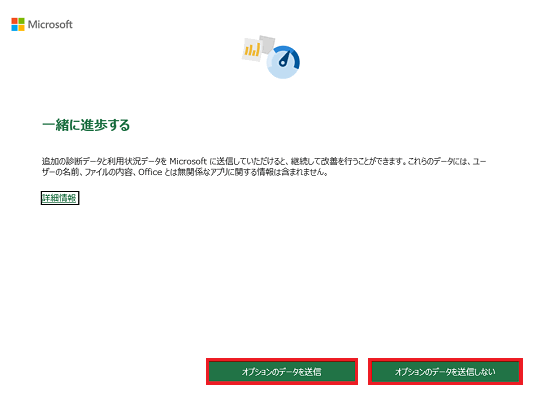
-
「エクスペリエンスの強化」画面が表示されるので「完了」を選択します。
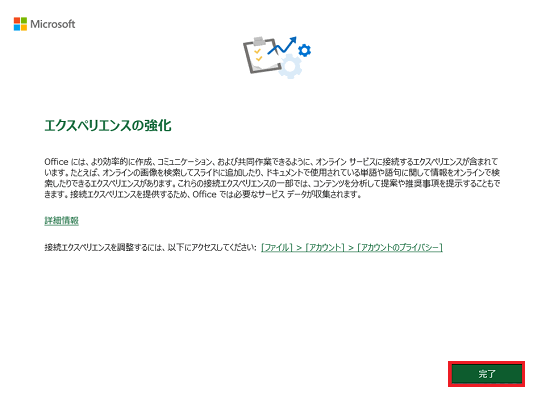
 注 意
注 意Microsoft Store(マイクロソフトストア)にアクセスできない場合や、上記の手順でインストールできない場合は、以下のマイクロソフト社のページを参照してください。
外部リンク:新しい PC にプレインストールされている Office のライセンス認証を行う場合に表示されるエラー (0xC004F200)(新しいタブで開きます)
以上で再インストールは完了です。
6.修理後にMicrosoft Office(中小企業向け)のライセンス認証ができない場合の対応について
修理後にMicrosoft Officeのライセンス認証ができない場合は、以下の手順でマイクロソフト社にお問い合わせください。
事前確認
-
2023年に発売の一部モデルから、Microsoft Officeのライセンス認証の方法は、デジタルライセンスによるオンライン認証方式に変更になりました。
これにより、修理後にライセンス認証がインターネット上でできない事象が発生する場合があります。
これは、デジタルアタッチ版のOfficeがマザーボード上の情報と、ライセンス認証時のPCの情報に紐づいて認証されるためです。これにより、修理から返却後、インターネットに接続することでライセンスの再認証ができる場合と再認証ができない場合(※1)が発生します。
※1:マザーボードとSSDを同時に交換した場合や、マザーボードの交換とリカバリーが伴った場合など。 マザーボード交換後の修理返却直後にリカバリーや再キッティング等行うと、Officeの再認証および、再インストールができなくなるため、修理返却後は、Officeのライセンス認証ができていることを確認してから、リカバリーや再キッティング等行ってください。
-
本ページでは、マイクロソフト社のお問い合わせサイトの導線を掲載していますが、予告なくボタンなどの名称や導線が変わる事があります。
マイクロソフト社へのお問い合わせ手順
-
はじめに、以下の4点を準備します。
- 再認証を行うPC
- 保証書もしくは購入日などの情報
- PCの型名、製造番号(VAIOの設定アプリや保証書、本体底面に記載されているのでご確認ください)
- 修理されたことを証明できるもの(修理報告書など)
-
Offceのライセンス認証画面のスクリーンキャプチャ(※2)
Offceアプリ内のバージョン情報(※3)※2:WordもしくはExcelを起動し、メニューの「ファイル」-「アカウント」を選択し表示された画面。
※3:WordもしくはExcelを起動し、メニューの「ファイル」-「アカウント」-「Word/Excelのバージョン情報」を選択し表示された画面。
-
ブラウザで、下記のマイクロソフト社のページを開きます。
-
「Microsoftサポートへのお問い合わせ」画面にて、検索部分に「Officeのライセンス認証ができません」などの質問内容を入力して「問合せ」をクリックします。
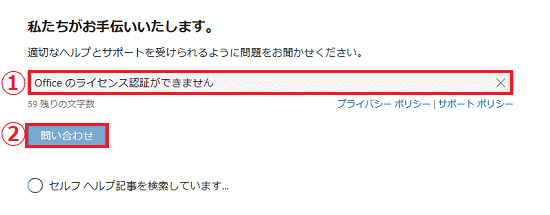
-
検索された内容が表示されますが、一番下に表示されている「サポートにお問い合わせになるには、サインインしてください」をクリックします。
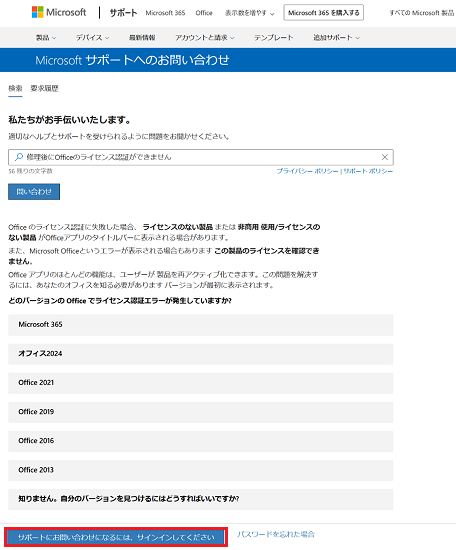
-
任意のマイクロソフトアカウントでログインします。
※OfficeがインストールされていたPCと関連性がなくても問題ありません。再認証の電話での手続きを行うためだけに一時的にログインしてください。 注 意
注 意以下の画面はマイクロソフト社が電話でのサポートを行っている以下の日時のみ表示されます。
営業時間
月曜日-金曜日:09:00-17:45
土曜日-日曜日:10:00-17:45マイクロソフト社側のサポートの混雑状況によっては、必ずしも電話がかかってくるとは限りません。
状況によってはチャットでの問い合わせに変更してください。電話番号を入力すると、サポート担当者から電話があります」をクリックします。
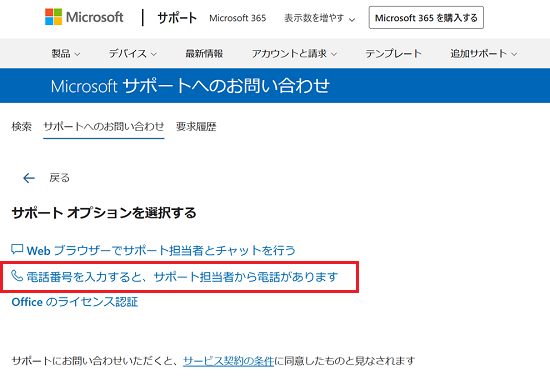
-
お客様の使用されている電話の電話番号を入力し「確認する」をクリックします。
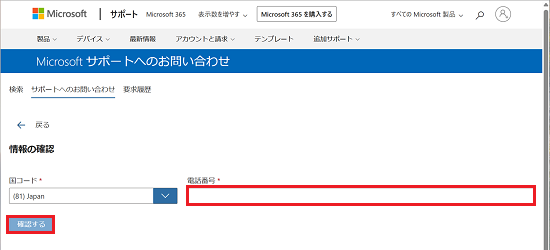
-
以下の画面が表示されますので、マイクロソフト社のサポートから電話がかかってくるまでお待ちください。
マイクロソフト社の担当者から電話が入りましたら、「Microsoft Office (デジタルアタッチ版)が、修理後にライセンス認証できなくなった。」ことをサポート担当者にお伝えいただき、マイクロソフト社のサポート担当者の指示にしたがって、再認証を行ってください。
必要に応じて、チャットでPCの状態やOfficeのライセンスの画像などを掲示してください。