[Windows 11] Microsoftアカウントを追加する方法
Q. 質問
Windows 11で、ユーザーアカウントにMicrosoftアカウントを追加したいです。操作方法を教えてください。
A. 回答
Windows 11では、1台のパソコンに複数のユーザーアカウントを作成し、異なる設定でパソコンを使用することができます。操作方法については下記を確認してください。
-
Microsoftアカウントを追加するには、パソコンがインターネットに接続している必要があります。
※インターネットに接続していない場合「ローカルアカウント」のみ発行が可能です。 -
アカウントを追加する際は、管理者のユーザーアカウントでパソコンにサインインしてください。
ユーザーアカウントの種類や確認、変更方法については、以下の情報を参照してください。
-
 「スタート」ボタンをクリックし「設定」をクリックします。
「スタート」ボタンをクリックし「設定」をクリックします。
※「設定」がない場合は右上「すべてのアプリ」をクリックして、一覧から探してください。
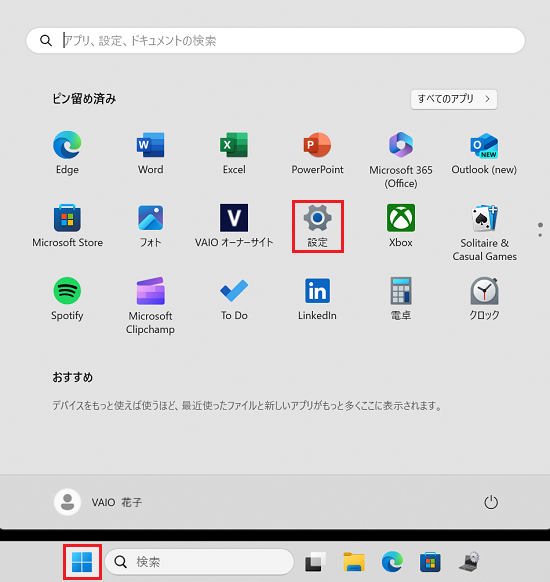
-
「アカウント」をクリックします。
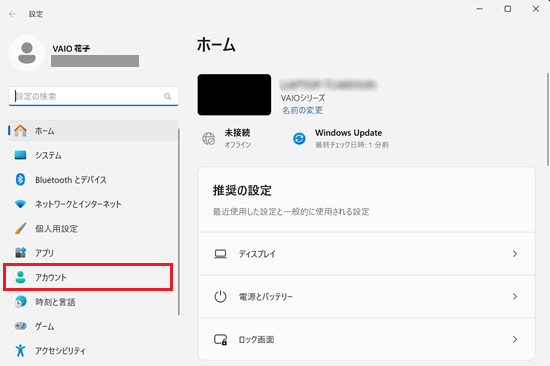
-
「アカウント」画面が表示されます。
画面右側をスクロールして「その他のユーザー」をクリックします。
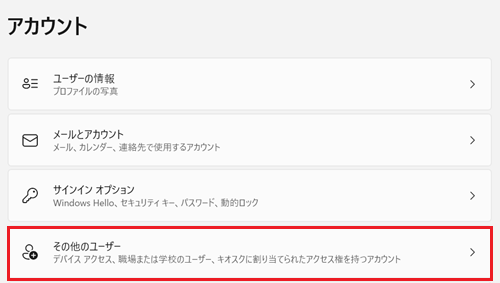
-
「その他のユーザー」画面が表示されます。
「他のユーザー」項目から「その他のユーザーを追加する」の「アカウントの追加」をクリックします。
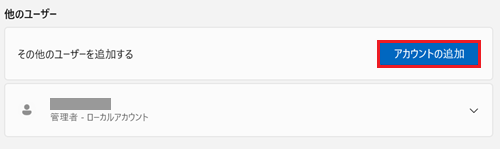
-
「このユーザーはどのようにサインインしますか?」と表示されます。
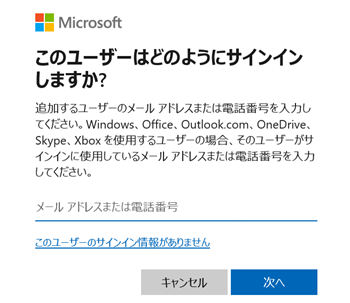
ここからは現在の状況に応じた項目をクリックして確認してください。
Microsoftアカウントをお持ちの場合
-
「メール アドレスまたは電話番号」入力欄にMicrosoftアカウントを入力して「次へ」をクリックします。
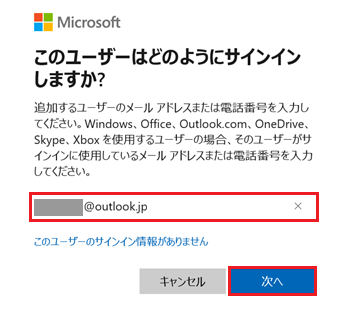
-
「準備が整いました。」と表示されます。
「完了」をクリックします。
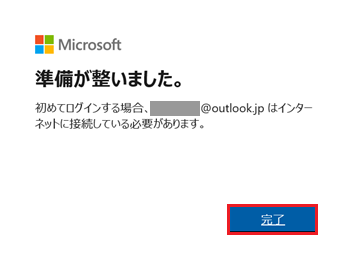
-
以上で操作完了です。
「他のユーザー」欄に、追加したMicrosoftアカウントが追加されていることを確認してください。
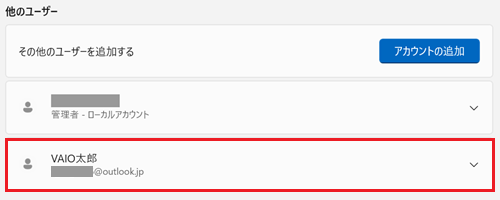
Microsoftアカウントをお持ちでない場合
「このユーザーのサインイン情報がありません」をクリックし、Microsoftアカウントを新規で作成します。
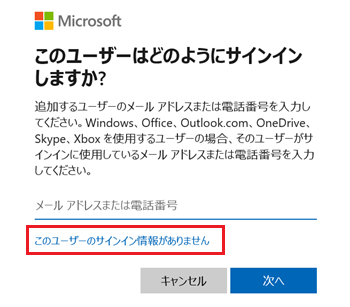
現在の状況に応じた項目を確認してください。
1. お持ちのメールアドレスを使用してMicrosoftアカウントを作成する
-
「アカウントの作成」と表示されます。
作成したいメールアドレスを入力して「次へ」をクリックします。
※ここでは例として「@gmail.com」を使用します。
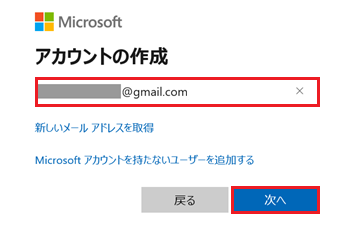
-
「パスワードの作成」と表示されます。
アカウントで使用するパスワードを入力して「次へ」をクリックします。
※ここで入力したパスワードは今後、WindowsやMicrosoftにサインインする際に必要です。必ずメモなどに控えておいてください。
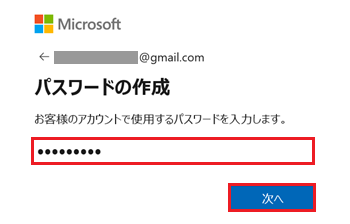
-
「お名前の入力」と表示されます。
「姓」と「名」を入力して「次へ」をクリックします。
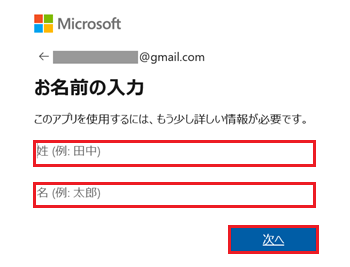
-
「生年月日の指定」と表示されます。
「国/地域」は「日本」をお選びください。
「生年月日」の「年」を入力して「月 / 日」を 「プルダウン」で選択し「次へ」をクリックします。
「プルダウン」で選択し「次へ」をクリックします。
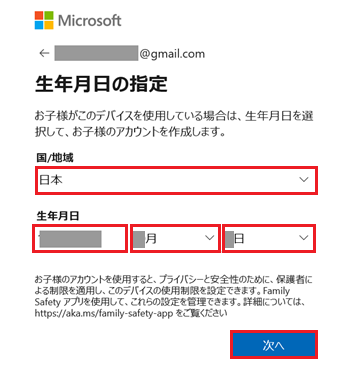
-
「メールの確認」と表示されます。
入力したメールアドレス宛にセキュリティーコードが届くので「コードの入力欄」に届いたセキュリティーコードを入力し、お好みでチェックボックスにチェックをつけて「次へ」をクリックします。
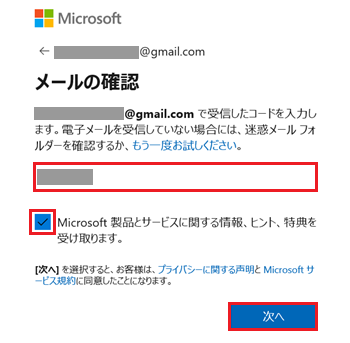 参考情報
参考情報「Microsoft アカウント」からのメールの例
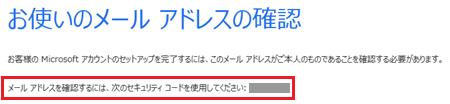
-
以上で操作完了です。
「他のユーザー」欄に、追加したMicrosoftアカウントが追加されていることを確認してください。
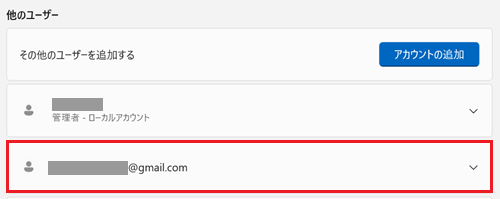
2. メールアドレスを作成してMicrosoftアカウントを作成する
-
「アカウントの作成」と表示されます。
「新しいメール アドレスを取得」をクリックします。
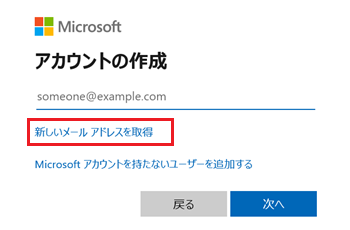
-
新規で取得するメールアドレスの入力欄が表示されます。
作成したいメールアドレスを入力して 「プルダウン」でドメインを選択し「次へ」をクリックします。
「プルダウン」でドメインを選択し「次へ」をクリックします。
※ここでは例としてドメインは「@outlook.jp」を選択します。
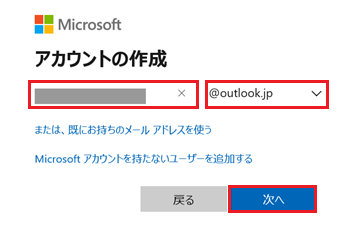
-
「パスワードの作成」と表示されます。
アカウントで使用するパスワードを入力し、お好みでチェックボックスにチェックを入れて「次へ」をクリックします。
※パスワードは今後、Microsoftにサインインする際必要です。必ずメモなどに控えておいてください。
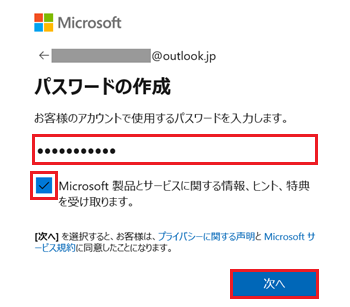
-
「お名前の入力」と表示されます。
「姓」と「名」を入力して「次へ」をクリックします。
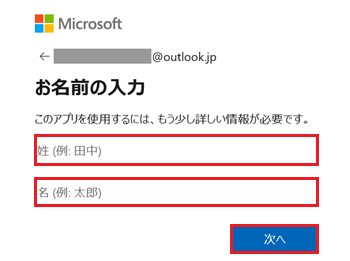
-
「生年月日の指定」と表示されます。
「国/地域」は「日本」をお選びください。
「生年月日」の「年」を入力して「月 / 日」を 「プルダウン」で選択し「次へ」をクリックします。
「プルダウン」で選択し「次へ」をクリックします。
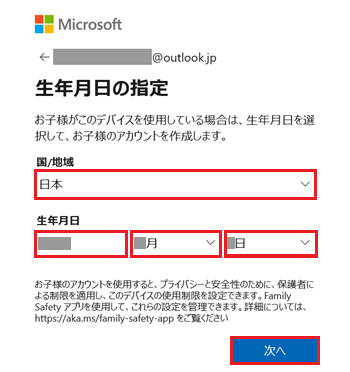
-
以上で操作完了です。
「他のユーザー」欄に、追加したMicrosoftアカウントが追加されていることを確認してください。
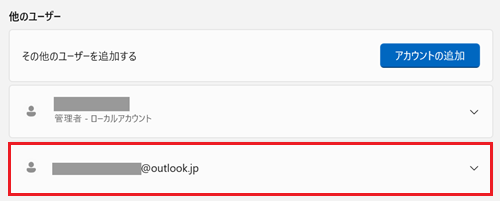
ここで作成したアカウントにサインイン情報を変更する場合は 「スタート」ボタンをクリックし、表示されたスタートメニュー左下の「アカウント」をクリックします。
「スタート」ボタンをクリックし、表示されたスタートメニュー左下の「アカウント」をクリックします。
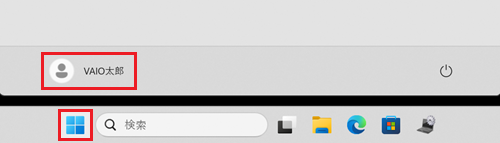
現在サインインしているご自身のアカウント情報が表示されます。
右上の「 」ボタンをクリックして、変更したいアカウントをクリックするとWindowsが再起動し、サインイン情報が変更されます。
」ボタンをクリックして、変更したいアカウントをクリックするとWindowsが再起動し、サインイン情報が変更されます。
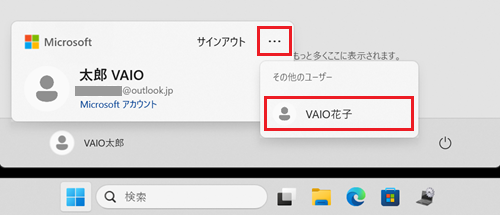
※作成したアカウントで初めてサインインする場合、アカウントのセットアップを行う必要があります。画面に従って操作を行ってください。