[Windows 11] パスワードリセットディスクを使用してサインインする方法
Q. 質問
Windows 11で、ログインパスワードを忘れましたがパスワードリセットディスクがありました。リセット方法を教えてください。
A. 回答
サインイン画面でパスワードリセットディスクを挿入して操作します。接続方法については下記を確認してください。
事前にパスワードリセットディスクを作成している場合は、ユーザーアカウントのパスワードを解除、または変更できます。
パスワードリセットディスクを作成する方法については以下の情報を参照してください。
-
パスワードリセットディスクをパソコン本体に接続して、使用できる状態にします。
-
サインイン画面の「パスワード」入力欄を空欄にしたまま「
 」ボタンをクリックします。
」ボタンをクリックします。
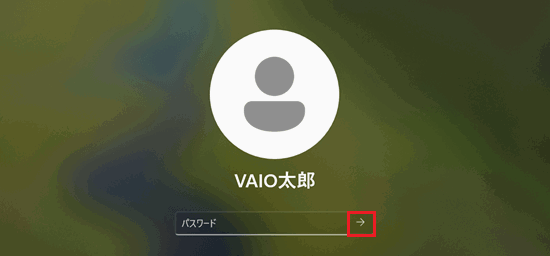
-
「パスワードが正しくありません。入力し直してください。」と表示されます。
「OK」をクリックします。
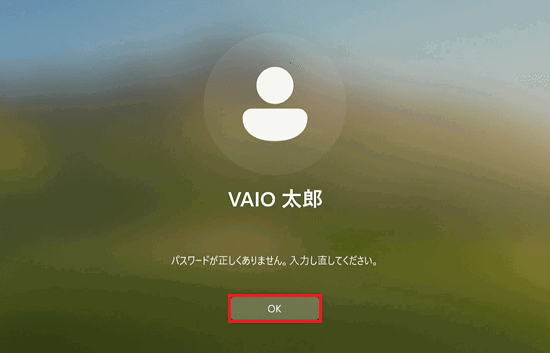
-
「パスワード」入力欄の下に表示された「パスワードのリセット」をクリックします。
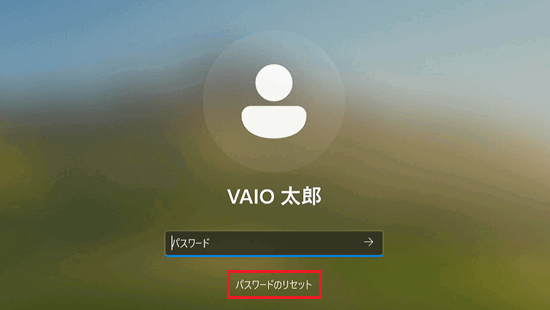
-
「パスワードのリセット ウィザード」画面が表示されます。
「次へ」をクリックします。
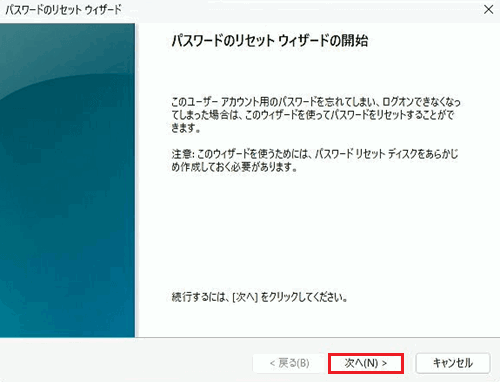
-
「パスワード リセット ディスクの挿入」と表示されます。
「パスワード キー ディスクがあるドライブ」の 「プルダウン」をクリックして、パスワードリセットディスクを挿入したドライブを選択し「次へ」をクリックします。
「プルダウン」をクリックして、パスワードリセットディスクを挿入したドライブを選択し「次へ」をクリックします。
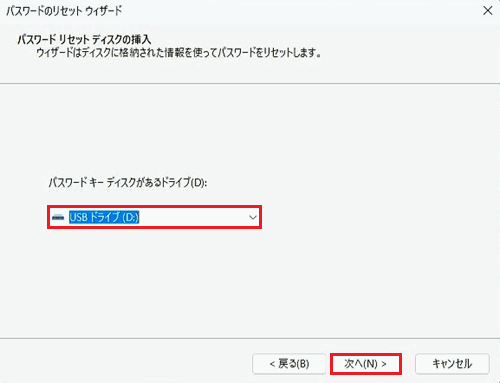
-
「ユーザー アカウント パスワードのリセット」と表示されます。
「新しいパスワード」と「パスワードの確認入力」欄に変更するパスワードを入力します。
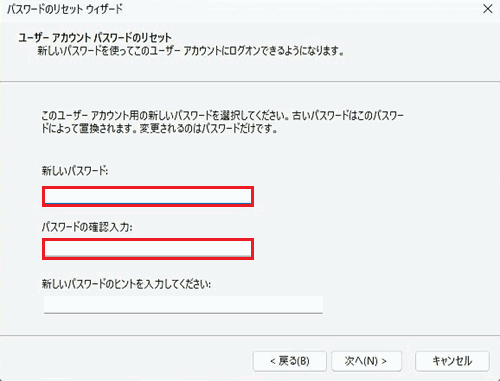
-
「新しいパスワードのヒント」の入力欄にパスワードを忘れてしまったとき、パスワードを思い出すためのヒントを入力します。
※誰でも「パスワードのヒント」は見れてしまうので、他人にサインインされてしまう可能性があります。入力の際はご注意ください。
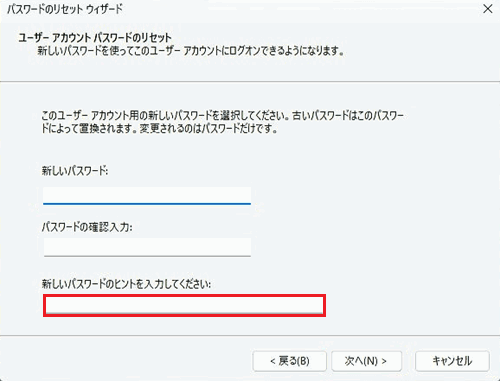 参考情報
参考情報「パスワードのヒント」は、サインイン時にパスワードを1回間違えると、2回目以降パスワードを入力する際に表示されます。
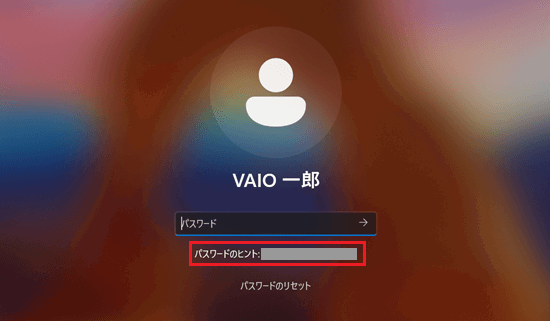
-
「次へ」をクリックします。

-
「パスワードのリセットウィザードの完了」と表示されます。
「完了」をクリックします。
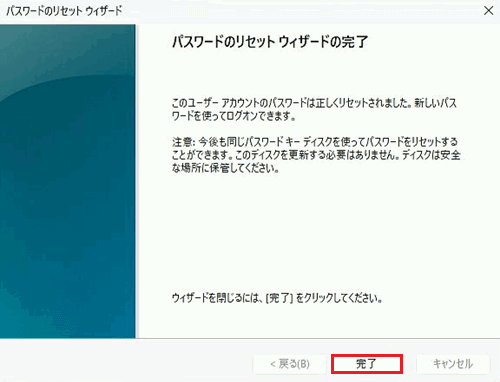
サインイン画面に戻ります。
新しく設定したパスワードを入力して、サインインできれば操作は完了です。