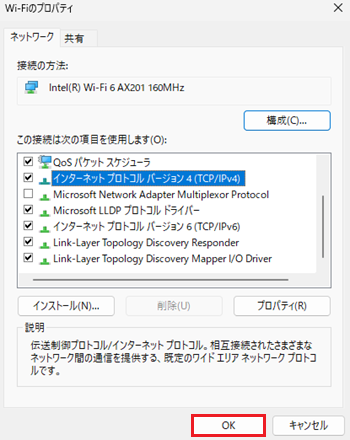[Windows 11] IPアドレスを自動的に切り替える方法
Q. 質問
パソコンを複数のネットワークで使用している際、自動的にIPアドレスを切り替える方法を教えて下さい。
A. 回答
「代替の構成」機能を使用するとオフィスや自宅など、ネットワーク環境によって自動的にIPアドレスを切り替えることが可能です。操作方法については下記を確認してください。
一般的にネットワークに接続する場合、DHCPサーバーによりIPアドレスが自動的に割り当てられます。
会社や自宅など、ネットワーク環境が異なる場所でパソコンを使用する場合、接続したネットワークにDHCPサーバーが存在するときは自動でIPアドレスを取得し、DHCPサーバーが存在しないときは「代替の構成」で設定している固定のTCP / IPアドレスに自動的に切り替えを行います。
「VAIO の設定」アプリでネットワークのプロファイル管理が可能です。
ネットワークのプロファイル管理機能を使用すると、DHCP環境の有無だけではなく、異なる無線アクセスポイントに接続した場合やWWAN環境なども含めて設定を管理できるため「VAIO の設定」を利用することをお勧めします。
「VAIO の設定」からネットワークのプロファイルを設定する方法については以下を参照してください。
-
 「スタート」ボタンをクリックし、「設定」をクリックします。
「スタート」ボタンをクリックし、「設定」をクリックします。
※「設定」がない場合は右上「すべてのアプリ」をクリックし、一覧から探してください。
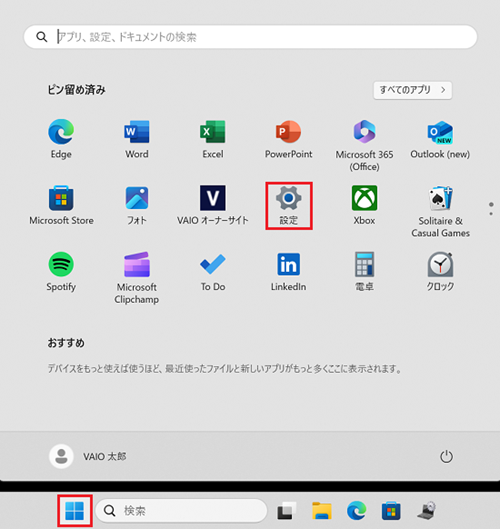
-
「ネットワークとインターネット」をクリックします。
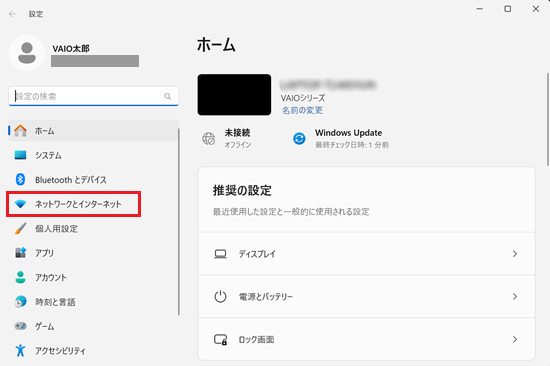
-
「ネットワークとインターネット」画面が表示されます。
右側画面をスクロールして「ネットワークの詳細設定」をクリックします。
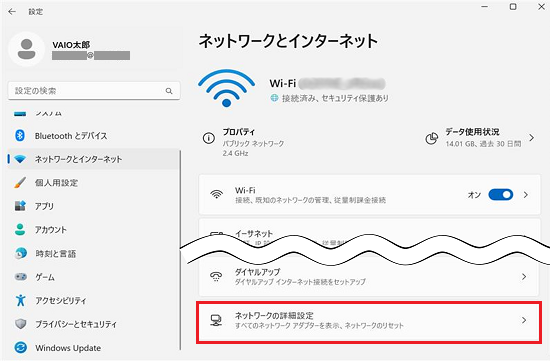
-
「ネットワークの詳細設定」画面が表示されます。
「ネットワーク アダプター」の項目から接続に使用している機器の 「プルダウン」をクリックします。
「プルダウン」をクリックします。
※ここでは例として「Wi-Fi」に設定します。
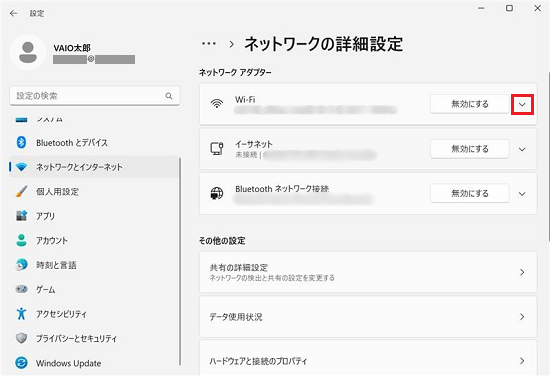
-
表示された一覧から「その他のアダプター オプション」の「編集」をクリックします。
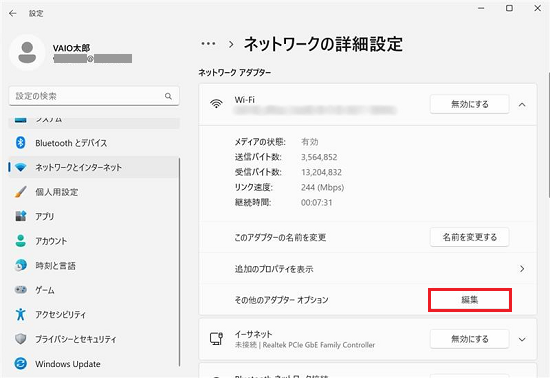
-
「(選択した接続機器名)のプロパティ」画面が表示されます。
「ネットワーク」タブにある「インターネット プロトコル バージョン 4(TCP/IPv4)」を選択して「プロパティ」をクリックします。
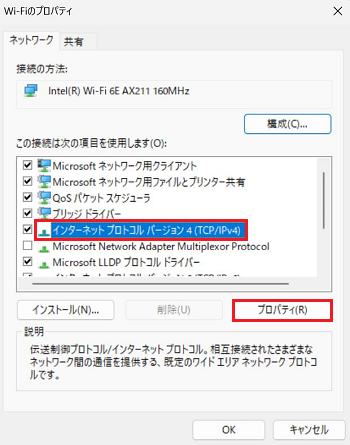
-
「インターネット プロトコル バージョン 4(TCP/IPv4)のプロパティ」が表示されます。
「代替の構成」タブをクリックします。
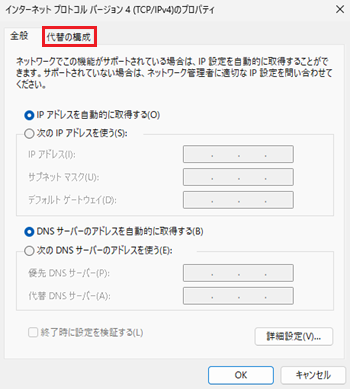
-
「ユーザー構成」を選択して、必要に応じて項目を入力し「OK」をクリックします。
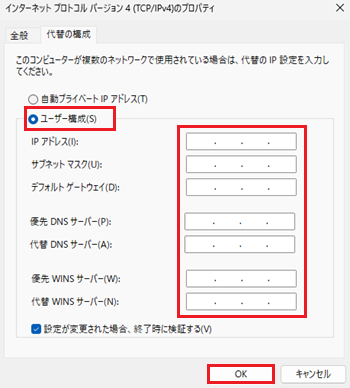 参考情報
参考情報「設定が変更された場合、終了時に検証する」にチェックが入っていると、次の手順の完了後に「Windowsネットワーク診断」画面が表示されて、接続の検証が行われます。
不要な場合は、チェックを外してください。
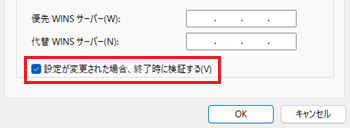
-
「ネットワーク接続のプロパティ」画面に戻ります。
「OK」をクリックして画面を閉じます。以上で操作は完了です。