[Windows 11] システムファイルチェッカーを実行する方法
Q. 質問
システムファイルチェッカーを実行する方法を教えてください。
A. 回答
コマンドプロンプトを管理者権限で起動して実行します。操作方法については下記を確認してください。
Windowsの重要なシステムファイルが破損していたり見つからない場合、動作が不安定になる場合があります。
システムファイルチェッカーツールを使用して、破損しているファイルの修復や見つからないファイルを復元することができます。
-
 「スタート」ボタンをクリックして、検索窓に「コマンド」と入力します。
「スタート」ボタンをクリックして、検索窓に「コマンド」と入力します。
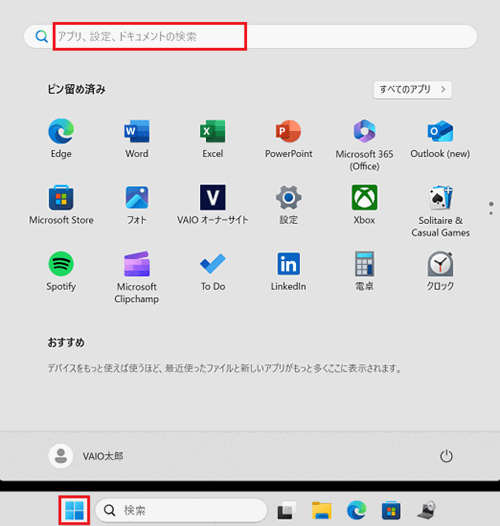
-
検索結果に「コマンドプロンプト」が表示されます。
「管理者として実行」をクリックします。
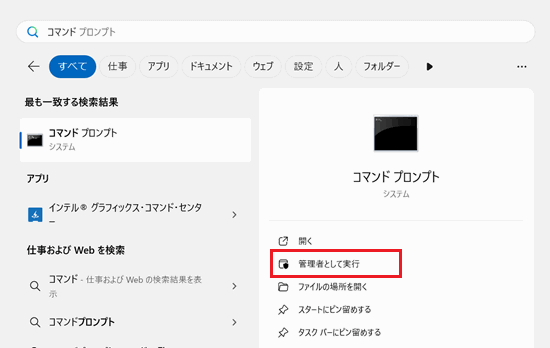 参考情報
参考情報「このアプリがデバイスに変更を加えることを許可しますか?」と表示された場合は「はい」をクリックしてください。
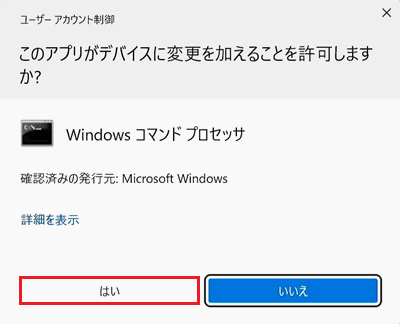
-
「管理者:コマンドプロンプト」画面が表示されます。
「DISM.exe /Online /Cleanup-image /Restorehealth」と入力して【Enter】キーを押します。
※カッコ内をコピーしてご利用ください。
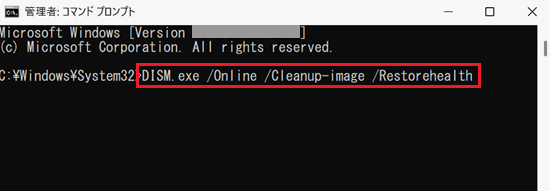
-
コマンドプロンプトが操作を開始します。完了するまでしばらく待ちます。
※開始に数分、完了まで30分ほどかかる場合があります。
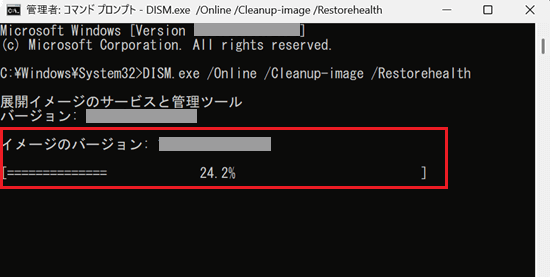
-
「操作は正常に完了しました」と表示されたら「sfc /scannow」と入力して【Enter】キーを押します。
※カッコ内をコピーしてご利用ください。
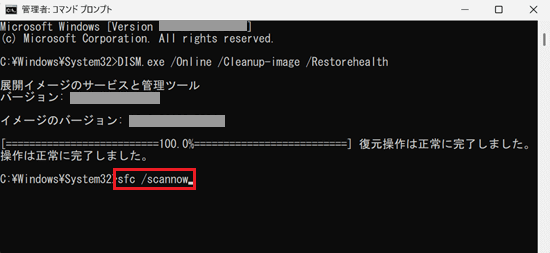
-
「システム スキャンを開始しています。これにはしばらく時間がかかります。」と表示されます。
検証が完了するまでしばらく待ちます。
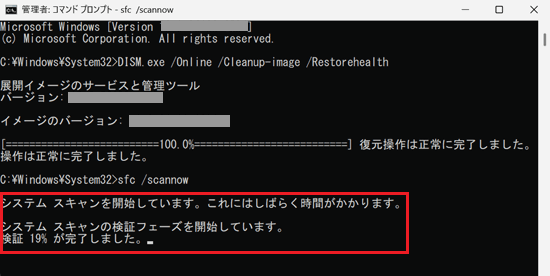
 注 意
注 意検証が100%完了するまで、コマンドプロンプト画面は閉じないでください。
-
「検証 100% が完了しました。」と表示されたら、記載されたメッセージを確認します。
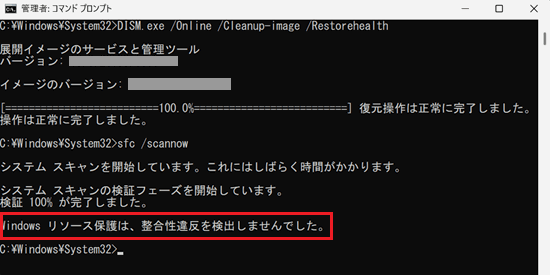 参考情報
参考情報-
「Windowsリソース保護は、整合性違反を検出しませんでした。」
不足や破損のあるシステムファイルは見つかりませんでした。 -
「Windowsリソース保護により、破損したファイルが見つかり、それらは正常に修復されました。」
破損したファイルを見つけ、正常に修復できました。 -
「Windowsリソース保護は要求された操作を実行できませんでした。」
このメッセージが表示された場合は、スキャンや修復が出来なかったことを意味します。
セーフモードでパソコンを起動して、再度操作をお試しください。セーフモードで起動する方法については以下の情報を参照してください。
-
-
「exit」と入力して【Enter】キーを押し、コマンドプロンプト画面を終了します。以上で操作は完了です。
※カッコ内をコピーしてご利用ください。
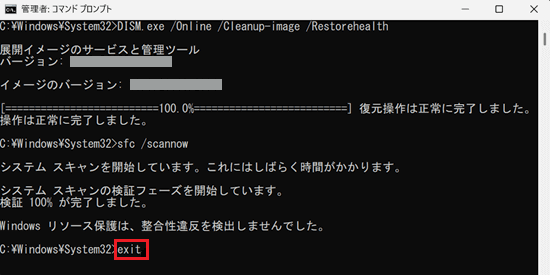
不足または破損しているシステムファイルを修復する方法についてはマイクロソフト社のウェブページでも公開されています。
以下の情報も合わせて参照してください。