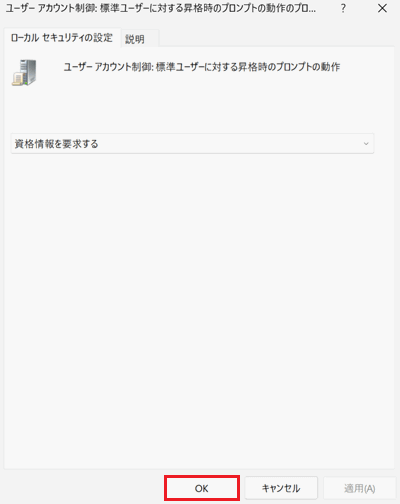[Windows 11] ユーザーアカウント制御機能の設定方法
Q. 質問
ユーザーアカウント制御機能について教えてください。
A. 回答
ユーザーアカウント制御(User Account Control(UAC)) は、Windowsのセキュリティ機能の1つです。設定方法については下記を確認してください。
ユーザーアカウント制御を「有効」に設定していると、アプリのインストールや設定の変更などパソコンに影響を与える操作が行われる際に、ユーザーの許可や管理者パスワードの入力が求められます。
-
「アカウント制御」アイコンがついている項目を操作する場合
-
インターネットからダウンロードしたプログラムを実行する場合
-
アプリを「管理者」として実行を選択する場合
ユーザーアカウント制御の設定を変更するには、管理者アカウントでサインインしてください。
管理者アカウントの確認、変更方法については、以下の情報を参照してください。
ユーザーアカウント制御について、設定したい内容を以下からクリックして確認してください。
ユーザーアカウント制御を「有効」/「無効」にする方法
-
 「スタート」ボタンをクリックして、検索窓に「コントロールパネル」と入力します。
「スタート」ボタンをクリックして、検索窓に「コントロールパネル」と入力します。
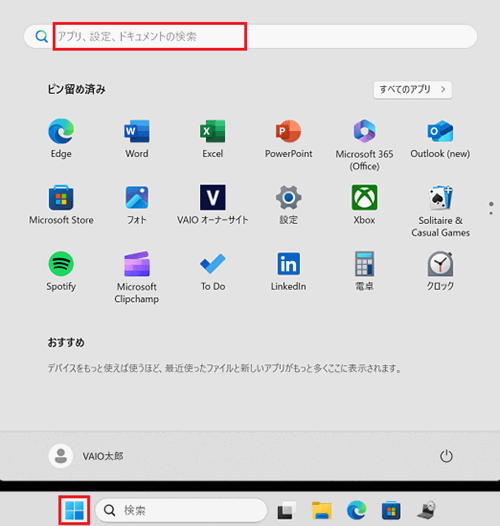
-
検索結果に「コントロールパネル」が表示されるのでクリックします。
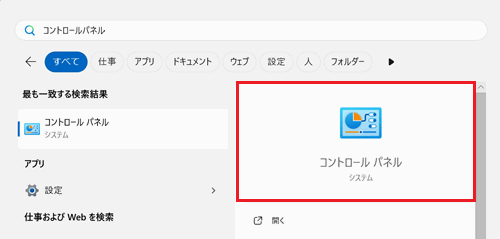
-
「コントロールパネル」画面が表示されます。
「表示方法」のプルダウンをクリックして「カテゴリ」を選択し「ユーザーアカウント」をクリックします。
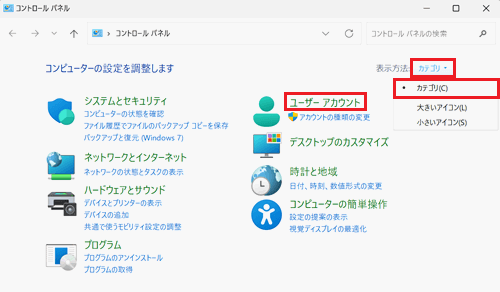
-
「ユーザーアカウント」をクリックします。
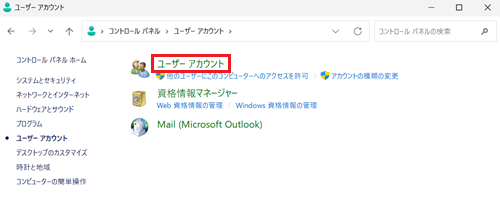
-
「ユーザーアカウントの変更」が表示されます。
「ユーザーアカウント制御設定の変更」をクリックします。
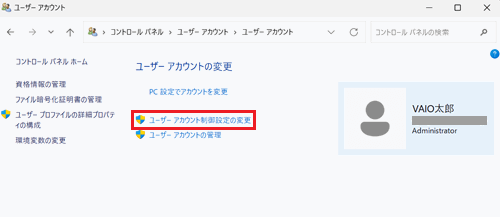
-
「ユーザーアカウント制御設定の変更」画面が表示されます。
つまみを上下に動かし、制御のレベルを調整します。
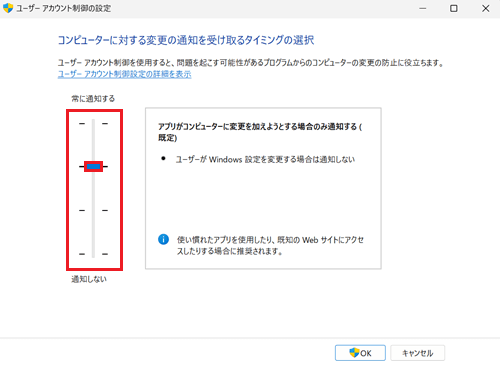
-
ユーザーアカウント制御を「有効」にする場合
一番下以外の制御レベルに設定して「OK」をクリックします。
※ここでは例として、上から2番目の「アプリがコンピューターに変更を加えようとする場合のみ通知する(既定)」に設定します。
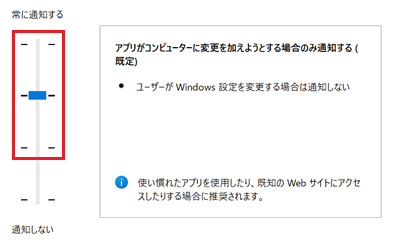
-
ユーザーアカウント制御を「無効」にする場合
一番下の「以下の場合でも通知しない」に設定します。
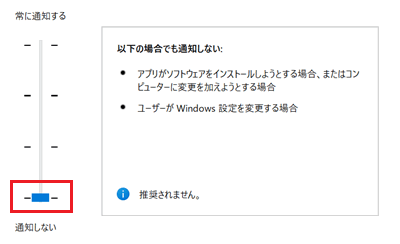
-
-
ユーザーアカウント制御が表示されます。
「はい」をクリックします。
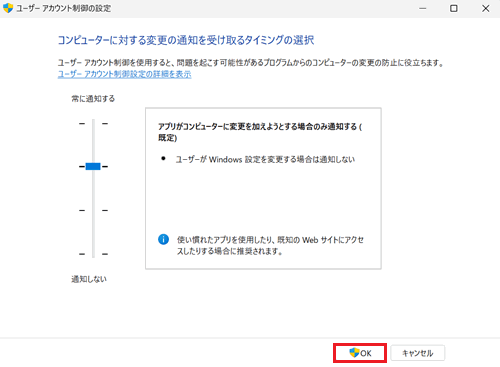
以上で操作は完了です。
パソコンの管理者(Administrator)に対する動作を変更する方法
-
 「スタート」ボタンをクリックして「すべてのアプリ」をクリックします。
「スタート」ボタンをクリックして「すべてのアプリ」をクリックします。
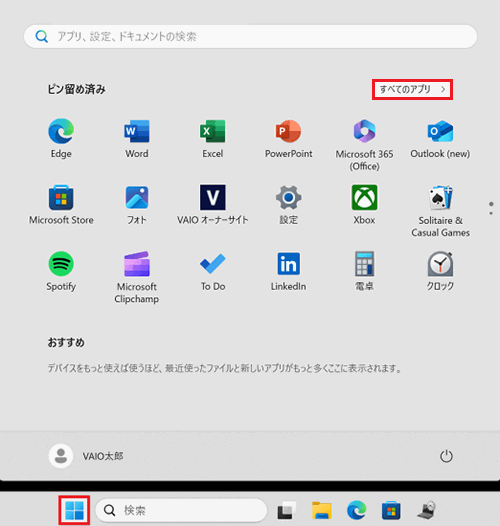
-
「すべてのアプリ」一覧を「W」行まで下へスクロールして「Windows ツール」をクリックします。
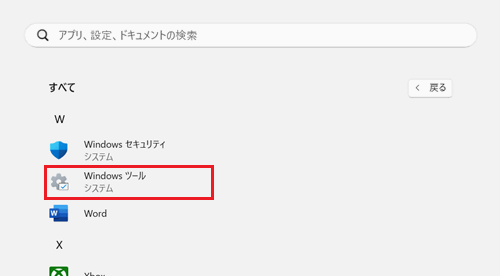 参考情報
参考情報検索窓で「Windows ツール」と入力して、表示された検索結果をクリックすることでも操作は可能です。
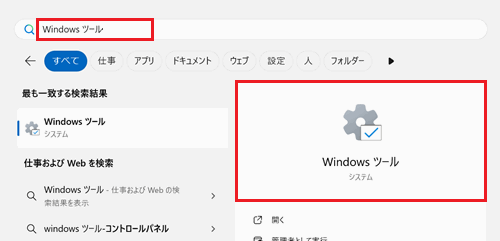
-
「Windows ツール」画面が表示されます。
「ローカル セキュリティ ポリシー」をダブルクリックします。
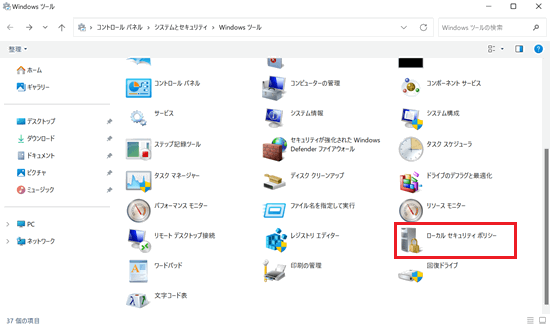
-
「ローカル セキュリティ ポリシー」画面が表示されます。
画面左側の「ローカル ポリシー」のプルダウンをクリックし、表示された一覧から「セキュリティ オプション」をクリックします。
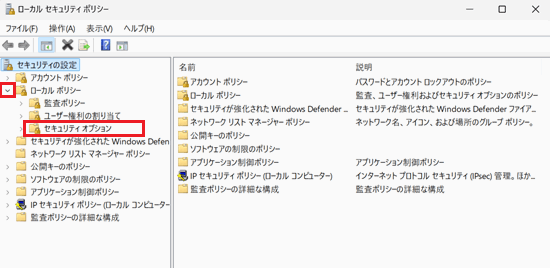
-
画面右側の一覧を下へスクロールして「ユーザー アカウント制御:管理者承認モードでの管理者に対する昇格時のプロンプトの動作」をダブルクリックします。
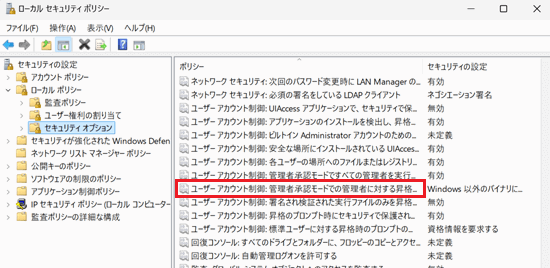
-
「ユーザー アカウント制御:管理者承認モードでの管理者に対する昇格時のプロンプトの動作」画面が表示されます。
プルダウンをクリックして任意の設定を選択します。
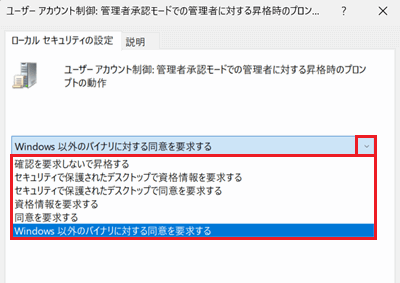 参考情報
参考情報-
「確認を要求しないで昇格する」
特権のあるアカウントに対して、特権の昇格を必要とする操作を同意、または資格情報を要求せずに実行することを許可します。 -
「セキュリティで保護されたデスクトップで資格情報を要求する」
特権の昇格を必要とする操作が試みられた場合、セキュリティーで保護されたデスクトップに特権のあるユーザーの「名前」と「パスワード」の入力を求める画面を表示します。
有効な資格情報が入力された場合は、そのユーザーが利用できる最高の特権で操作を続行します。 -
「セキュリティで保護されたデスクトップで同意を要求する」
特権の昇格を必要とする操作が試みられた場合、セキュリティーで保護されたデスクトップに「許可」または「拒否」を選択するように求める画面を表示します。
「許可」が選択された場合は、そのユーザーが利用できる最高の特権で操作を続行します。 -
「資格情報を要求する」
特権の昇格を必要とする操作が試みられた場合、管理ユーザーの「名前」と「パスワード」の入力を求める画面を表示します。
有効な資格情報が入力された場合は、その管理ユーザーに適用される特権で操作を実行します。 -
「同意を要求する」
特権の昇格を必要とする操作が試みられた場合、「許可」または「拒否」を選択するように求める画面を表示します。
「許可」が選択された場合は、そのユーザーが利用できる最高の特権で操作を続行します。 -
「Windows 以外のバイナリに対する同意を要求する」
既定の設定です。
Windows以外のソフトウェアで特権の昇格を必要とする操作が試みられた場合、セキュリティーで保護されたデスクトップに「許可」または「拒否」を選択するように求める画面を表示します。
「許可」が選択された場合は、そのユーザーが利用できる最高の特権で操作を続行します。
-
-
「OK」をクリックします。以上で操作は完了です。
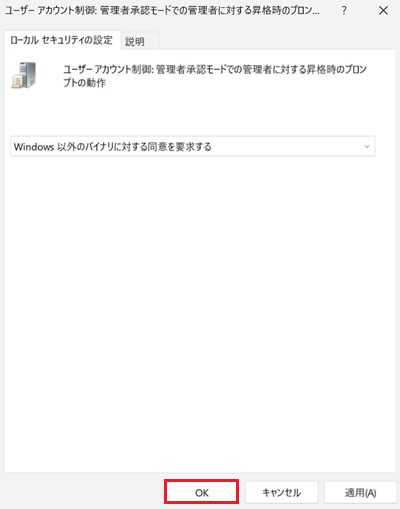
標準ユーザーに対する動作を変更する方法
-
 「スタート」ボタンをクリックして「すべてのアプリ」をクリックします。
「スタート」ボタンをクリックして「すべてのアプリ」をクリックします。
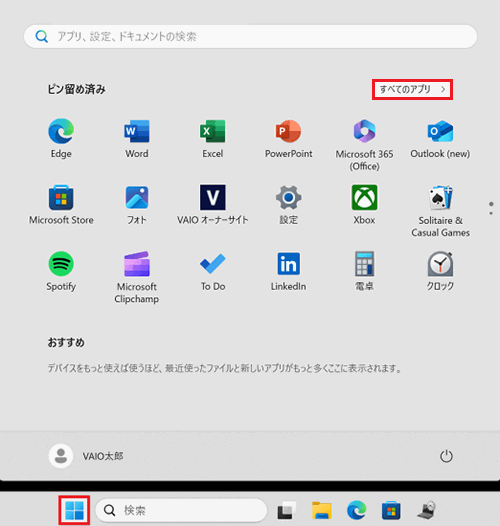
-
「すべてのアプリ」一覧を「W」行まで下へスクロールして「Windows ツール」をクリックします。
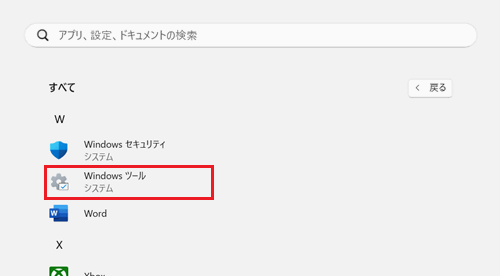 参考情報
参考情報検索窓で「Windows ツール」と入力して、表示された検索結果をクリックすることでも操作は可能です。
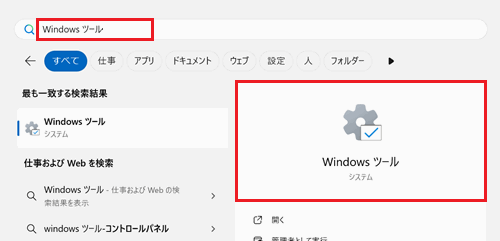
-
「Windows ツール」画面が表示されます。
「ローカル セキュリティ ポリシー」をダブルクリックします。
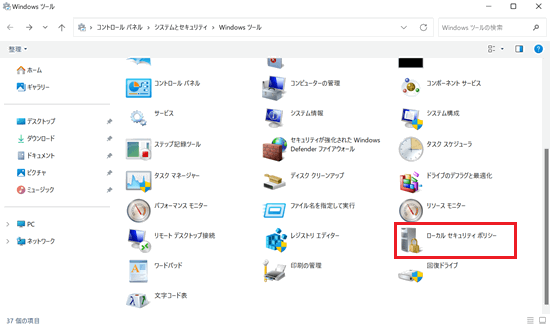
-
「ローカル セキュリティ ポリシー」画面が表示されます。
画面左側の「ローカル ポリシー」のプルダウンをクリックし、表示された一覧から「セキュリティ オプション」をクリックします。
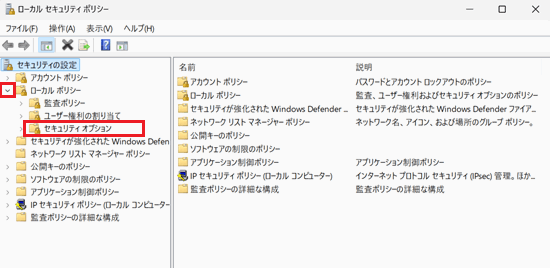
-
画面右側の一覧を下へスクロールして「ユーザー アカウント制御:標準ユーザーに対する昇格時のプロンプトの動作」をダブルクリックします。
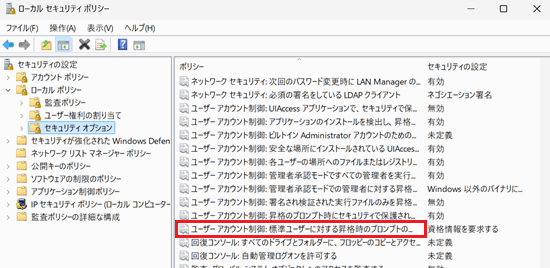
-
「ユーザー アカウント制御:標準ユーザーに対する昇格時のプロンプトの動作」画面が表示されます。
プルダウンをクリックして任意の設定を選択します。
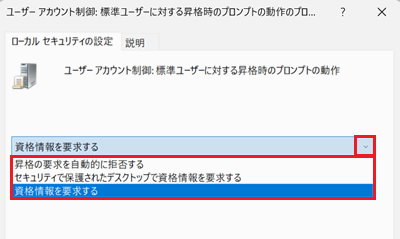 参考情報
参考情報-
「資格情報を要求する」
特権の昇格を必要とする操作が試みられた場合、管理ユーザーの「名前」と「パスワード」の入力を求める画面を表示します。
有効な資格情報が入力された場合は、その管理ユーザーに適用される特権で操作を実行します。 -
「昇格の要求を自動的に拒否する」
特権の昇格を必要とする操作が試みられた場合、構成可能なアクセス拒否エラーメッセージを表示します。 -
「セキュリティで保護されたデスクトップで資格情報を要求する」
既定の設定です。
特権の昇格を必要とする操作が試みられた場合、セキュリティーで保護されたデスクトップに、管理ユーザーの「名前」と「パスワード」の入力を求める画面を表示します。
有効な資格情報が入力された場合は、そのユーザーに適用される特権で操作を続行します。
-
-
「OK」をクリックします。以上で操作は完了です。