[Windows 11] MACアドレスを確認する方法
Q. 質問
MACアドレスを確認する方法を教えてください。
A. 回答
確認方法は二通りあります。操作方法については下記を確認してください。
MACアドレスとは「メディア アクセス コントロール アドレス」の略で、パソコンやルータなどのネットワーク機器に製造段階で割り当てられる装置固有の「識別番号」です。「物理アドレス」「イーサネットアドレス」などと表記される場合もあります。
MACアドレスを変更するソフトウエアなどで意図的に変更しない限り、全世界でMACアドレスが重複することはありません。
-
ネットワークブリッジが作成されている場合、正しいMACアドレスが表示されない場合があります。ネットワークブリッジを削除してから操作を行ってください。
ネットワークブリッジを削除する方法については以下の情報を参照してください。
-
外付け有線LANアダプターなどを使用した場合は、VAIO本体に有線LANを接続したときと異なるMACアドレスになる場合があります。
「ネットワークとインターネット」から確認する方法
-
 「スタート」ボタンをクリックし、「設定」をクリックします。
「スタート」ボタンをクリックし、「設定」をクリックします。
※「設定」がない場合は右上「すべてのアプリ」をクリックし、一覧から探してください。

-
「ネットワークとインターネット」をクリックします。

-
「ネットワークとインターネット」画面が表示されます。
無線LANの情報を確認したい場合は「Wi-Fi」有線LANの情報を確認したい場合は「イーサネット」をクリックします。

-
手順3. で選択した項目によって操作が異なります。
-
「Wi-Fi」を選択した場合
「ハードウェアのプロパティ」をクリックします。

-
「イーサネット」を選択した場合
次の手順へ進みます。
-
-
「物理アドレス(MAC)」に表示されるMACアドレスを確認します。

以上で操作は完了です。
「コマンドプロンプト」から確認する方法
-
 「スタート」ボタンをクリックして、検索窓に「コマンド」と入力します。
「スタート」ボタンをクリックして、検索窓に「コマンド」と入力します。

-
検索結果に「コマンドプロンプト」が表示されるのでクリックします。

-
「コマンドプロンプト」画面が表示されます。
「ipconfig /all」と入力して【Enter】キーを押します。
※カッコ内をコピーしてご利用ください。
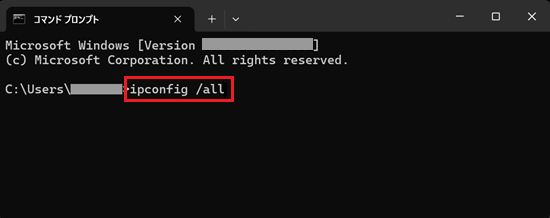
-
ネットワークに関する各種情報が表示されます。
調べたいネットワークアダプターの「物理アドレス」を確認します。

-
確認後「exit」と入力して【Enter】キーを押し、コマンドプロンプト画面を終了します。以上で操作は完了です。
※カッコ内をコピーしてご利用ください。
