[Windows 11] 音声の出力先を変更する方法
対象モデル
すべて
対象OS
Windows 11
Q. 質問
音声の出力先を接続している外部機器に変更する方法を知りたいです。
A. 回答
接続した外部機器から音声を出力するには出力先を変更する必要があります。操作方法については下記を確認してください。
 「スタート」ボタンをクリックし、「設定」をクリックします。
「スタート」ボタンをクリックし、「設定」をクリックします。
※「設定」がない場合は右上「すべてのアプリ」をクリックし、一覧から探してください。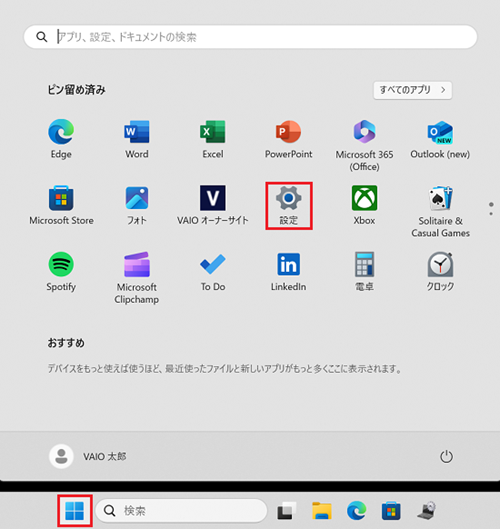
「システム」をクリックします。
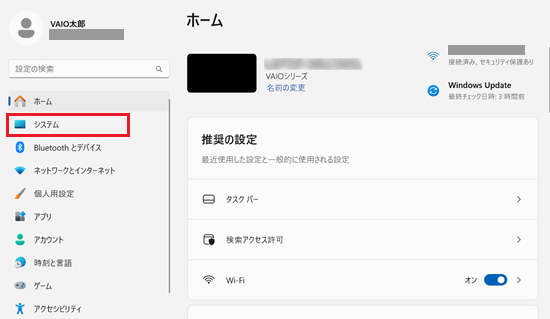
「システム」が表示されます。
「サウンド」をクリックします。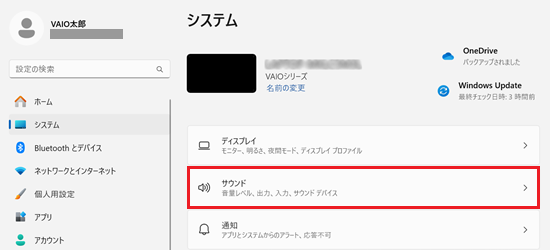
「サウンド」が表示されます。
「出力」項目から音声を出力したい外部機器を選択します。
※ここでは例として「VAIO_sample HD」を選択します。
以上で操作は完了です。
出力の「形式」を変更する場合は、以下をクリックして確認してください。
出力の「形式」を変更する方法
事前確認
出力の「形式」とは、オーディオ出力の「品質」のことです。ハイレゾなどの音質を再生する場合、出力の形式がハイレゾに合った設定になっていることでスピーカーやヘッドフォンで高音質で聴くことが出来ます。
手順4. で選択した外部機器をクリックします。

「プロパティ」が表示されます。 「出力の設定」項目の「形式」にあるプルダウンをクリックします。
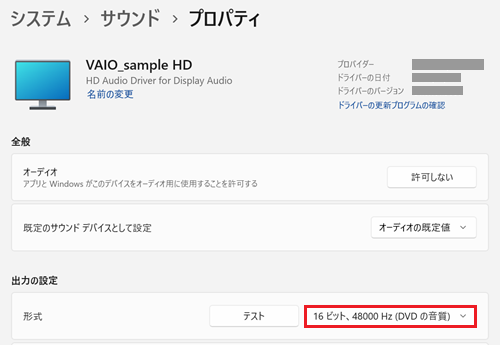
表示された一覧から選択した機器がサポートしているサンプリング周波数を選択します。
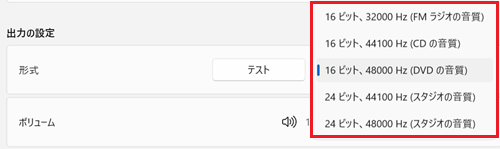
 注 意
注 意使用するアプリによっては高音質にすることで、音声が正常に出力されない場合があります。その場合は、24ビット 48000Hz以下に設定することで改善される可能性があります。
参考情報
出力先を変更してから音が出なくなった場合は、以下の情報を参照してください。