[Windows 11] 音が出ない場合の確認事項
Q. 質問
ヘッドホンやスピーカーから音が出ない場合の対処方法を教えてください。
A. 回答
「どこから音が出ないのか」等を確認して症状別に対処する必要があります。
「音が出ない」問題には様々なパターンがあります。
音が出ない症状の例
-
パソコンの内蔵スピーカーから音が出ない。(ヘッドホンでは音が出る)
-
外付けスピーカー / ヘッドホン / イヤホン を接続しているが音が出ない。
-
プロジェクターなどを接続すると内蔵のスピーカーから音が出ない。
-
HDMI出力端子にVGAアダプターなどを接続すると内蔵スピーカーから音が出ない。
これらの症状には、さまざまな原因が考えられます。
原因の例
-
音量の設定が小さくなっている。
-
音量の設定がミュート(消音)になっている。
-
音の出力先の設定が正しくない。
※プロジェクターなどの外部モニター接続時は音声の出力先の変更が必要な場合があります。
該当する場合は「内蔵スピーカーから音が出ない場合」の「出力先の設定を確認する」の項目をご確認ください。 -
再生しようとしているファイル、またはメディアが壊れている。
-
オーディオドライバーが正常に動作していない。
-
Windowsに問題が発生している。
-
スピーカーの故障など、ハードウェアにトラブルが発生している。
原因を特定するには、ご使用の環境にあった対処方法を順番にお試しください。
どこから音が出ていないのかによって操作方法が異なります。
現在の状況に合わせて、以下の対処方法を確認してください。
ヘッドホン / イヤホン / 外付けスピーカーから音が出ない場合
接続したデバイスから音が出るように設定されているか確認します。
-
 「スタート」ボタンをクリックして、スタートメニューから
「スタート」ボタンをクリックして、スタートメニューから 「設定」をクリックします。
「設定」をクリックします。 -
左側の「システム」をクリックし、表示された右側のメニューから「サウンド」をクリックします。
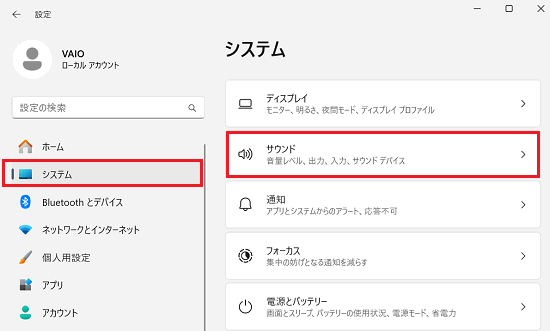
-
「サウンド」が表示されます。右側の「出力」欄にある「サウンドを再生する場所を選択」項目をクリックし、音を出したいデバイスを選択します。
※以下の画像ではイヤホンを接続していますが、接続するデバイスや使用しているモデルによって表示される名称は変わります。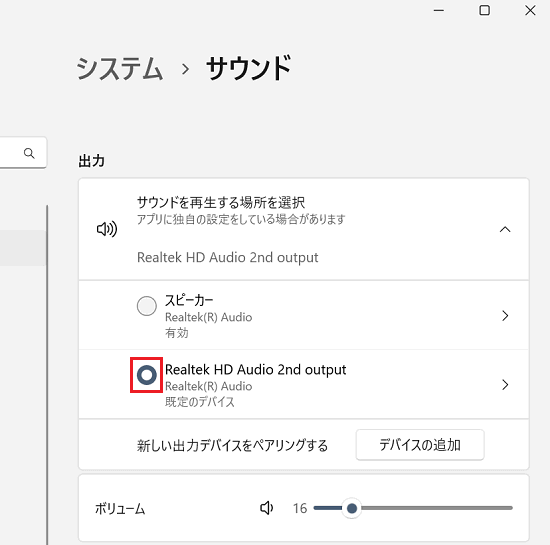
-
選択したデバイスの
 をクリックします。
をクリックします。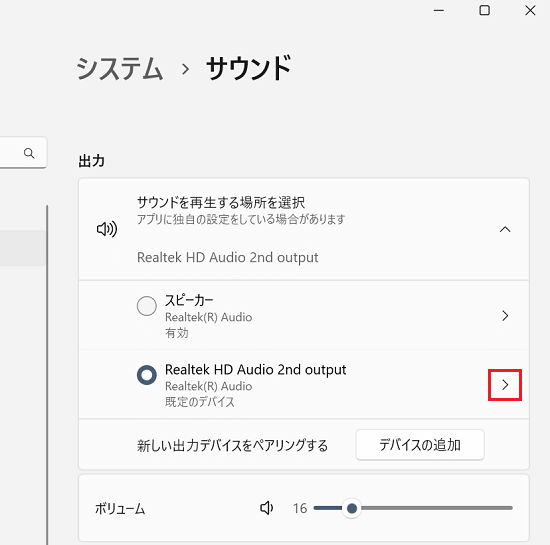
-
「プロパティ」に移行します。
全般の項目にある「オーディオ アプリとWindows がこのデバイスをオーディオ用に使用することを許可する」のボタンが「許可しない」になっていることを確認します。
「許可する」になっている場合は、必ず「許可しない」に変更します。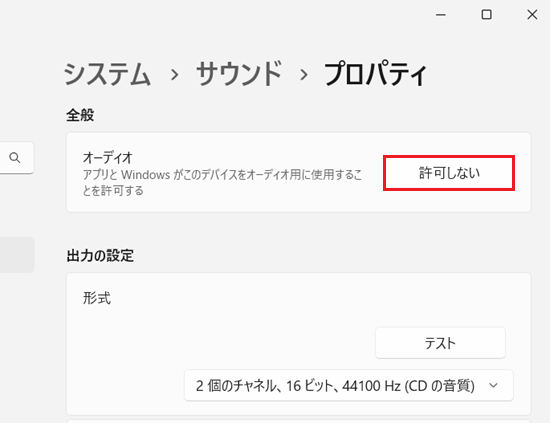
 注 意
注 意このボタンの設定が「許可する」になっている場合は、このデバイスからの音が出なくなります。
背景としては、このボタンの表示は「ボタンをクリックした後の動作が表示」されているためです。
ご利用にあたっては、この箇所のボタンを「許可する」表示にしないようお気をつけください。 -
ボリューム等を確認して、接続したヘッドホン / イヤホン / 外付けスピーカーから音が出るか確認します。
-
パソコンとヘッドホンなどの機器との接続や電源状況を確認し、接続し直す。
-
ヘッドホンなどの機器側で音量を調節できる場合、音量を上げてみる。
-
コネクター端子に汚れなどが付着している場合、綿棒などで取り除いてから接続し直す。
-
別のヘッドホンなどの機器をパソコンに接続し、一方では音が出る際は、出ない方の機器の設定を見直す。
-
同じヘッドホンなどの機器を別のパソコンなどへ接続し、別のパソコンなどでも音が出ない場合は、その機器の設定を見直す。
-
ここまでの操作でも解消しない場合は共通する操作手順となるため、「内蔵スピーカーから音が出ない場合」を参照してください。
ヘッドホンやイヤホンが無音ではなく雑音が出る場合は、以下の関連FAQを確認してください。
内蔵スピーカーから音が出ない場合
- Windowsの音量設定を確認する
- 出力先の設定を確認する
- アプリごとの音量の設定を確認する
- トラブルシューティング機能を実行する
- 追加したアプリがある場合はアンインストールする
- オーディオドライバーを再インストールする
- BIOS設定値を初期化する
- リカバリー(再セットアップ / 初期化)を行う
1. Windowsの音量設定を確認する
Windowsの音量設定が下がっていたり、ミュート(消音)になっていないかを以下の方法でご確認ください。
-
システムトレイにあるスピーカーアイコンを確認します。
画像のようにスピーカーに×印がある場合は、ミュート(消音)になっています。
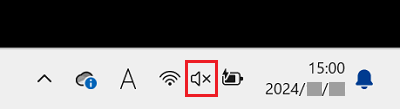
-
スピーカーアイコンをクリックすると、クイック設定メニューが表示されます。
その中にあるスピーカーアイコンをクリックするとミュートのON / OFF切り替えができます。
画像のようにスピーカーに×印がある場合は、ミュート(消音)になっています。また、スピーカーアイコンの右側にあるスライドバーで音量の調整ができます。
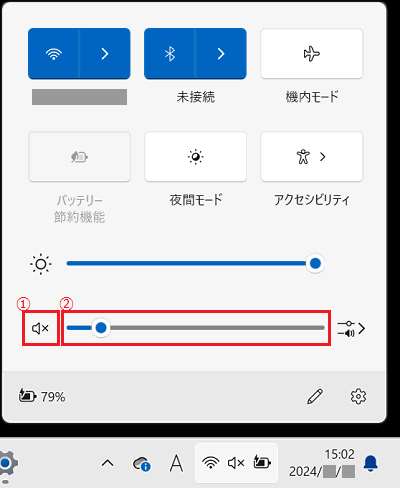 参考情報
参考情報「音量ミキサー」から出力する項目ごとに音量の調整をすることも可能です。
-
システムトレイにあるスピーカーアイコンを右クリックして「音量ミキサーを開く」をクリックします。
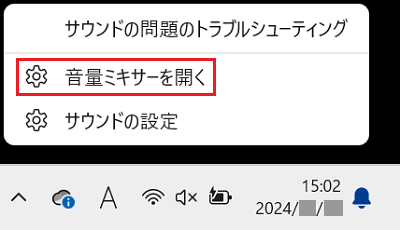
-
「音量ミキサー」の各項目の「ボリューム」スライダーを調整します。
ミュートになっている場合はスピーカーのアイコンをクリックしてチェックをはずし、ミュートを解除します。
画像のようにスピーカーに×印がある場合は、ミュート(消音)になっています。
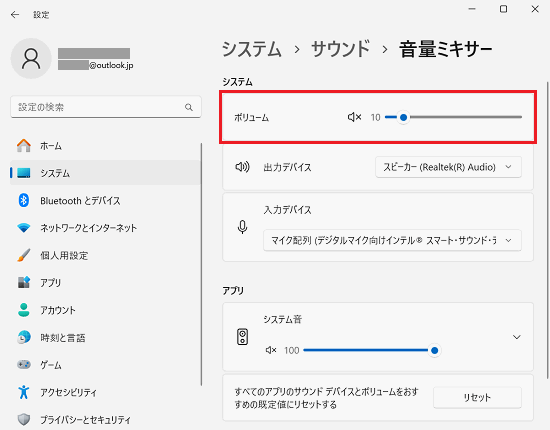
-
2. 出力先の設定を確認する
スピーカーやヘッドホンなど、複数の音声出力機器の切り替えを行うことができます。
パソコンの内蔵スピーカーや外付けスピーカー、またはHDMI接続したテレビのスピーカーなど、音声を出力したい機器から出力する設定になっているかを確認します。
※ここでは、イヤホンを接続している場合の画像を使用します。
-
 「スタート」ボタンをクリックして、スタートメニューから
「スタート」ボタンをクリックして、スタートメニューから 「設定」をクリックします。
「設定」をクリックします。

-
「システム」をクリックし、表示されたメニューから「サウンド」をクリックします。
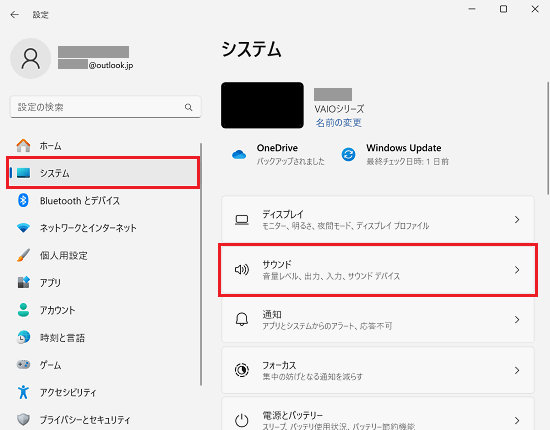
-
右側に「サウンド」が表示されます。「出力」欄にある「サウンドを再生する場所を選択」から、音を出したいデバイスを選択します。
※以下の画像は、接続しているイヤホンを選択した場合の例ですが、接続するデバイスや使用しているモデルによって表示される名称は変わります。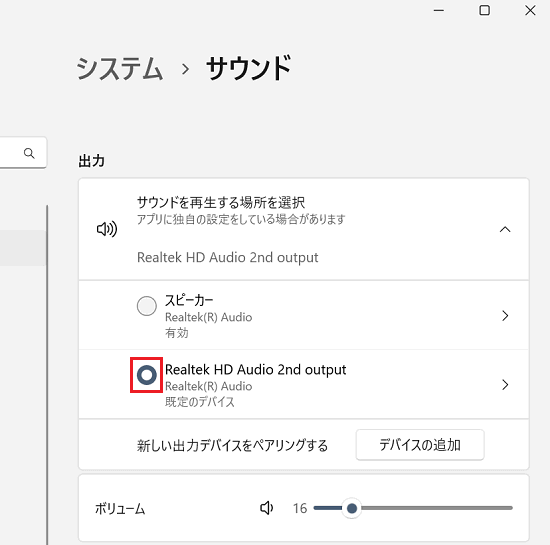
-
選択したデバイスの
 をクリックします。
をクリックします。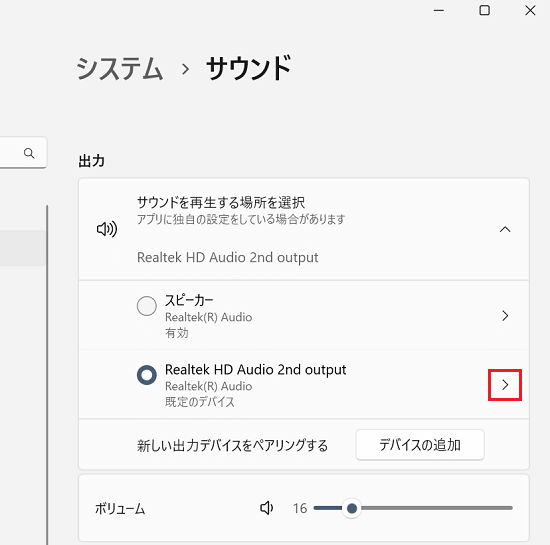
-
「プロパティ」に移行します。
全般の項目にある「オーディオ アプリとWindows がこのデバイスをオーディオ用に使用することを許可する」のボタンが「許可しない」になっていることを確認します。
「許可する」になっている場合は、必ず「許可しない」に変更します。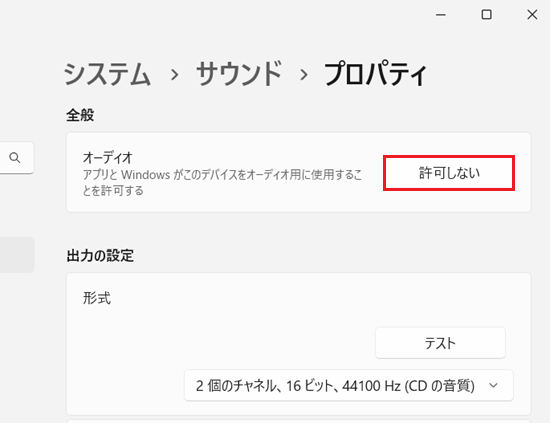
 注 意
注 意このボタンの設定が「許可する」になっている場合は、このデバイスからの音が出なくなります。
背景としては、このボタンの表示は「ボタンをクリックした後の動作が表示」されているためです。
ご利用にあたっては、この箇所のボタンを「許可する」表示にしないようお気をつけください。参考情報「サウンド」で、選択できるデバイスの右側にある
 をクリックすると、選択したデバイスから出る音量等を細かく調整することができます。
をクリックすると、選択したデバイスから出る音量等を細かく調整することができます。
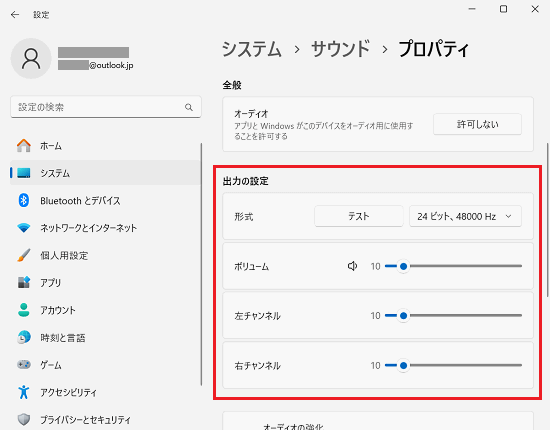
3. アプリごとの音量の設定を確認する
Microsoft Teams / Zoom / Google Meetなど一部のウェブ会議アプリでは「音量ミキサー」で、アプリごと個別に音量やミュートの設定をできることがあります。
ミュートなど音量の設定に問題がないかをご確認ください。
-
システムトレイにあるスピーカーアイコンを右クリックして「音量ミキサーを開く」をクリックします。
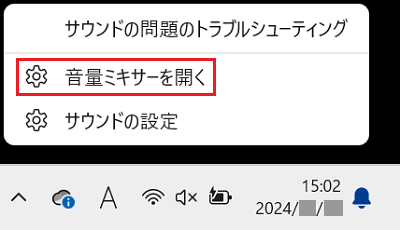
-
「アプリ」内の項目を確認し特定のアプリがある場合、スピーカーのアイコンに「x」がついて、ミュートになっていないかを確認してください。
※以下の画像は「ボリューム」や「システム音」はミュートになっていませんが「Microsoft Teams」アイコンにのみ「x」がついて、ミュートになっている状態です。
この状態ですと、Microsoft Teams上でのみ音が聞こえなかったり、マイクで話している声が相手に届かなかったりすることとなります。
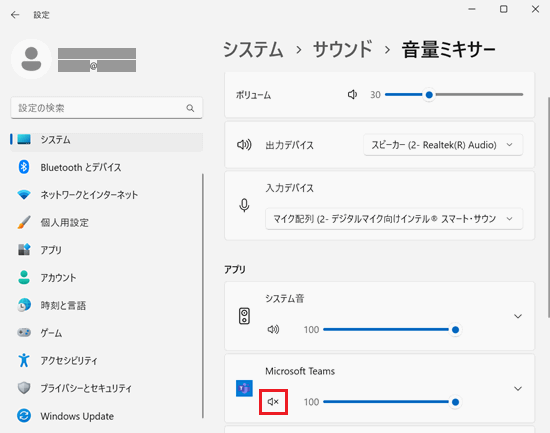
参考情報
動画やDVDなどの再生アプリなどで音量が出ない場合も、上記「アプリごとの音量の設定を確認する」の設定をご確認ください。
音は出るがノイズが発生する場合などは、以下の関連FAQをご確認ください。
4. トラブルシューティング機能を実行する
Windows 11には、パソコンに発生した問題を自動で解決する「トラブルシューティング」という機能があります。
以下の操作手順を参考に、オーディオ機能の問題を解決するトラブルシューティングを実行し、現象が改善するかをご確認ください。
-
以下の関連FAQを参照し、トラブルシューティングツールを起動します。
-
「その他のトラブルシューティング ツール」の「オーディオ」の項目にある「実行する」をクリックします。
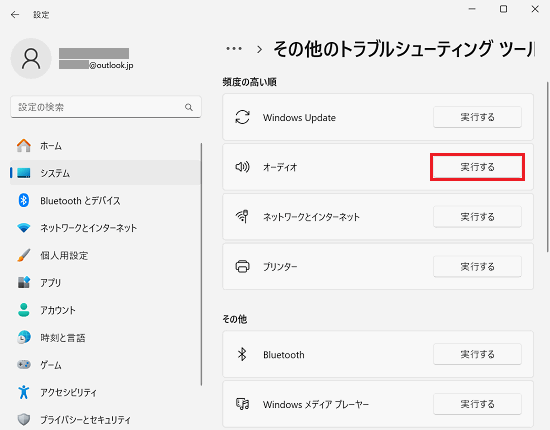
-
「問い合わせ」アプリが起動し「私たちがお手伝いいたします。」 と表示されます。
「音声の問題を解決するために自動診断を実行することに同意がありますか?」という表示の下にある「はい」をクリックします。
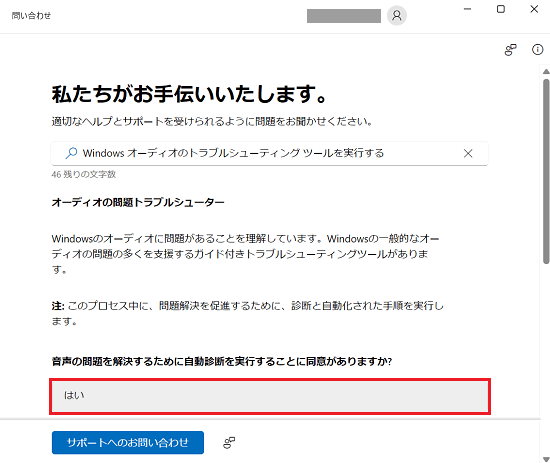
-
「問題を見つけるためにデバイスの診断を実行する間、お待ちください…」と表示されますので待ちます。
その後にメッセージが表示されますので、メッセージの案内に沿って操作を進めます。
※どのようなメッセージが表示されるかは、発生している問題によって変わります。
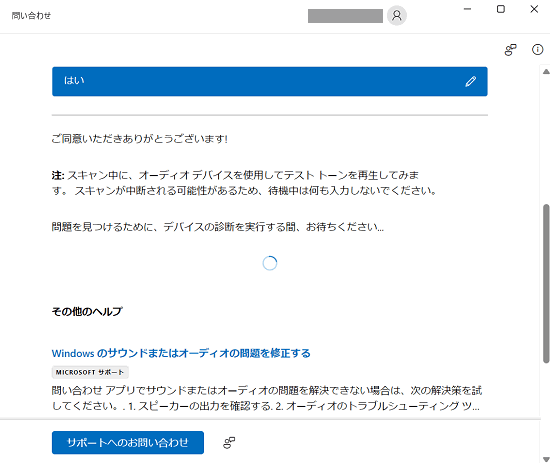
-
「お悩みのまま、お困りございました」と表示されるまで進めると、操作は完了です。
現象が改善したかを確認してください。
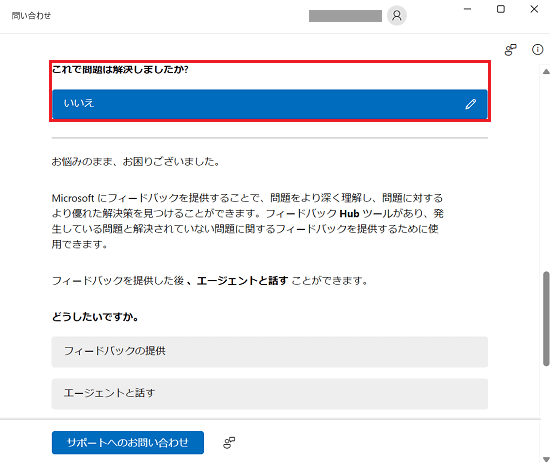
5. 追加したアプリがある場合はアンインストールする
音楽再生ソフトなどをインストールした場合は、再生の設定等をご確認してください。
設定等に問題がない場合は、アンインストールして現象が改善するかをご確認ください。
6. オーディオドライバーを再インストールする
音声を処理するためのドライバーが正しく認識されていないなど、正常に動作していないと音声が出力されなくなります。
オーディオドライバーを再インストールして、現象が改善するかをご確認ください。
操作手順については、以下の関連FAQをご参照ください。
7.BIOS設定値を初期化する
ハードウェアを管理しているBIOSの設定値を初期化します。
音が出なくなる前にBIOSの設定値を変更した場合は、変更した項目の設定を元に戻してください。
ご自身でBIOSの設定の変更を行っていなくても、何らかの理由で正しく設定されていない可能性がありますので、元に戻しておくために設定値の初期化の操作をお試しください。
BIOSの設定値を初期化する方法については、以下の関連FAQをご参照ください。
8.リカバリー(再セットアップ / 初期化)を行う
すべての項目を確認しても、現象が改善しない場合は、Windowsに問題がある可能性があります。
リカバリーをお試しください。
リカバリーの詳細については、以下をご覧ください。
リカバリー直後の状態でも改善できない場合は、ハードウェアに問題が発生している可能性があります。
その場合は、VAIOサポートセンター「修理相談窓口」まで、ご連絡ください。
また、その際には担当者に以下の内容をお伝えください。
-
現在ご覧いただいているFAQのタイトルやURL
[Windows 11] 音が出ない場合の確認事項
https://solutions.vaio.com/4410 -
FAQの手順でご確認、お試しいただいた内容
-
追加したアプリや周辺機器の有無
どこからも音が出ない場合
何らかの理由で、Windowsのサウンド関係の機能(サービス)が一時的に停止している可能性が考えられます。
VAIO本体の再起動を行うことで、正常な状態に復帰できる場合があります。
再起動で改善が見られた後に、再度音がでなくなる症状の頻度が高い場合は、下記の関連FAQを参照して「高速スタートアップ」を無効にして改善がみられるかどうか、状況に変化があるか、様子を見てみましょう。
スピーカーやヘッドホンの音が出ない(無音)ではなく、音が割れたり、音が小さくなってしまう場合は、以下の関連FAQを確認してください。