[Windows 11] パスワードリセットディスクを作成する方法
Q. 質問
パスワードリセットディスクを作成したいです。作成方法を教えてください。
A. 回答
パスワードリセットディスクを作成しておくとローカルアカウントのパスワードを忘れた場合に、ディスクを使用してパスワードをリセットし、パソコンにサインインすることができます。作成方法については下記を確認してください。
パスワードリセットディスクを作成するには、USBメモリーや、SDカードなどの書き込み可能なリムーバブルディスクが必要です。
Microsoftアカウントではパスワードリセットディスクの作成、および使用はできません。「ローカルアカウント」をお持ちでない場合は作成をしてから操作を進めてください。
ローカルアカウントを作成する方法については以下の情報を参照してください。ユーザーアカウントごとに一度作成すれば、ディスクを作成後にパスワードを変更しても再度作成する必要はありません。
※新しくパスワードリセットディスクを作成すると、以前作成されたディスクは無効になります。パソコンがドメインにある場合は、パスワードリセットディスクを作成することができません。
 注 意
注 意パスワードリセットディスクを使用すると、第三者でもパソコンにサインインすることができるため、保管の際は充分に注意してください。
パスワードリセットディスクを作成したい「ローカルアカウント」でWindowsへサインインします。
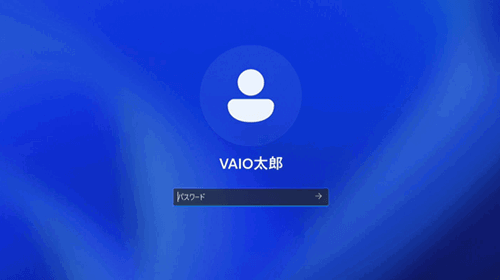
パソコンのメディアドライブに書き込み可能なリムーバブルメディアを挿入します。
※ここでは例としてUSBメモリーを挿入します。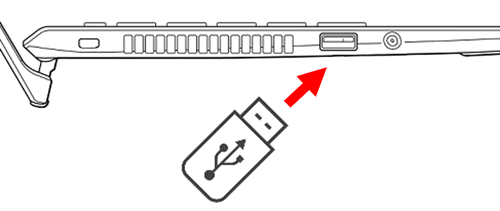
 「スタート」ボタンをクリックして、検索窓に「コントロールパネル」と入力します。
「スタート」ボタンをクリックして、検索窓に「コントロールパネル」と入力します。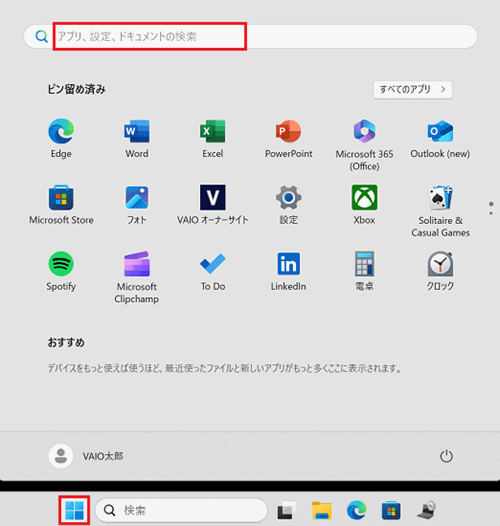
検索結果に「コントロールパネル」が表示されるのでクリックします。
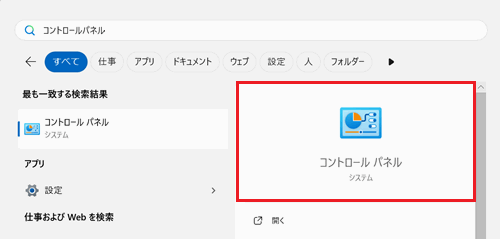
「コントロールパネル」画面が表示されます。
「表示方法」のプルダウンをクリックして「カテゴリ」を選択し「ユーザーアカウント」をクリックします。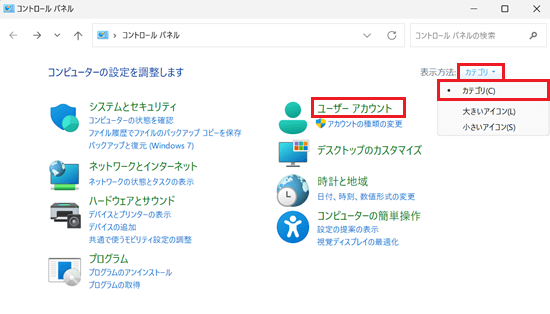
「ユーザーアカウント」が表示されます。
再度「ユーザーアカウント」をクリックします。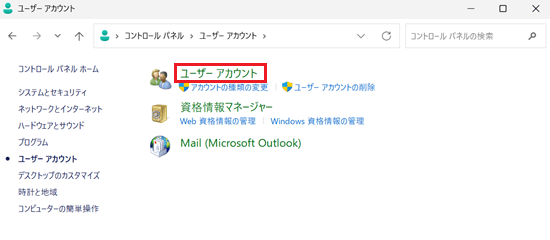
「ユーザーアカウント」が表示されます。
「パスワード リセット ディスクの作成」をクリックします。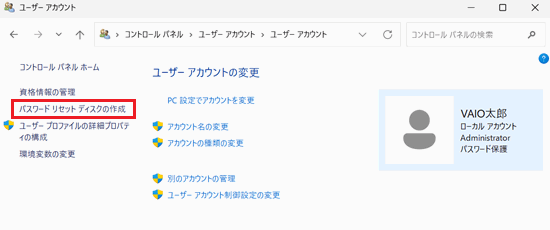 参考情報
参考情報「ドライブがありません」と表示された場合は、リムーバブルディスクが正しく接続されていない可能性があります。
「OK」をクリックして、リムーバブルディスクを抜き差ししてください。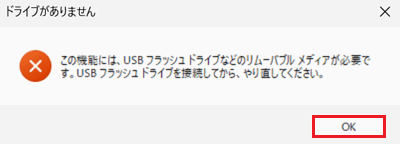
「パスワード ディスクの作成ウィザードの開始」画面が表示されます。
「次へ」をクリックします。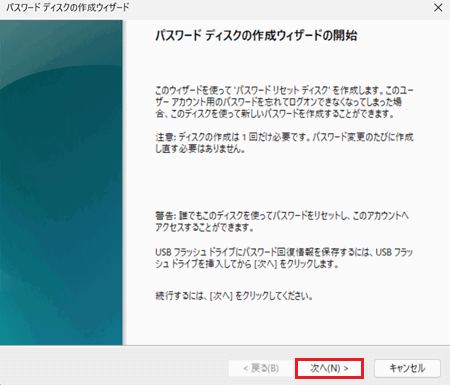
「パスワード リセット ディスクの作成」が表示されます。
「次のドライブにパスワードキーディスクを作成する」のプルダウンからディスクを作成するドライブを選択して「次へ」をクリックします。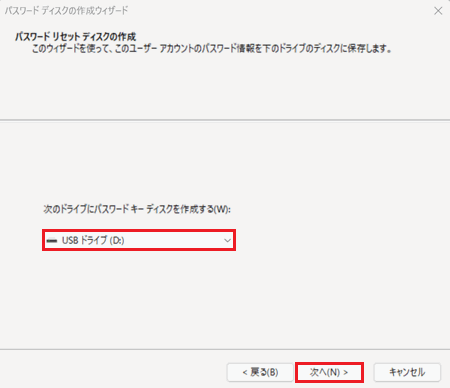
「ユーザー アカウントの現在のパスワード」が表示されます。
「現在のユーザー アカウント パスワード」入力欄にサインインする際のパスワードを入力して「次へ」をクリックします。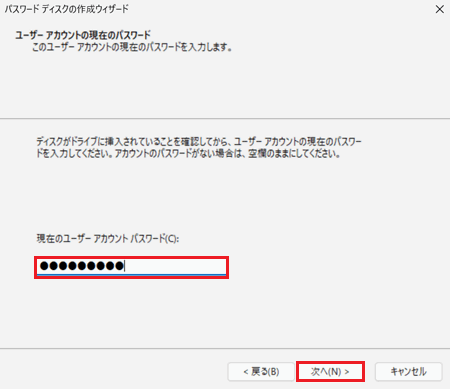
パスワードリセットディスクが作成されます。
「進行状況:100% 完了」と表示されたら「次へ」をクリックします。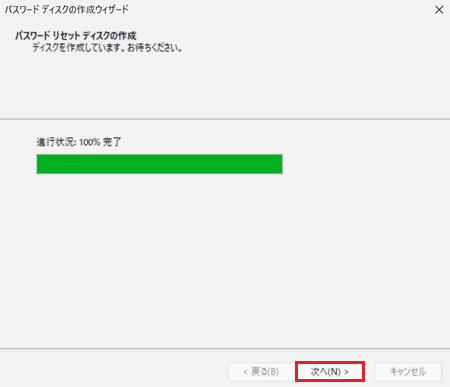
「パスワード ディスクの作成ウィザードの完了」が表示されます。
「完了」をクリックします。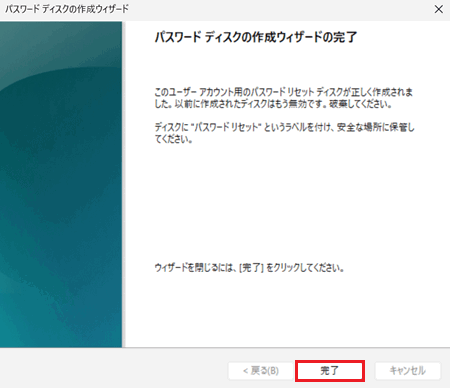
以上で操作は完了です。