[Windows 11] アクセシビリティ機能の内容と詳細
Q. 質問
アクセシビリティの機能について教えてください。
A. 回答
アクセシビリティの内容や詳細については下記を確認してください。
「アクセシビリティ(accessibility)」とは「近づきやすさ」や「利用しやすさ」などの意味を持ち、高齢者や障がい者の方も含め、身体の状態や能力の違いによらず様々な人から同じように利用できる状態やその度合いのことを表します。
「アクセシビリティ」は特別な機能と考えられがちですが、パソコンの操作において気になる点をカスタマイズするのに誰もが便利に使える機能です。
-
 【Windows】キーを押しながら【U】キーを押します。
【Windows】キーを押しながら【U】キーを押します。
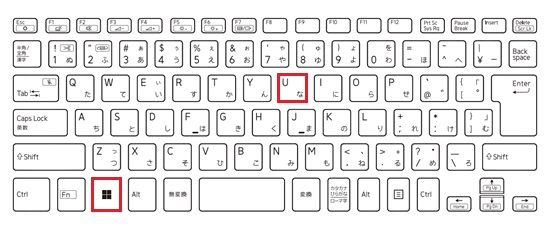
-
「アクセシビリティ」画面が表示されます。
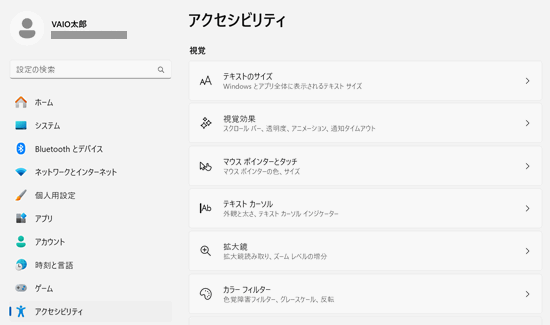
「アクセシビリティ」の項目別に機能の詳細を案内しています。クリックして確認してください。
「視覚」にかかわる項目
「視覚」の各項目をクリックすると、内容の確認や設定ができます。
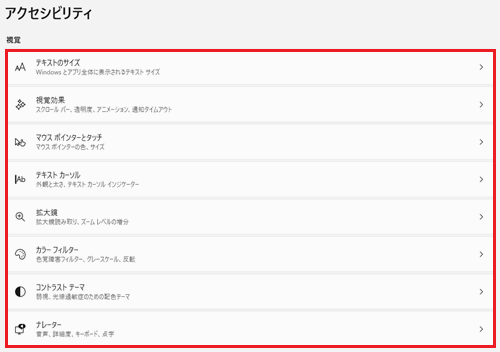
-
テキストのサイズ
文字の大きさが変更できます。
※ここでは例として「テキストのサイズ:130%」にして適用しています。
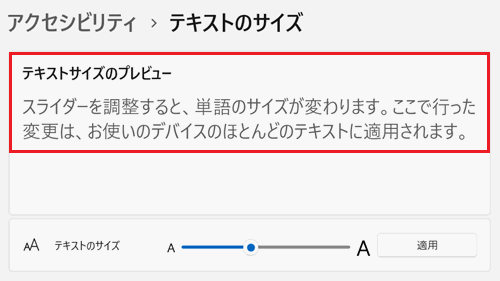
-
視覚効果
「スクロールバー」を常に表示したり、透明効果やアニメーション効果のスイッチを 「オフ」にすることによって、視覚疲労を軽減することができます。
「オフ」にすることによって、視覚疲労を軽減することができます。
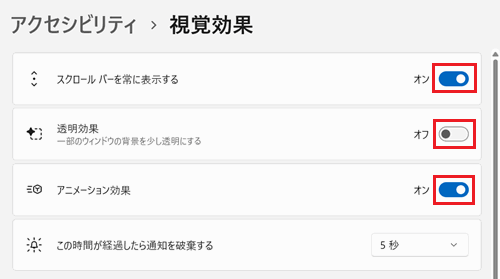
-
マウス ポインターとタッチ
マウスポインターのスタイルや、大きさの変更ができます。
※ここでは例として「マウスポインターのスタイル:黒」「サイズ:5」を選択しています。
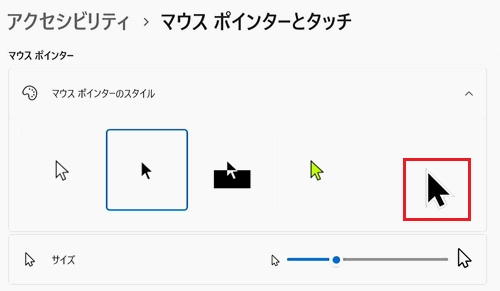 参考情報
参考情報そのほか、マウスポインターに関する主な設定方法については以下の情報を参照してください。
-
テキスト カーソル
文字を入力するときのカーソルの表示や色、太さの変更ができます。
※ここでは例として「サイズ:3」「色:紫」「太さ:8」に設定して「メモ帳」に文字を入力しています。
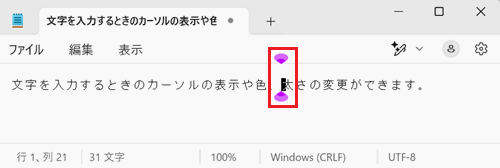
-
拡大鏡
マウスポインター周辺の画面を拡大表示にしたり、音声の読み上げをする機能を表示する設定ができます。

「拡大鏡」の設定方法については以下の情報を参照してください。
-
カラー フィルター
通常の配色では画面が見にくい場合、画面全体の色調を変更することで見やすくする機能です。
※ここでは例として、カラーフィルターを 「オン」にして「グレースケール」を選択しています。
「オン」にして「グレースケール」を選択しています。
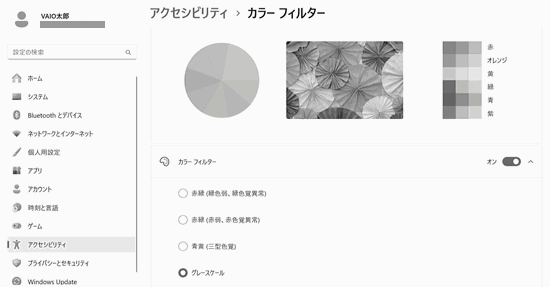
-
コントラスト テーマ
画面のコントラストを上げることで目の負担を減らし、文字やアプリを見やすくする機能の設定ができます。
※ここでは例として「コントラストテーマ」のプルダウンから「夕暮れ」を選択して適用しています。
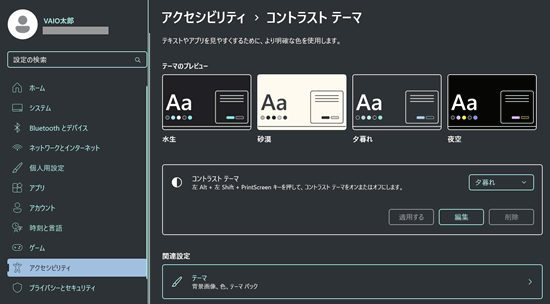
-
ナレーター
画面上に表示された内容を読み上げる機能の設定ができます。
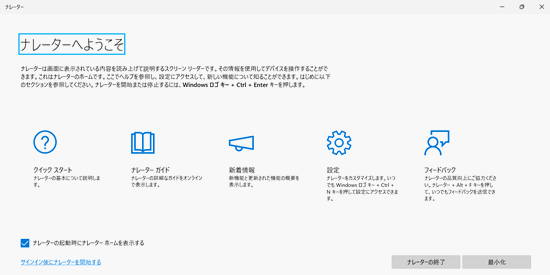
「聴覚」にかかわる項目
「アクセシビリティ」画面をスクロールし「視覚」の各項目をクリックすると、内容の確認や設定ができます。
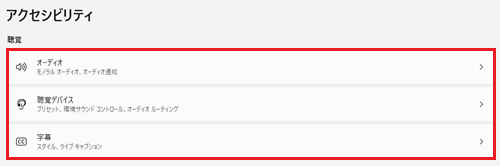
-
オーディオ
モノラルオーディオの設定や、通知時に画面を点滅させてお知らせする機能の設定ができます。
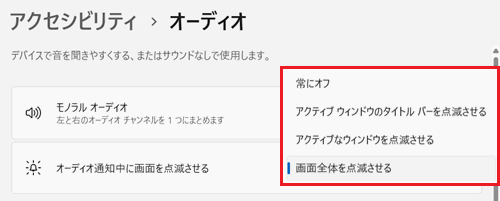
-
聴覚デバイス
聴覚デバイスについての詳細は以下のMicrosoft社のウェブページを参照してください。 -
字幕
パソコンで再生している動画などの音声をリアルタイムで字幕表示してくれる機能です。フォントの色や大きさ、背景色などを任意に設定ができます。
※ここでは例として「字幕のスタイル:大きいテキスト」「テキストの色:赤」「背景:白」を選択しています。
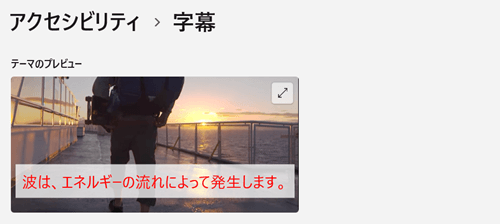
「操作」にかかわる項目
「アクセシビリティ」画面をスクロールし「操作」の各項目をクリックすると、内容の確認や設定ができます。
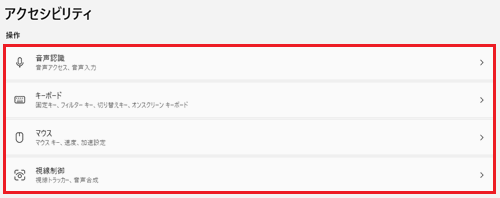
-
音声認識
インターネットに接続せずに音声のみを使用してパソコンの操作が可能になります。複数のアプリを開いて切り替えを行ったり、ウェブページの参照、音声を使用してメールの読み取りやテキストの作成などができます。参考情報音声アクセスは Windows 11 バージョン22H2以降で使用できます。
音声アクセスは現在、日本語は対応していません。英語、スペイン語、ドイツ語、フランス語の言語が利用できます。
-
キーボード
スクリーンキーボードを「有効」にしたり、キーボードの固定キー機能やフィルターキー機能などを設定できます。
スクリーンキーボードとは、パソコンの画面上に表示されるソフトウェアキーボードで、マウスやタッチパッド、タッチパネルなどを使って文字を入力できる機能です。
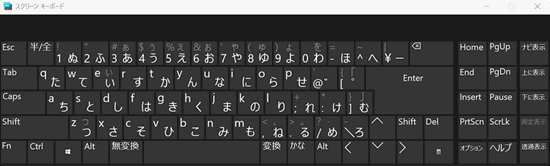
-
マウス
マウスキー機能を「有効」にすると、マウスの代わりにキーボードのテンキーを使用してマウスポインターを移動できます。
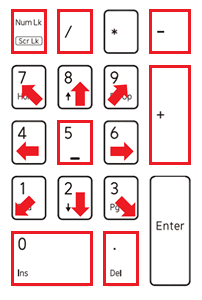
マウスポインターの目的 キー操作 機能ON / OFF 【NumLock】キー 移動(矢印方向) 【1】~【9】キー クリック 【5】キー 左クリックモード 【/】キー
※左クリックは【/】+【5】右クリックモード 【-】キー
※右クリックは【-】+【5】ダブルクリックモード 【+】キー
※ダブルクリックは【/】+【+】ドラッグ 【0】キー ドロップ 【.】キー マウスキー機能の詳細については、以下Microsoft社のウェブページを参照してください。
-
視線制御
視線制御の詳細については、以下Microsoft社のウェブページを参照してください。