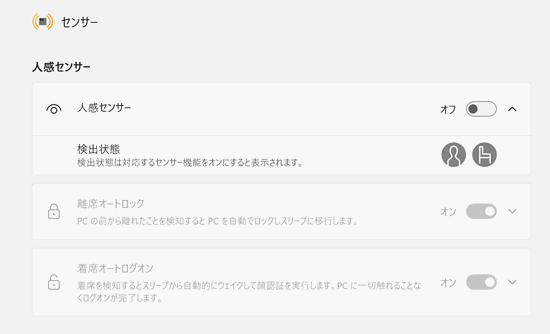「VAIOオンライン会話設定」の機能と詳細
「VAIO オンライン会話設定」対応モデル一覧
■個人向けモデル
VJF142*
VJF162*
VJS136*
VJS4R1*
■法人向けモデル
VJBK12*
VJBM12*
VJPG32*
VJPKR1*
Q. 質問
「VAIO オンライン会話設定」の機能や設定方法について、教えてください。
A. 回答
「VAIO の設定」のAIノイズキャンセリングの機能とカメラの設定を利用状況にあわせて専用のキーで呼び出し、ワンアクションでそれぞれのモードに適した設定に切り替えることができます。
事前確認
「VAIO オンライン会話設定」はモデル / スペックにより設定できる項目に違いがあります。
 注 意
注 意-
「VAIO オンライン会話設定」は各モードにあわせAI ノイズキャンセリングとカメラの設定がされています。
「VAIO の設定」でもモードの変更が個別に設定できますが、その場合「VAIO オンライン会話設定」で設定されているAI ノイズキャンセリングと、カメラの設定の組み合わせの内容に差が出るため「オンライン会話モード」上の、選択中を示す青色の枠が解除されますので、ご利用時はモードの選択にお気をつけください。 -
「VAIO オンライン会話設定」で変更した内容は「VAIO の設定」に反映されます。
「オンライン会話モード」でのモード変更、およびモードごとのAI ノイズキャンセリングとカメラの設定を変更したい場合は「VAIO オンライン会話設定」から変更することをおすすめします。 -
「VAIOオンライン会話設定」はリモートデスクトップ使用時の動作は非サポートです。
以下のリンクから目的の項目を確認してください。
1.「VAIO オンライン会話設定」を起動する
キーボードの専用キーや、タスクバーなどに配置された ![]() 「VAIO オンライン会話設定」アイコンをクリックします。
「VAIO オンライン会話設定」アイコンをクリックします。
-
キーボードの専用キーから起動する
【F12】キーの右隣にある 【VAIO オンライン会話設定】キーを押します。
【VAIO オンライン会話設定】キーを押します。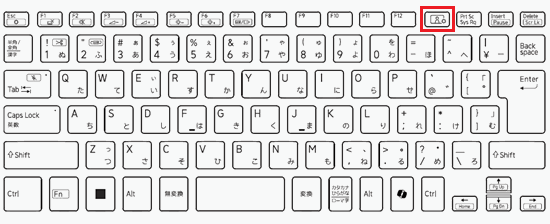
-
タスクバー、もしくはスタートメニューから起動する
タスクバーやスタートメニューにある 「VAIO オンライン会話設定」アイコンをクリックします。
「VAIO オンライン会話設定」アイコンをクリックします。タスクバー

スタートメニュー
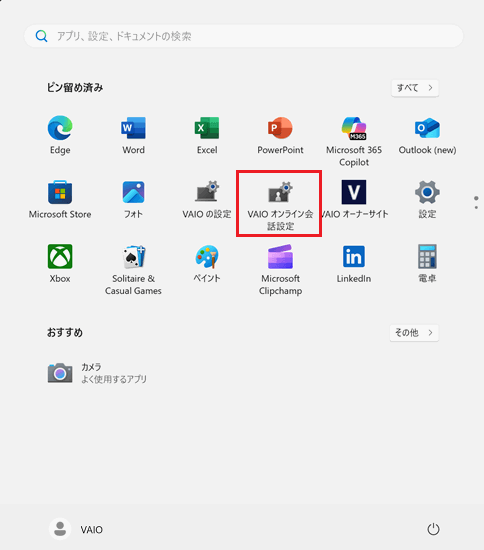
-
「VAIO オンライン会話設定」アプリが起動します。
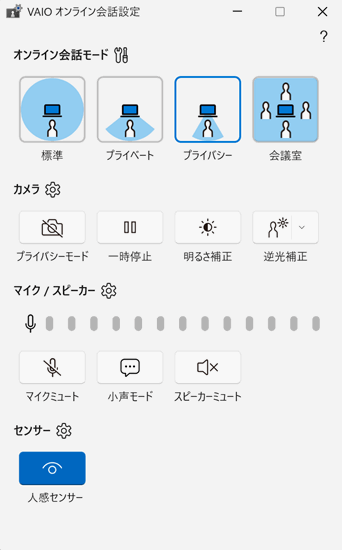
2.各機能の詳細
「VAIO オンライン会話設定」には、以下の4つの機能が搭載されています。
使用方法、機能詳細については、各ボックスをクリックしてご確認ください。
オンライン会話モード
「VAIO オンライン会話設定」の上段にある「オンライン会話モード」は、ご利用のシーンに合わせてモードを選択してください。
モードごとに設定したマイクとカメラの設定がワンクリックで変更できます。
 注 意
注 意「VAIO オンライン会話設定」は各モードにあわせAI ノイズキャンセリングとカメラの設定がされています。
「VAIO の設定」でもモードの変更が個別に設定できますが、その場合「VAIO オンライン会話設定」で設定されているAI ノイズキャンセリングと、カメラの設定の組み合わせの内容に差が出るため「オンライン会話モード」上の、選択中を示す青色の枠が解除されますので、ご利用時はモードの選択にお気をつけください。
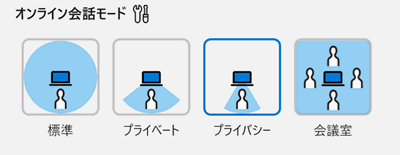
-
標準
360°音声以外の周囲の雑音を低減。
-
プライベート
-
マイクの集音範囲を左右約+45°程度に制限。
-
カメラ画角も、プライバシー配慮と集音する領域に合わせて自動的に最適化。
-
事前に設定したバーチャル背景を自動適用。
-
-
プライバシー
-
マイクの集音範囲を左右約+20°程度に制限。
-
カメラ画角も、プライバシー配慮と集音する領域に合わせて自動的に最適化します。
-
事前に設定したバーチャル背景を自動適用します。
-
-
会議室
-
6~8人ほどの会議室で遠くの人の声を自動的に調整し、相手に聞こえやすくします。
-
内蔵マイクに対して、壁等に反射して時間差がついた音声(反響音)を抑制して、会議相手に届く音声を聞き取りやすくします。
-
カメラ
オンライン会議で利用するカメラに関連する操作をすぐに行うことができます。
設定が「オン」になると、各アイコンの色が青色になります。
※以下の画像は、すべてが「オフ」の状態です。
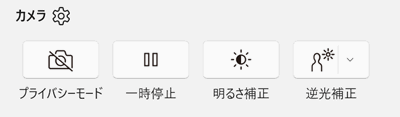
-
プライバシーモード
カメラのオン / オフを切り替えできます。
カメラに搭載の「カメラプライバシーシャッター」を閉めなくても、ソフトウェアでカメラのオン / オフを制御できます。 -
一時停止
カメラの映像を一時停止 / 解除ができます。
-
明るさ補正
カメラの明るさ補正ができます。
HDRカメラの場合は、「HDR 明るさ補正」 に変わります。
-
逆光補正
Lv0 / Lv1 / Lv2 の3段階で調整できます。※Lv0は逆光補正なし。
 をクリックすると、メニューが表示されます。
をクリックすると、メニューが表示されます。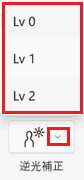
マイク / スピーカー
マイクやスピーカーのミュート設定、小声モードなどのオン / オフができます。
設定が「オン」になると、アイコンの色が青色になります。
マイクアイコン右横のレベルゲージは、AIノイズキャンセリング処理後のレベルが表示されます。
※以下の画像は、すべてが「オフ」の状態です。
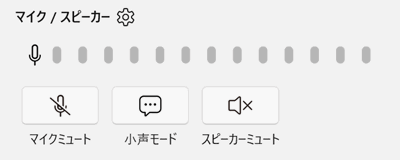
-
マイクミュート
マイクをミュートのオン / オフを切り替える場合に使用します。
マイクミュートボタンが青色の状態(オン)の場合「ミュート」状態になり、マイクミュートボタンの上にあるマイクゲージのアイコンにも斜線が表示されます。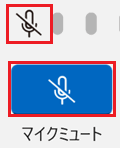
-
小声モード
大きな声を出せない場所でも音声を増幅させて、まるで口元にマイクがあるかのように聞こえやすくする機能です。
オンライン会話モード が「プライベート」もしくは「プライバシー」の場合に利用できます。 -
スピーカーミュート
スピーカーからの音の出力のオン / オフを切り替えることができます。
センサー
「センサー」は、人感センサー対応モデルにのみ表示されるメニューです。
設定が「オン」になると、アイコンの色が青色になります。
※以下の画像は「オン」の状態です。
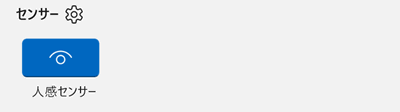
スペックにより、表示されるアイコンが変わります。
※AI ビジョンセンサー搭載モデルの場合

※Wi-Fi センシング搭載機種の場合

3.項目ごとの設定画面
各項目のメニュータイトル横のアイコンをクリックすることで、より詳細な設定ができるようになります。
確認したい項目をクリックしてご確認ください。
オンライン会話モード
-
タイトル横の
 をクリックします。
をクリックします。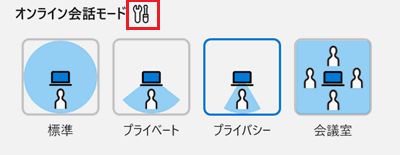
-
オンライン会話モードの設定編集が表示されます。「標準」「プライベート」「プライバシー」「会議室」それぞれのモード別に以下の設定を変更できます。
参考情報
オンライン会話モードの選択を示す青枠は、この設定項目の組み合わせに合致した場合に有効になります。
カメラ設定
- バーチャル背景
-
プライバシーフレーミング
マイク入力の AI ノイズキャンセリング
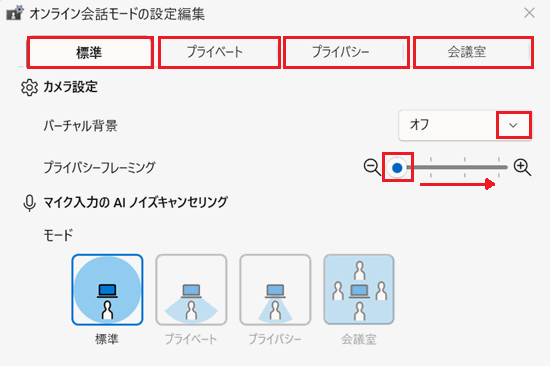
-
「バーチャル背景」の設定で、カメラ利用時の背景を変更することができます。
 ボタンをクリックして、一覧から設定してください。
ボタンをクリックして、一覧から設定してください。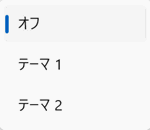
オフ:バーチャル背景なし
テーマ 1 :
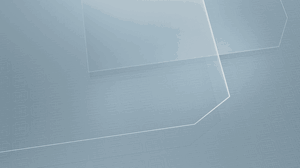
テーマ 2 :
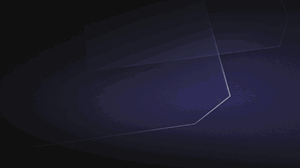
カメラ
-
タイトル横の
 をクリックします。
をクリックします。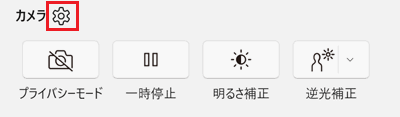
-
「VAIO の設定」のカメラの項目が表示され、カメラの設定をそれぞれ変更できます。
詳しい設定については、以下の関連FAQをご確認ください。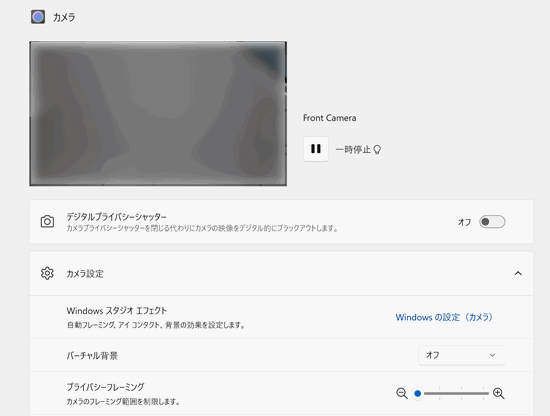
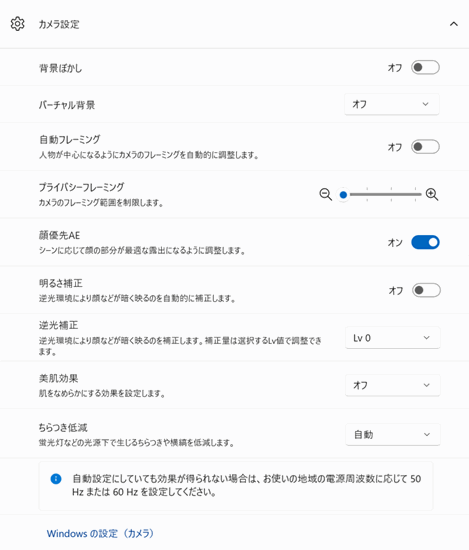
マイク / スピーカー
-
タイトル横の
 をクリックします。
をクリックします。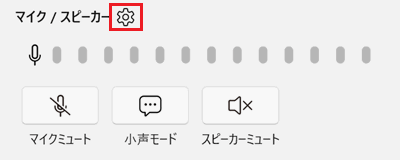
-
「VAIO の設定」のサウンドの項目が表示され、サウンドの設定をそれぞれ変更できます。
詳しい設定については、以下の関連FAQをご確認ください。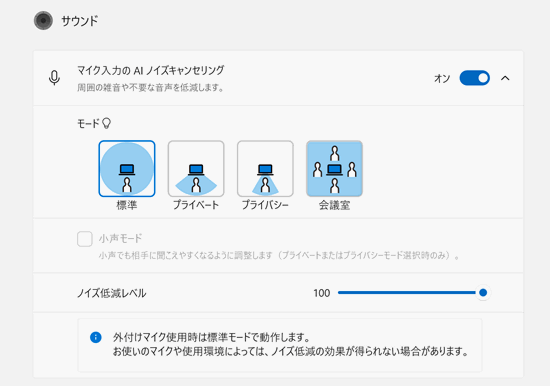
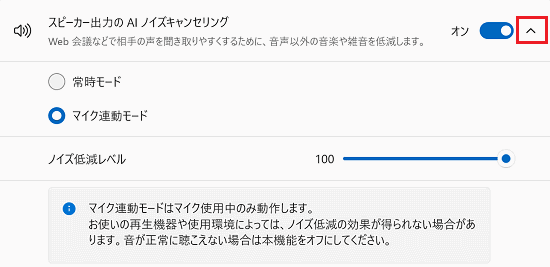
センサー
-
タイトル横の
 をクリックします。
をクリックします。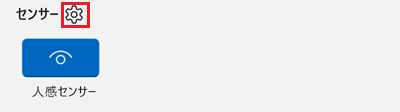
-
「VAIO の設定」のセンサーの項目が表示され、センサーの設定をそれぞれ変更できます。表示される項目は、搭載されるセンサーにより異なります。
詳しい設定については、以下の関連FAQをご確認ください。