[Windows 10] ユーザーアカウントのパスワードを作成 / 変更 / 削除する方法
Q. 質問
ユーザーアカウントのパスワードを設定したり、変更や削除する方法を教えてください。
A. 回答
「設定」内にある「アカウント」から設定することができます。操作方法については下記を確認してください。
-
Windows 11のユーザーアカウントには「ローカルアカウント」 / 「Microsoft アカウント」 / 「家族アカウント」の3種類があります。
-
「ローカルアカウント」は、パスワードを設定していなかった場合にパスワードを作成 / パスワードの変更 / パスワードの削除 ができます。
-
「Microsoft アカウント」や「家族アカウント」を利用する際にはメールアドレスとパスワードが必須なため「Microsoft アカウント」と「家族アカウント」のパスワードの「削除」はできません。
※家族アカウントのパスワードの変更手順は「Microsoft アカウント」のパスワードの変更手順と同じです。
目的に合った項目をクリックしてご確認ください。
ローカルアカウントのパスワードを作成する
-
パスワードを設定したい「ローカルアカウント」でサインインします。
-
 「スタート」ボタンをクリックし
「スタート」ボタンをクリックし 「設定」ボタンをクリックします。
「設定」ボタンをクリックします。
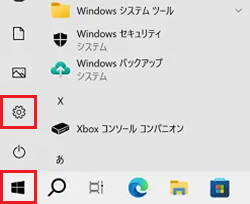
-
「設定」が表示されます。
「アカウント」をクリックします。
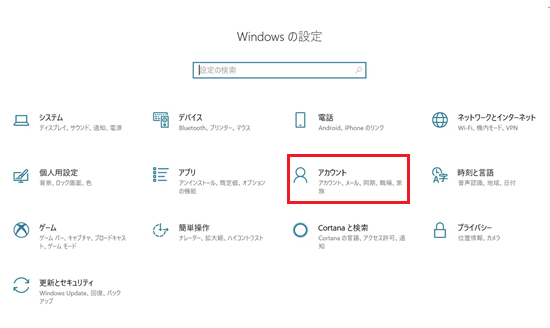
-
「アカウント」が表示されます。
左メニューより「サインイン オプション」をクリックし、表示された「サインイン オプション」の項目より「パスワード」をクリックします。
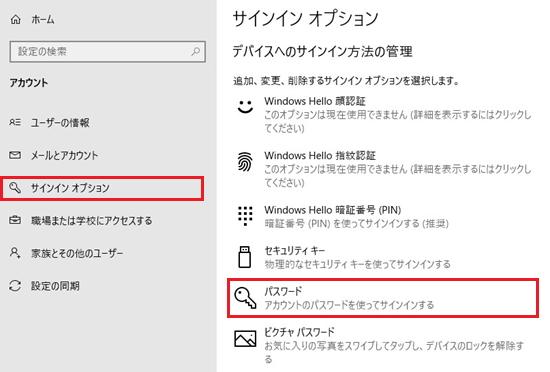
-
「パスワード」が展開されます。
「追加」をクリックします。
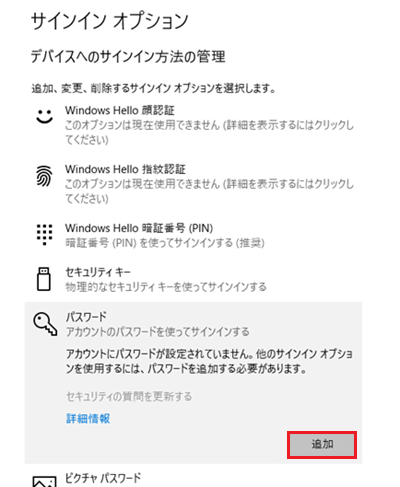
-
「パスワードの作成」が表示されます。
「新しいパスワード」および「パスワードの確認入力」欄に新しいパスワードを入力し、「パスワードのヒント」欄にパスワードのヒントを入力して、「次へ」をクリックします。
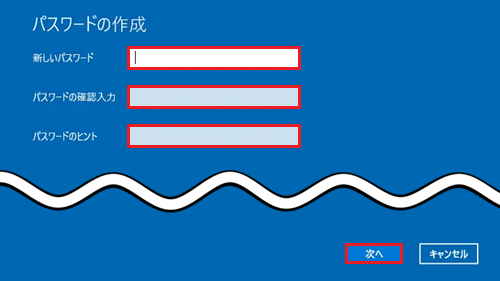 参考情報
参考情報パスワードで使用できる文字については、以下をご参照ください。
文字の種類 例 アルファベット(大文字) A,B,C,… アルファベット(小文字) a,b,c,… 数字 0,1,2,3,4,5,6,7,8,9 記号(文字または数字として定義されないもの) ` ~ ! @ # $ % ^ & * ( ) _ - + = { } [ ] \ | : ; " ' < > , . ? / -
「次にサインインするときは、新しいパスワードを使ってください。」と表示されます。
「完了」をクリックします。
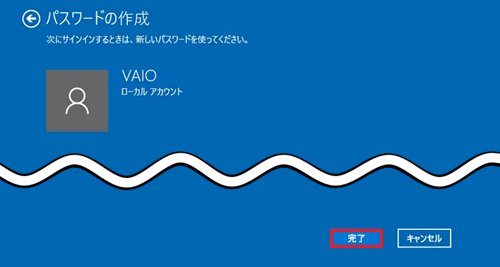
以上で操作は完了です。
サインアウトして、設定したパスワードでサインインしてください。
ローカルアカウントのパスワードを変更 / 削除する
-
パスワードを変更 / 削除したい「ローカルアカウント」でサインインします。
-
 「スタート」ボタンをクリックし
「スタート」ボタンをクリックし 「設定」をクリックします。
「設定」をクリックします。
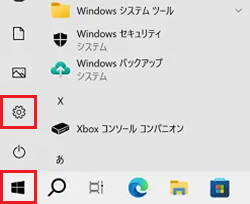
-
「設定」が表示されます。
「アカウント」をクリックします。
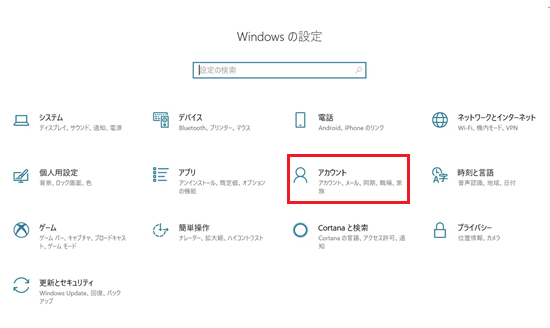
-
「アカウント」が表示されます。
左メニューより「サインイン オプション」をクリックし、表示された「サインイン オプション」の項目より「パスワード」をクリックします。
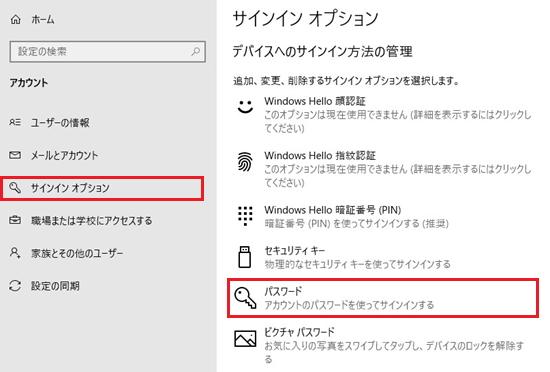
-
「パスワード」が展開されます。
「変更」をクリックします。
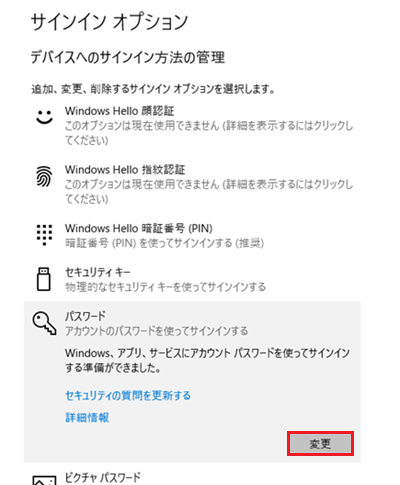
-
「個人用パスワードの変更」が表示されます。
「現在のパスワード」欄に現在設定しているパスワードを入力し、「次へ」をクリックします。
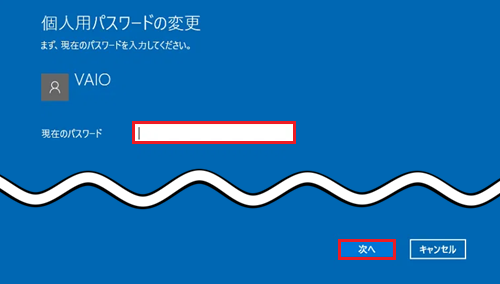
-
パスワードを入力する画面が表示されます。
「新しいパスワード」および「パスワードの確認入力」欄に新しいパスワードを入力し、「パスワードのヒント」欄にパスワードのヒントを入力して、「次へ」をクリックします。
※パスワードを削除する場合は、すべての入力欄を空白にして「次へ」をクリックします。
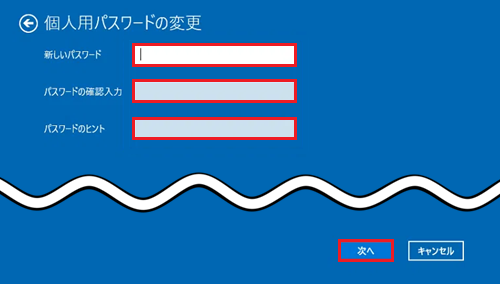
-
「次にサインインするときは、新しいパスワードを使ってください。」と表示されます。
「完了」をクリックします。
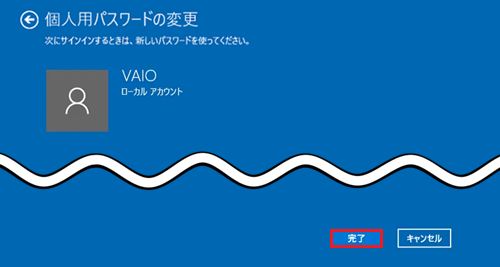
以上で操作は完了です。
サインアウト後から、設定が反映されます。
Microsoftアカウントのパスワードを変更する
-
インターネットに接続した状態で、パスワードを変更したい「Microsoftアカウント」でサインインします。
-
 「スタート」ボタンをクリックし
「スタート」ボタンをクリックし 「設定」をクリックします。
「設定」をクリックします。
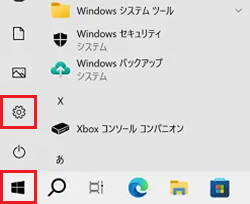
-
「設定」が表示されます。
「アカウント」をクリックします。
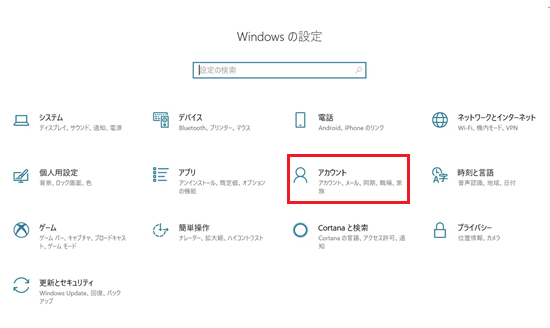
-
「アカウント」が表示されます。
左メニューより「サインイン オプション」をクリックし、表示された「サインイン オプション」の項目より「パスワード」をクリックします。
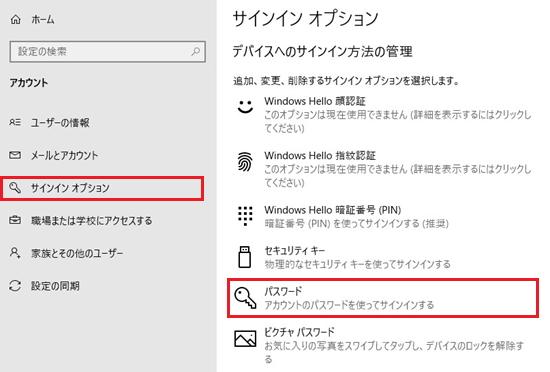
-
「パスワード」が展開されます。
「変更」をクリックします。
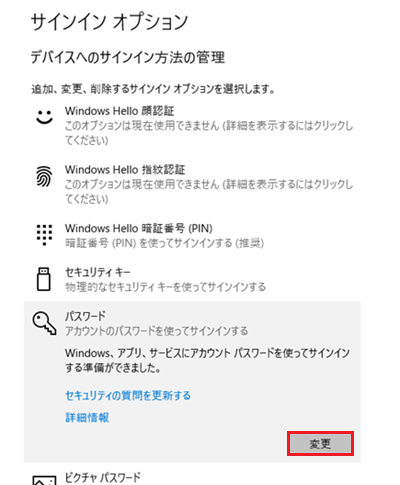
-
「ユーザーを確認しています」と表示された場合は、入力欄に「PIN」を入力します。
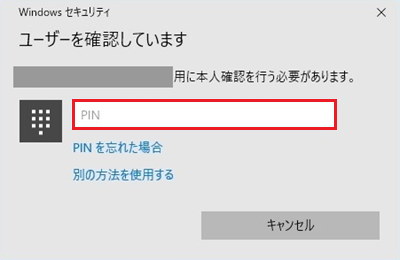
-
「パスワードの変更」が表示されます。
「現在のパスワード」欄にご利用中のパスワードを入力し、「新しいパスワード」欄に変更したいパスワードを入力して「次へ」ボタンをクリックします。
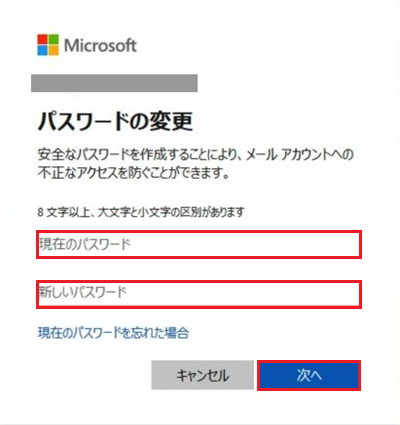 参考情報
参考情報「ご本人確認のお願い」が表示された場合は、SMSまたは、メールにて本人確認を行う必要があります。
認証したい方法を選択し、SMSやメールに届いたコードを入力して、画面を進めてください。 -
「パスワードが正常に変更されました」と表示されます。
「完了」をクリックします。
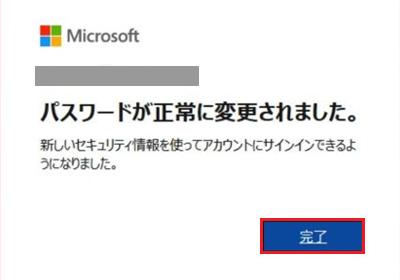
以上で操作は完了です。
PINの設定を行いたい場合については、以下をクリックして確認してください。
PINを設定する
-
インターネットに接続した状態で、PINでログインしたい「Microsoftアカウント」でサインインします。
-
 「スタート」ボタンをクリックし
「スタート」ボタンをクリックし 「設定」をクリックします。
「設定」をクリックします。
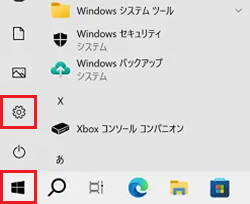
-
「設定」が表示されます。
「アカウント」をクリックします。
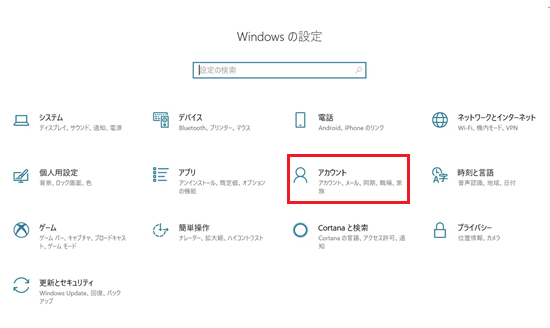
-
「アカウント」が表示されます。
左メニューより「サインイン オプション」をクリックし、表示された「サインイン オプション」の項目より「Windows Hello 暗証番号(PIN)」をクリックします。
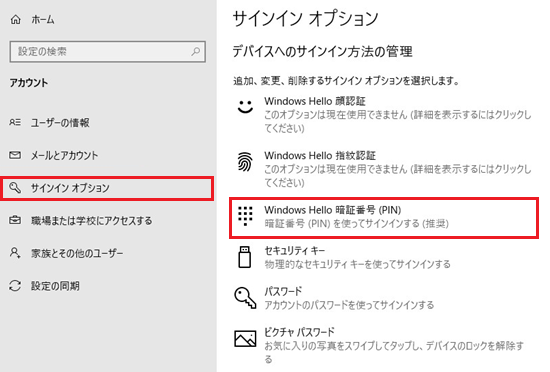
-
「Windows Hello 暗証番号(PIN)」が展開されます。
「追加」をクリックします。
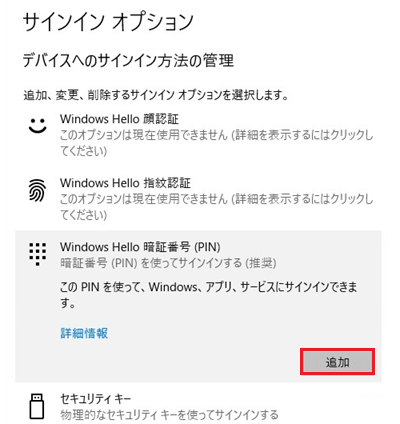
-
「PIN の作成」が表示されます。
「次へ」をクリックします。
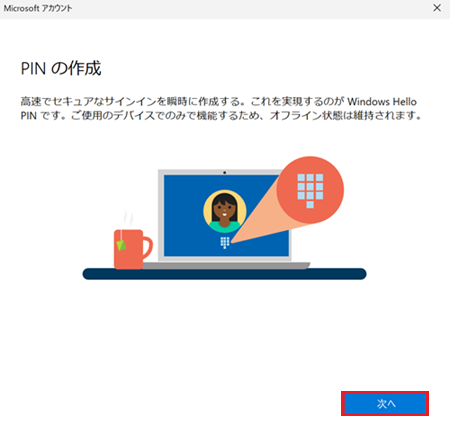
-
パスワードの入力が求められた場合は、パスワードを入力し「サインイン」をクリックします。
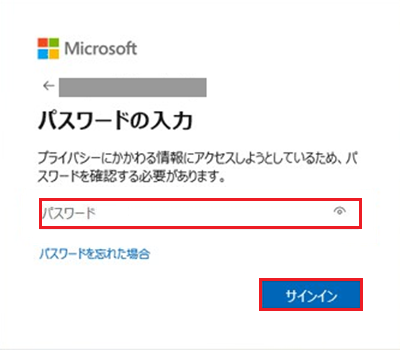
-
「PIN のセットアップ」が表示されます。
「新しい PIN」と「PIN の確認」に設定したいPINを入力し、「OK」をクリックします。
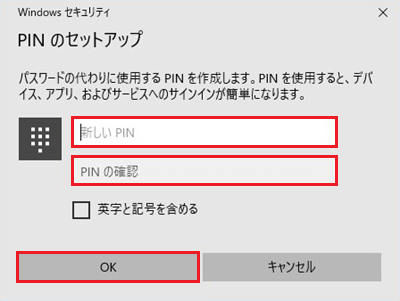
以上で操作は完了です。