[Internet Explorer] Webページを正常に表示できない
【ご注意】
2022年6月15日(日本時間6月16日)をもって、マイクロソフト社によるInternet Explorer 11 のサポートが終了します。
サポート終了後に、順次Internet Explorer 11 は、使用できなくなります。
Windows 10 の場合、Internet Explorer 11 のサポート終了以降は、Internet Explorer 11を起動しようとすると、Microsoft Edge が起動します。
Internet Explorer 11 をご利用中の場合は、Microsoft Edge などのその他のブラウザーに移行してください。以下のマイクロソフト社のページもご参照ください。
ライフサイクルに関する FAQ - Internet Explorer および Microsoft Edge
Windows 10 の Internet Explorer 11 デスクトップアプリは 2022 年 6 月 15 日にサポート終了
Internet Explorer 11 デスクトップ アプリケーションのサポート終了 – 発表に関連する FAQ のアップデート
目次
-
事前確認
-
対処方法
【事前確認】
ご使用の環境や「Internet Explorer」のバージョンにより、表示される画像や手順が異なる場合があります。
- 対処方法
発生している現象を確認します
発生している現象によって、次に進むSTEPが異なります。
メールの送受信ができるかを確認します
-
メールの送受信はできるが、Webページを表示できない場合
「Internet Explorer」に問題が発生している可能性があります。
STEP3に進んでください。 -
メールを使用していない場合
STEP3に進んでください。 -
メールの送受信もできず、Webページも表示できない場合
インターネット接続ができていない可能性があります。
DNSサーバーを正しく認識しているかを確認します
プロバイダーから提供されている DNS サーバー の設定が原因となっている可能性があります。
下記の方法でDNSサーバーを正しく認識しているかを確認してください。【参考情報】
今まで接続できていたにもかかわらず、急に接続できなくなり、Webページを表示できなくなった場合は、インターネットの接続回線に問題が発生していないかを プロバイダー にご確認ください。
-
「Internet Explorer」を起動します。
-
[アドレス]欄に「http://(表示したいWebページの IPアドレス )」を入力し、キーボードの[Enter]キーを押します。
-
Webページが正常に表示されるかを確認します。
-
正常に表示される場合:
DNSサーバーが正しく認識されていません。
プロバイダーにDNSサーバーの設定をご確認ください。 -
特定のWebページのみ表示されない場合:
特定のWebページに問題が発生している場合は、Webページのサーバー、およびWebページの構成に原因がある可能性があります。
Webページの管理者にお問い合わせください。 -
すべてのWebページが表示されない場合:
すべてのWebページが表示されない場合は、 STEP4に進んでください。 -
DNSサーバーの設定が必要か不明な場合:
DNSサーバーの設定が必要な場合、設定を行わないと、Webページが正常に表示されません。
プロバイダーにDNSサーバーの設定をご確認ください。
-
表示できないWebページを確認します
表示できないWebページのURL、または表示されるメッセージを確認します
現在表示しているWebページを確認し、該当する項目をご参照ください。
URLが「https」から始まるWebページが表示できない場合:
- URLは「Internet Explorer」上部 アドレスバーに表示されています。
「https:」から始まるWebページは、会員専用のWebページなどセキュリティーで保護されたページです。
Webページは表示されるが、ログインができない場合は、下記の可能性が考えられます。
- ユーザーIDやパスワードが正しく入力されていない
「Internet Explorer」のセキュリティーによりブロックされている
「Microsoft Edge」など、他のブラウザで表示できるかご確認ください。
表示されたWebページに「404 Not Found」などのメッセージが表示されている場合:
URLが間違っている、または該当のWebページが削除されている可能性があります。
URLが正しいかを再度ご確認ください。上記に該当しない場合、または改善しない場合は、次の手順に進んでください。
「F5」キーを押して最新の情報に更新します
接続環境や通信状態によって、一時的にインターネット接続が途切れていた可能性があります。
「F5」キーを押し、Webページを最新の情報に更新して改善するかをご確認ください。
改善した場合は、接続環境や通信状態によって、一時的にインターネット接続が途切れていた可能性があります。
頻繁に接続が不安定になる場合は、プロバイダー、または回線事業者にお問い合わせください。改善しない場合は、次の手順に進んでください。
ポップアップブロックを解除します
ポップアップブロック機能が有効になっているために、正常にWebページを表示できない可能性があります。
ポップアップブロックを解除して、改善するかをご確認ください。
ポップアップブロックを解除する方法については、下記の関連Q&Aをご参照ください。▼関連Q&A:
[VAIO_PC] ポップアップブロック機能を有効/無効にする
- 改善しない場合は、次の手順に進んでください。
他のWebブラウザーを使用して表示できるかを確認します
「Google Chrome」などの他のWebブラウザーを使用して、Webページを表示できるかをご確認ください。
他のWebブラウザーでは正常にWebページを表示できる場合、「Internet Explorer」に問題が発生している可能性があります。
よろしければ他のWebブラウザーを使用してWebページを表示してください。
「Internet Explorer」の状態を確認します
「Internet Explorer」のバージョンを満たしているかを確認します
参照するWebページが定めている「Internet Explorer」のバージョンを満たしているかをご確認ください。
Webページによっては、「Internet Explorer」のバージョンにより表示できない場合があります。▼関連Q&A:
[Internet Explorer] Internet Explorerのバージョンを確認する方法【参考情報】
セキュリティーの観点からも「Microsoft Edge」などの他のブラウザをご利用することをおすすめいたします。
「Microsoft Edge」など他のブラウザを使用してWebページを表示してください。
改善しない場合は、次の手順に進んでください。
互換表示機能を使用します
「Internet Explorer」の最新バージョンに対応していないWebページを表示しようとすると、正常に表示されない場合があります。
互換表示機能を使用して正常にWebページを表示できた場合は、Webページの構成が最新の「Internet Explorer」に対応していない可能性があります。
「Microsoft Edge」など他のブラウザでの表示をご確認ください。
GPUレンダリングを無効にします
Webページの表示を高速化したり、動画の表示をスムーズにするためには、画面の表示を制御するハードウェア(GPU)で動作を制御しています。
GPUが正常に動作しないと、下記のような問題が発生する場合があります。
- 「Internet Explorer」が起動できない
- ハングアップ する
- 真っ白なページが表示される
- 動画が再生できない
- 正しい位置に表示されない
アドオンを無効にします
「Internet Explorer」のアドオンを無効にして、改善するかをご確認ください。
アドオンを無効にして改善した場合は、追加したアドオンによって「Internet Explorer」に問題が発生している可能性があります。
追加したアドオンのアンインストール、または再インストールをお試しください。
-
-
[プログラムと機能]画面が表示されるので、該当のアドオンを選択し、[アンインストール]、または[アンインストールと変更]を選択します。
-
画面の指示に沿って、アドオンをアンインストールします。
-
再度アドオンを使用する場合は、該当のアドオンを検索ページで検索し、インストールしてください。
- アドオンにより、インストール手順は異なります。
改善しない場合は、次の手順に進んでください。
他社製のブラウザー拡張を無効にします
「Internet Explorer」で使用する検索用ツールバーや、ファイルを表示するためのアプリが原因でWebページが表示できない可能性があります。
無効にして改善するかをご確認ください。
-
「Internet Explorer」を起動します。
-
画面の右上にあるツールアイコンを選択し、[インターネットオプション]を選択します。
-
[インターネット オプション]画面が表示されるので、[詳細設定]タブを選択します。
-
[ブラウズ]内にある[サード パーティ製のブラウザー拡張を有効にする*]のチェックをはずして、[OK]ボタンを選択します。
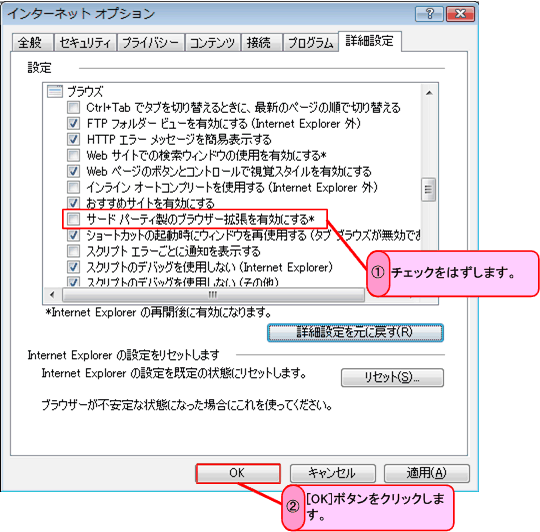
-
右上の[×](閉じる)ボタンを選択し、「Internet Explorer」を終了します。
再度「Internet Explorer」を起動し、改善するかをご確認ください。
上記の操作で改善した場合は、「Internet Explorer」に設定可能な他社製のブラウザーの拡張機能に問題が発生していた可能性があります。
改善しない場合は、次の手順に進んでください。
詳細設定を初期化、およびWebの設定をリセットします
詳細設定は、Webページを閲覧するための条件を細かく設定するためのものです。
閲覧したWebページ、または追加したアプリなどにより、自動的に設定が変更されることがあります。
それが原因でWebページを正常に表示ができなくなる場合があります。【ご注意】
Windowsの機能を利用してのPPPoE広帯域接続やダイヤルアップ接続で、通常の接続でダイヤルする設定にして使用していた場合、Webの設定のリセットを行うとダイヤルしない設定に変更されます。
ダイヤルしない設定に変更されたことにより、インターネットに接続できなくなった場合は、下記の操作手順を参照して、通常の接続でダイヤルする設定にしてください。
「Internet Explorer」を起動します。
画面の右上にあるツールアイコンを選択し、[インターネットオプション]を選択します。
[インターネットオプション]画面が表示されるので、[接続]タブを選択し、[通常の接続でダイヤルする]にチェックをつけます。
[OK]ボタンを選択して、[インターネットオプション]画面を閉じます。
上記の操作で改善した場合は、「Internet Explorer」の設定の一部に問題があった可能性があります。
改善しない場合は、次のSTEPに進んでください。
ほかのアプリの設定を変更します
音楽/音声再生に関連するアドオンを有効にします
「Internet Explorer」でのみ音楽や音声が再生できない場合、「RealPlayer」、または「Adobe Flash Player」などのアドオンが有効になっていない可能性があります。
音楽や音声を再生するために必要なアドオンを有効にして改善するかをご確認ください。改善しない場合は、次のSTEPに進んでください。
セキュリティーアプリを一時的に停止します
セキュリティーアプリを最新の状態に更新して改善するかをご確認ください。
セキュリティーアプリを最新の状態に更新して改善した場合は、セキュリティーアプリが最新でないためにWebページが表示できなかった可能性があります。
改善しない場合は、セキュリティーアプリを一時的に無効にし、Webページが正常に表示できるかをご確認ください。【ご注意】
セキュリティーアプリを停止した状態で操作をし続けると、ウイルスやスパイウェアに感染する可能性があります。
停止した場合は、必ず設定を元に戻してご利用ください。一部のWebページが正常に表示できない場合は、セキュリティーアプリの設定が原因となっている可能性があります。
設定内容をご確認ください。
Webページを正常に表示させるために必要な設定については、セキュリティーアプリのマニュアルを確認するか、セキュリティーアプリのサポート窓口にお問い合わせください。【参考情報】
セキュリティーアプリを一時的に停止しても改善しない場合、および設定を変更しても改善しない場合は、セキュリティーアプリを再インストールすることで改善する可能性があります。
セキュリティーアプリの詳細は提供元のサポート窓口にお問い合わせください。
- セキュリティーアプリによっては、再インストールを行う際にプロダクトキーなどが必要になる場合があります。
改善しない場合は、次のSTEPに進んでください。
プロバイダー、または回線事業者に相談します
すべてのSTEPを確認しても改善しない場合は、加入しているプロバイダー、または回線事業者にご相談ください。
【参考情報】
Windows 8.1、またはWindows 7がインストールされているモデルで上記の操作を行っても改善できない場合は、Windowsのトラブルシューティング機能を使用することで、「Internet Explorer」のアドオン、セキュリティー、一時ファイル削除、および最適化などを診断し、自動的に調整できます。
以下の操作をお試しください。
[スタート]をクリックし、[コントロールパネル]を選択します。
※Windows 8.1の場合は以下を参照してください。[コントロールパネル]画面が表示されるので、[システムとセキュリティ]項目にある[問題の発見と解決]を選択します。
[トラブルシューティング]画面が表示されるので、画面の左側に表示されている[すべて表示]を選択します。
[すべてのカテゴリ]画面が表示されるので、[Internet Explorer のパフォーマンス]を選択し、画面に表示される指示に沿って操作を行います。
手順2~3と同様に、以下の項目についても順番に選択し、画画面に表示される指示に沿って操作を行います。
- [Internet Explorer の安全性]
- [インターネット接続]
- [ネットワーク アダプター](※すべてのWebページが表示できない場合、インターネット接続が確立できていない可能性がある場合のみ)