[Windows 10] スマートフォンのテザリング機能を使用してインターネットに接続する方法
-
操作方法につきましては、リンクをご確認ください。
テザリングとは、スマートフォンやタブレットなどモバイル機器のインターネット回線を経由して、コンピューターやゲーム機などをインターネットに常時接続させるための機能です。
スマートフォンなどのモバイル機器とコンピューターやゲーム機などの端末は、USBケーブル、Wi-Fi(無線LAN)、またはBluetoothなどで接続します。
テザリングを使用するためには、スマートフォンなどのモバイル機器がテザリングに対応している必要があります。
以下は、一般的な接続方法です。お使いのスマートフォンによって、接続方法が異なる場合がありますので、詳細はスマートフォンのサポート先にご確認ください。
スマートフォンのデータ通信の契約プランによっては、テザリングを行うことで通信料金が高額になる可能性があります。
また、通信業者によってはテザリングの使用を禁止している場合があります。
詳細については、契約されている通信業者へご確認ください。
-
-
スマートフォン側の設定で無線LANのテザリングの設定(アクセスポイントの設定など)をします。
-
VAIOの無線LANを有効にし、無線LANアクセスポイントの一覧からスマートフォン側で設定したアクセスポイント(SSID)を選択し接続します。
関連FAQ:[Windows 10] Wi-Fi(無線LAN)のアクセスポイントに接続する方法
以上で操作は完了です。
-
お使いのスマートフォンがUSBテザリングに対応している場合は、以下の手順で操作します。
-
お使いのスマートフォンでUSBテザリングを使用するためのドライバーを入手します。
※ドライバーについては、 スマートフォンのサポート先にご確認ください。 -
ドライバーを、インストールします。
-
スマートフォン側でUSBテザリングの設定を有効にします。
-
USBケーブルでVAIOに接続します。
-
ドライバー等が自動的に読み込まれ、読み込み完了後自動的に通信ができるようになります。
以上で操作は完了です。
-
-
お使いのスマートフォンがBluetoothテザリングに対応している場合は、以下の手順で操作します。
-
電波の干渉を防ぐため、VAIOの無線LANを無効にします。
関連FAQ:[Windows 10] Wi-Fi(無線LAN)機能を有効/無効にする方法 -
お使いのスマートフォンとVAIOをBluetoothでペアリングします。
関連FAQ:[Windows 10] VAIOとBluetoothオーディオデバイスを接続する方法
以下の情報のデバイスを、スマートフォンに置き換えてご参考ください。 -
ペアリング完了後、スマートフォン側のBluetoothテザリングを有効にします。
-
VAIOのコントロールパネルを開きます。
関連FAQ:[Windows 10] 「設定」と「コントロールパネル」画面を表示する方法 -
[ハードウェアとサウンド]を選択します。
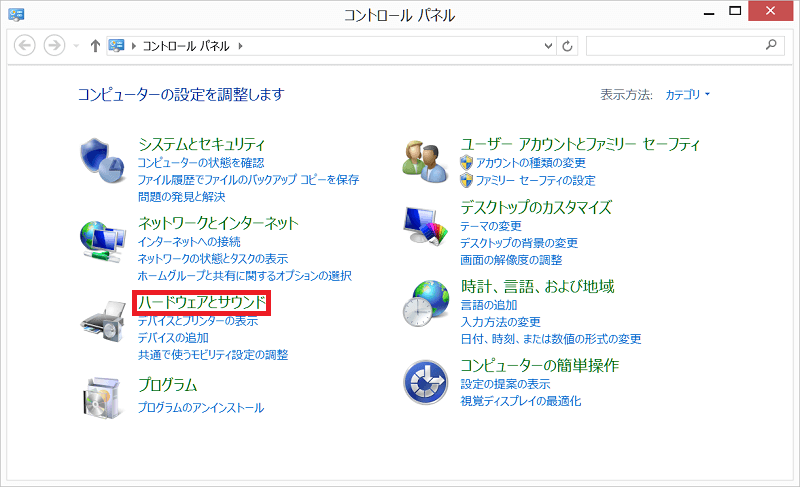
-
[デバイスとプリンター]を選択します。
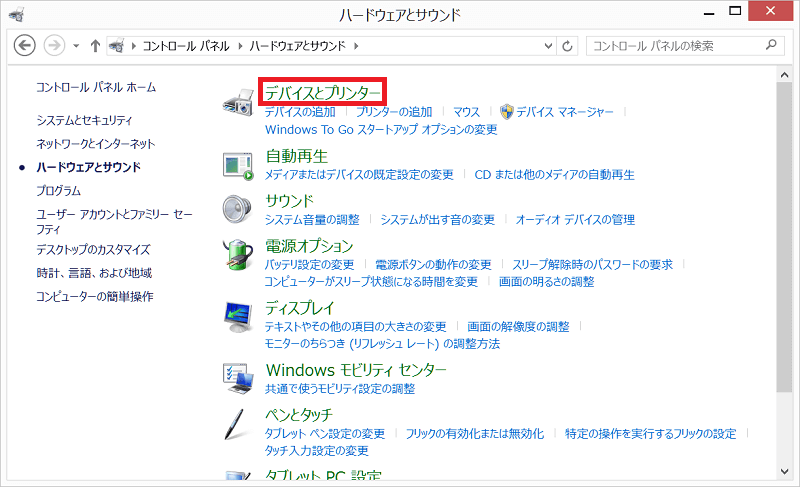
-
「デバイスとプリンター」画面が表示されるので、お使いのスマートフォンのアイコンを右クリックし、表示されたメニューから
[接続方法]-[アクセス ポイント]を選択します。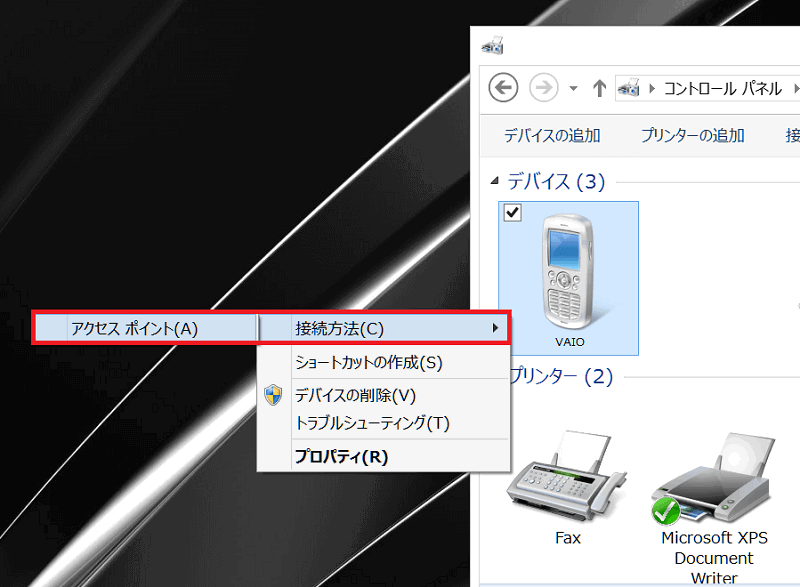
以上で操作は完了です。
参考情報
一部のスマートフォンでは、無線LAN接続時に以下の設定を行わないとテザリングでの通信が安定しない場合があります。
ただし、一般的な無線LAN機器でこの設定を行うと逆に通信が不安定になることがありますので、お使いの機器に合わせて使い分けてください。-
コントロールパネルを開きます。
関連FAQ:[Windows 10] 「設定」と「コントロールパネル」画面を表示する方法 - [ネットワークとインターネット]を選択します。
- [ネットワークと共有センター]を選択します。
- 画面左の[アダプターの設定の変更]を選択します。
- [ワイヤレスネットワーク接続]、もしくは[Wi-Fi]アイコンを右クリックし、表示されたメニューから[状態]を選択します。
- 表示された画面内の[ワイヤレスのプロパティ]を選択します。
- 「ワイヤレス ネットワークのプロパティ」画面が表示されますので、[セキュリティ]タブを選択します。
- [セキュリティ]タブ画面、下側の[詳細設定]を選択します。
- 「詳細設定」画面が表示されますので、[このネットワークで Fenderal Information Processing Standards(FIPS)準拠を有効にする]のチェックボックスにチェックをいれたうえで、[OK]を選択してください。
-
「ワイヤレス ネットワークのプロパティ」画面に戻りますので、[OK]を選択してください。
以上で操作は完了です。
-
-