[VAIO_PC] バッテリーの駆動時間が以前より短くなった
バッテリーの寿命と駆動時間について
バッテリーは、長く使っていると少しずつ駆動時間が減っていきます。
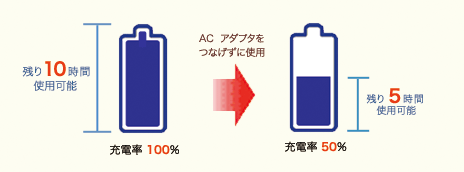
例えば上の図のように、100%まで充電して10時間使用できていたバッテリーが、下の図のように100%まで充電しても6時間しか使用できなくなります。ACアダプターを接続しての使用が中心の場合でも、この現象は発生します。
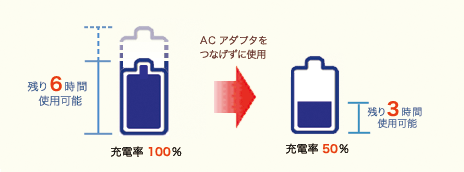
バッテリーの寿命は環境温度、使用状況や使用頻度によって変化します。上記の記載はあくまでも目安であり、バッテリーの寿命を保証するものではありません。状況によって、さらに寿命が長くなることも、短くなることもあります。
また、バッテリーの駆動時間(もち時間)はご使用の状況によっても異なります。下の図のように、DVDビデオの再生や、無線LAN(ワイヤレスLAN)を使ったインターネットの閲覧などは、文章作成などの作業に比べて、PC内部のデバイスが多くの電力を消費するため、バッテリーの駆動時間が短くなります。
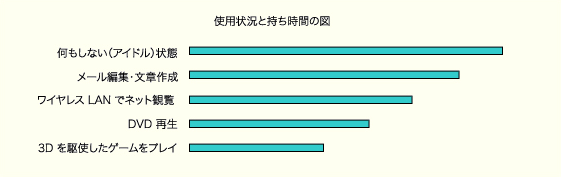
バッテリーの残り時間を確認する方法
バッテリーがどのくらい使用できるかを確認するには、通知領域(タスクトレイ)のアイコンで確認できます。
-
通知領域にあるバッテリーのアイコンにマウスポインターを合わせクリックします。
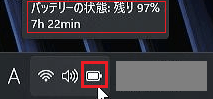
-
バッテリーの駆動時間は、画面の明るさや、CPUの使用率、熱制御と冷却ファンの調整など、さまざまな要素で変化します。これらの組み合わせ(「電源プラン」「省電力設定」などと呼びます)を使用状況に応じて適切に選択すれば、より快適に使用できます。
例として、駆動時間を長持ちさせる方法を以下にあげます。
-
スリープや休止状態を使う
ちょっと席をはずすようなときは、電源を「スリープ」にします。「スリープ」とは、現在作業中の状態を保持したまま省電力状態にすることです。
しばらく使わないときは、電源を「休止状態」にします。「休止状態」とは、現在作業中の状態をハードディスクに保存して、本機の電源を切ることです。電源オフ/スリープ/休止状態からの起動は、以下の図の順に速くなります。スリープや休止状態をこまめに使い分けることをおすすめします。

-
不要なコネクターを抜く
VAIOに接続したままで使用していない周辺機器があれば、コネクターを抜くことで節電につながる場合があります。 -
音量を小さくする
スピーカーやヘッドホンの音量を小さくしたり、消したりすることで消費電力を減らします。
-
画面を暗くする
画面の輝度を最大にせず、使用状況に充分な明るさに抑えることで、消費電力を減らします。
バッテリーの駆動時間を長持ちさせる方法について詳しくは、以下のQ&Aをご覧ください。
▼関連Q&A:
[VAIO_PC] バッテリーの駆動時間が、カタログ表記より短い -
-
バッテリーの駆動時間を長持ちさせる方法を試しても、駆動時間が短い場合は、バッテリーが劣化している可能性があります。劣化したバッテリーを使い続けると、バッテリー内部の部品が劣化し、安全な使用に支障をきたす場合があります。バッテリーの購入をご検討ください。
▼関連Q&A:
[VAIO_PC] バッテリーを購入する方法