[Windows 10] バッテリーの駆動時間が短い
Q. 質問
Windows 10でバッテリーの駆動時間が短くなりました。長持ちさせたいです。
A. 回答
バッテリー駆動時間は、その時その時点でのバッテリーの使用状況や画面輝度、アプリ設定等により変動します。
-
バッテリーの特性として、バッテリーは充電を繰り返すほど / 長い期間使用するほど駆動できる時間が減っていきます。
詳細は本ページ末尾の参考情報を確認ください。 -
バッテリーの寿命は環境温度、使用状況や使用頻度によって変化します。
-
バッテリーの駆動時間(持ち時間)はその時々のご使用の状況によっても変動します。
-
Windows上で表現される「残り時間」は「現時点の設定 / 負荷状況で利用し続けられる時間」を計算して表示しているため、リアルタイムに行っている作業やバックグラウンドで動いている使用状況によって変動します。
-
カタログや仕様ページに記載されている「バッテリー駆動時間」は、社団法人電子情報技術産業協会(JEITA)の定めたバッテリー動作時間測定法によって測定しています。
-
JEITAバッテリー動作時間測定法の時間を参考にする場合、Ver2.0ではなくより実際の使用状況に近しいVer.3.0を参照してください。
ただし、どちらの測定法であっても、使用状況および設定等により動作時間は変動します。 -
VAIOのリチウムイオンバッテリーパックは、本体の電源を切っていても常に電力が使用されているため残量は消費されます。
そのため、電源を切っていてもバッテリーが消耗するのは正常な動作であり、設定で止めることはできません。 -
バッテリーが充電できない場合は対処方法が異なるため、以下の関連FAQを参照してください。
 注 意
注 意-
バッテリーは高温の環境下では化学変化によって劣化が進みやすいため、高温環境下に放置しないでください。
-
長期間使用しないときはACアダプターを外し、3か月に1回程度50%程度までバッテリーを充電してください。
長期間充電しないままにしていると、バッテリーの自己放電による電圧低下で安全機能が働き、バッテリーが使用できなくなることがあります。
安全機能が働くまでの期間は、周囲の温度などの環境により変化します。
バッテリーの駆動時間が短い場合、以下の対処方法を順に確認してください。
1. バッテリーの充電能力の確認
「VAIOの設定」というアプリの機能を利用し、ハードウェア上の問題が生じていないか確認します。
バッテリーの充電能力を確認する方法
※「VAIOの設定」は機種によって画面構成が異なるため、掲載している画像は一例となります。
-
「VAIOの設定」を起動します。
-
左側のメニューから「電源・バッテリー」をクリックします。
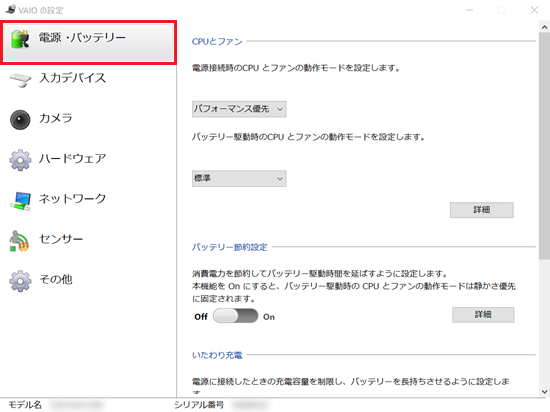
-
画面右側の「いたわり充電」項目の「詳細」ボタンをクリックします。
※機種やバージョンによって「いたわり充電」ではなく「バッテリー」項目の場合があります。
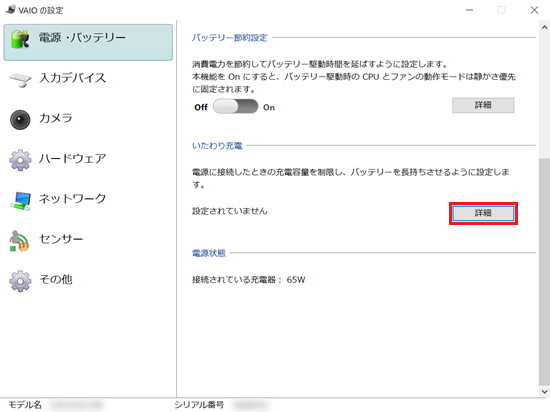
-
「バッテリーの充電能力」項目に現在のバッテリーの状態が表示されます。
バッテリーの劣化状態によって「良好」→「正常」→「注意」→「警告」とランプ点灯表示が切り替わります。
「注意」や「警告」のマークが点灯している場合は、バッテリーが劣化している可能性があるため新しいバッテリーへの交換をおすすめします。「良好」や「正常」の場合は次の項目へ進んでください。
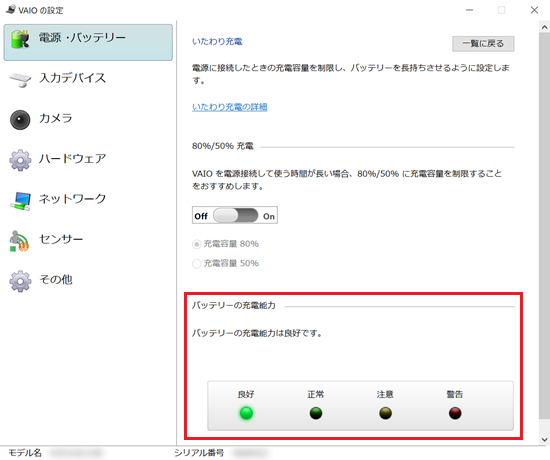
劣化したバッテリーを使い続けると、バッテリー内部の部品も劣化し、安全な使用に支障をきたす場合があります。
お客様ご自身によるバッテリーの交換はできないため、バッテリーの交換をご希望される際はVAIOサポートセンター「修理相談窓口」までご相談ください。
2. バッテリーを消費しやすい設定を見直す
更新やセキュリティ対策ソフトのスキャンを実行しておく場合
Windowsの自動アップデートやアプリの更新、自動ウイルススキャン等により、バックグラウンドの動きでバッテリー消費が増える場合があります。
まとまったアップデートや、ウイルススキャンの影響でバッテリーが消費されている可能性を排除するため、未使用時間にACアダプタを繋いだ状態で以下の設定を確認しアップデートやスキャンが行われるように一定時間放置します。
※放置後は、元の設定に戻してご利用いただきバッテリー駆動時間に変化がみられるかご確認ください。
-
ACアダプタを接続し、バッテリー駆動状態ではなく電源駆動状態にします。
-
一度パソコンを再起動し、インターネットに接続します。
-
一時的にスリープにならない設定にします。
電源接続時にスリープしないようにする設定の操作方法は以下を参照してください。
-
画面下部にある、スタート
 ボタンをクリックして、スタートメニューから「設定」
ボタンをクリックして、スタートメニューから「設定」 をクリックします。
をクリックします。 -
「システム」をクリックします。
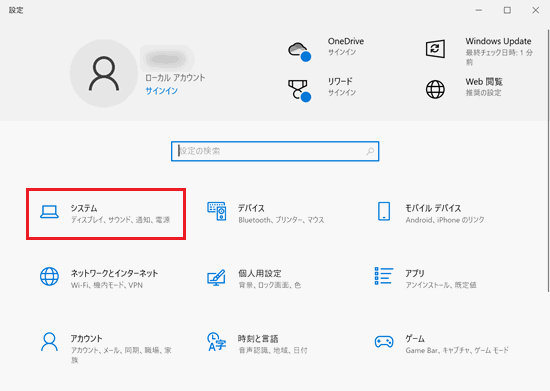
-
左側のメニューで「電源とスリープ」を選択し、右側の「次の時間が経過後、PCをスリープ状態にする(電源に接続時)」項目の表示された時間をクリックします。
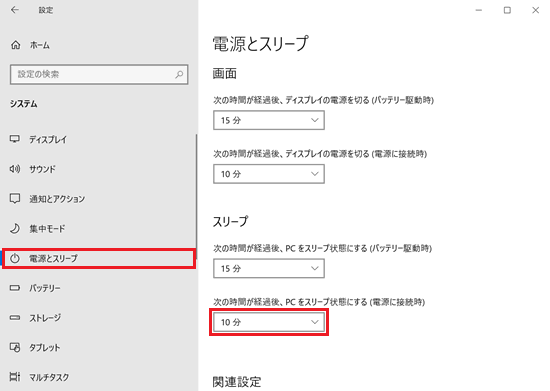
-
「なし」をクリックします。
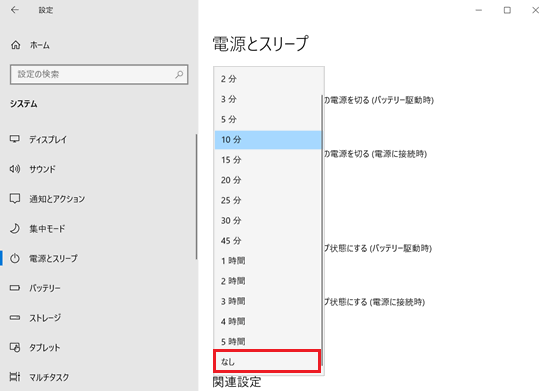
-
-
セキュリティ対策ソフトの設定を見直す
セキュリティ対策ソフトがコンピューター内部をスキャンしているときには、バッテリーの消費が激しくなります。
内部スキャンを行う頻度を、安全を確保できる範囲で下げていただくとバッテリー駆動時間を延ばすことができる可能性があります。
また、定期的に内部のファイルのスキャンを実施している場合は、電源接続時に実行されるようにスケジュールを調整してみてください。ご利用のセキュリティ対策ソフトがどのような設定となっているかや、設定を変更する手順の確認はセキュリティ対策ソフトのメーカーにご確認ください。
※リアルタイムスキャンと呼ばれる機能については、動作を停止すると著しく安全性が下がるため、停止しないようにしてください。
-
オンラインサービスソフトの設定を見直す
OneDriveなどのクラウドストレージサービスや、アプリが有効になっている場合は、同期設定されているフォルダー内のファイルが追加、更新されるとインターネット経由で通信が行われ、バッテリーが消費されます。
不要なフォルダーを同期の対象にしない、同期の頻度を下げる、電源接続時に同期されるようにするなど設定を見直すことによりバッテリーの消費を抑えることができます。※設定の手順については各クラウドサービスの提供元(メーカー)にご確認ください。
以上の設定を見直し、バッテリーの消費が激しい作業はACアダプタを接続し電源駆動している時間に実行します。
作業が完了するなど一定時間経過後、スリープしないように設定していた時間設定を、上記手順4.の場面で再度任意の時間に設定してください。
液晶ディスプレイ(LCD)の省電力
画面を暗くしたり、使用していないタイミングで画面のみ電源を切ることでバッテリーの消費を抑えることができます。
-
画面の輝度(明るさ)を下げる
以下の関連FAQを参照して、画面の輝度(明るさ)を下げることで消費電力を下げ、バッテリーの消費を抑えることができます。
-
未使用時の「ディスプレイの電源を切る」までの時間を短くする
-
画面下部にある、スタート
 ボタンをクリックして、スタートメニューを表示します。
ボタンをクリックして、スタートメニューを表示します。 -
表示された「スタートメニュー」の上段にある検索バーへ「control」や「コントロール」などのキーワードを入力し、検索結果から「コントロールパネル」をクリックして「コントロールパネル」を表示します。
-
右上の表示方法を「カテゴリ」に変更し、「ハードウェアとサウンド」をクリックします。
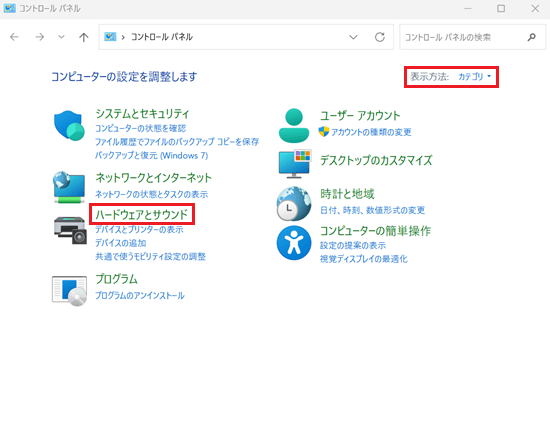
-
「電源プランの編集」をクリックします。
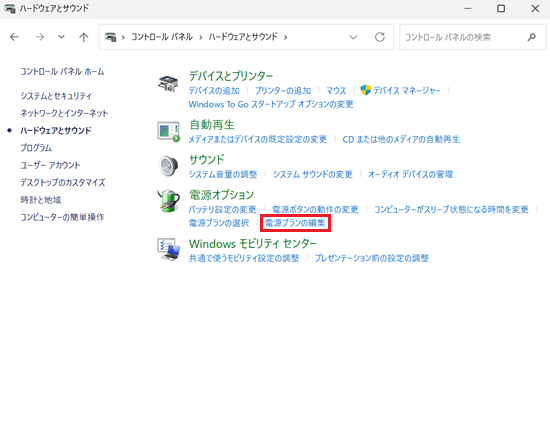
-
「バッテリ駆動」時の「ディスプレイの電源を切る」時間をクリックし、適宜短めの時間を選択し「変更の保存」をクリックします。
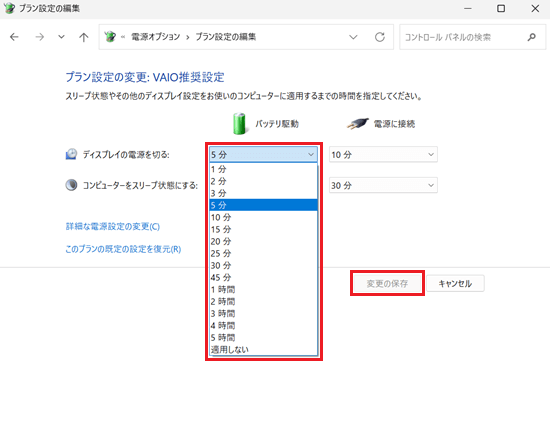
未使用時の「ディスプレイの電源を切る」までの時間を短くする設定は以上です。
-
3. バッテリーを節約する設定を実施する
基本的な省電力設定方法
該当する項目があれば実行していくことで消費電力を下げ、バッテリーの消費を抑えることができます。
-
周辺機器を取り外す
-
SDカードのスロットから、使っていないSDカードを抜く。
-
USBやその他のインターフェイスに接続された使用していない機器を取り外す。
-
-
使用していない機能を制限する
-
Wi-Fi(無線LAN)やBluetoothを使用していない場合は、機内モードをONにする。
-
追加したアプリなど現在使っていない機能を専用ユーティリティで設定できる場合、省電力設定 / 機能の終了 / アンインストールのいずれかの設定をする。
-
-
Windowsのバッテリー節約機能を有効にする
一部の通知やバックグラウンドアクティビティを制限することで、電力消費を削減しバッテリーを節約できます。
画面右下の通知領域にある「通知」のアイコンをクリックし、表示される「バッテリー節約機能」をクリックし、色のついた状態にします。※バッテリー駆動時ではないとクリックできません。
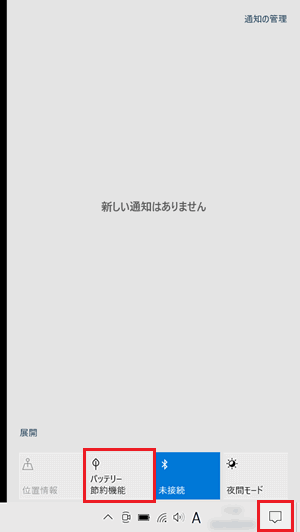
一部機種では、ディスプレイのリフレッシュレートを下げることにより、映像の動きの滑らかさは低下しますが、バッテリーの消費電力を下げられる場合があります。
-
画面下部にある、スタート
 ボタンをクリックして、スタートメニューから「設定」
ボタンをクリックして、スタートメニューから「設定」 をクリックします。
をクリックします。 -
「システム」をクリックします。
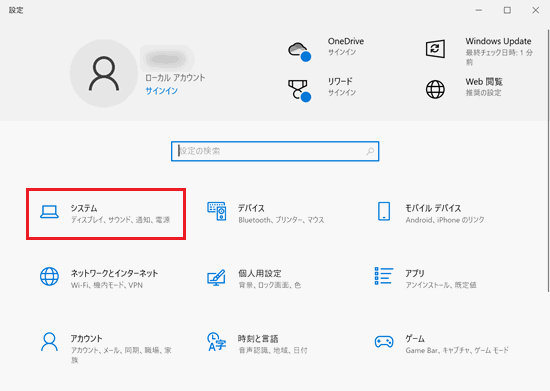
-
左側のメニューの「ディスプレイ」を選択し、右側の「ディスプレイの詳細設定」をクリックします。
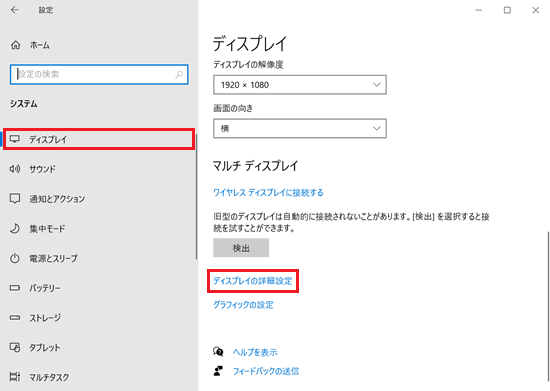
-
「リフレッシュレート」項目にあるレートを下げる選択項目があれば選択します。
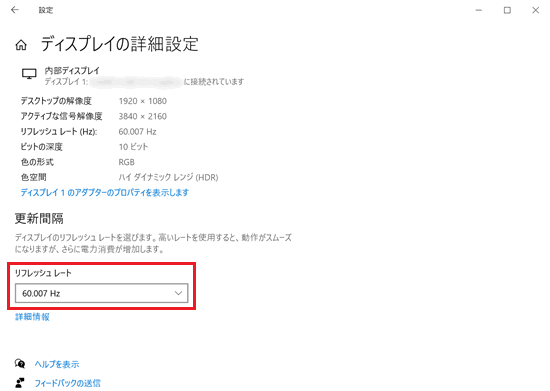
VAIO独自の設定
機種によって搭載されている機能に違いはありますが、消費電力を節約してバッテリーの駆動時間を延ばすように設定できます。
-
バッテリー節約設定を有効にする
この機能をONにすると、バッテリー駆動時に以下の設定が行われます。
-
CPUとファンの動作モードが「静かさ優先」になる
-
Windowsのバッテリー節約機能が常時ONになる
-
CPUのパフォーマンスが制限される
-
ディスプレイの輝度(明るさ)が制限される
-
以下の関連FAQを参照し「VAIOの設定」を起動します。
-
左側のメニューから「電源・バッテリー」を選択し、「バッテリー節約設定」の「ON」をクリックします。
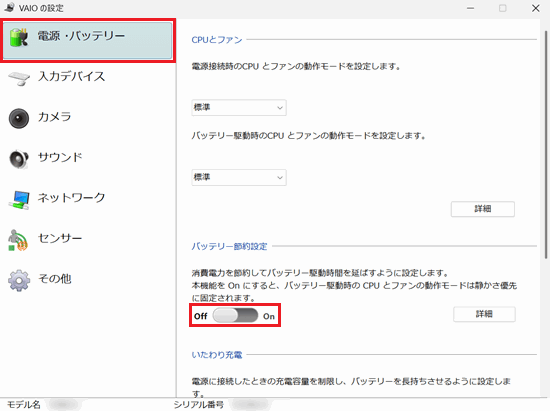
-
-
いたわり充電機能を有効にする
この機能をONにすると、満充電容量の80%または50%までしか充電されないように制限されます。
そのためバッテリーでの使用可能時間も、設定が無効の場合よりも短くなる代わりにバッテリーへの負担が少なくなるため、今後使用していくにあたってバッテリーの寿命は長くなります。※機種によって設定できる項目は異なることがあります。-
「VAIOの設定」の左側「電源・バッテリー」を選択し、「いたわり充電」項目内の「詳細」をクリックします。
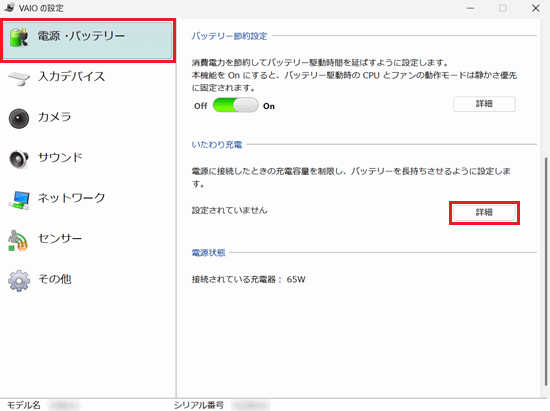
-
「80% / 50% 充電」項目内の「OFF / ON」ボタンをクリックし「ON」にします。
下段の「充電容量」はご使用用途に合わせて「80%」か「50%」を選択してください。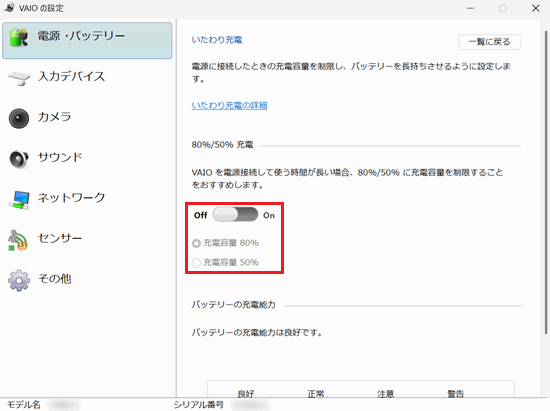
-
-
CPUとファンの挙動設定
上記に記載している「バッテリー節約設定」を設定済の場合は「静かさ優先」で固定となりますので、「バッテリー節約設定」を設定せずに個別に設定したい場合は参照ください。
「VAIOの設定」の左側「電源・バッテリー」を選択し、「CPUとファン」項目内、バッテリー駆動時の動作モードで「静かさ優先」を選択します。
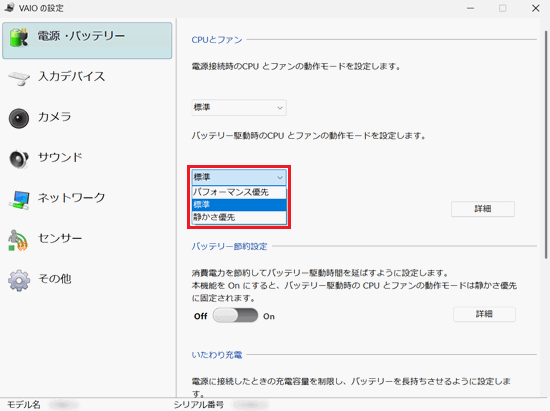
-
USB充電機能を無効にする
搭載されていない機種もありますが、「USB充電」の機能が有効になっている場合は電源を切った状態や休止状態、スリープ中でも対象のUSBポートに電源を供給し続けます。
そのため「USB充電」が無効の状態に比べてバッテリーの消耗が早くなります。
「USB充電」の機能を利用していない場合は、参照してください。「VAIOの設定」の左側「ハードウェア」を選択し、「USB充電」項目内の「OFF / ON」ボタンをクリックし「OFF」にします。
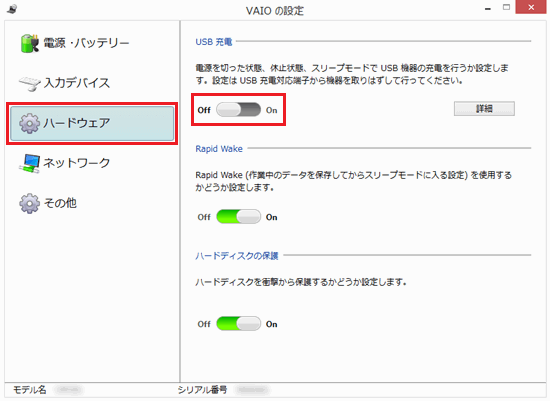
「VAIOの設定」で設定できる内容は以上です。
バッテリーや稼働時間にはさまざまな特性があります。
以下より詳細な内容を確認ください。
バッテリーの寿命と駆動時間について
実際の稼働時間はバッテリーの劣化具合によって変化します。
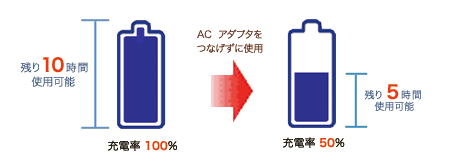

例えば上の図のように、100%まで充電して10時間使用できていたバッテリーでも、長く使用していくうちに同じ100%であっても6時間しか使用できなくなっていきます。
バッテリー自体は、充電を繰り返すほど / 年数が経過するほど劣化するものであり、ACアダプターを接続しての使い方が中心であった場合でも発生します。
バッテリーの駆動時間(持ち時間)はご使用の状況によって変動します。
文章作成などの作業と比較すると、画面の移り変わりが激しくCPUなどの負荷も高いネットワーク上の動画参照を行った場合の方が、パソコン内部のデバイスが多くの電力を消費するため、バッテリーの駆動時間が短くなります。
カタログ / 仕様ページに記載されているバッテリー駆動時間について
カタログや仕様ページに記載されている「バッテリー駆動時間」は、JEITAバッテリー動作時間測定法を用いています。
JEITAバッテリー動作時間測定法(Ver.2.0)に基づく駆動時間の場合、輝度が低めであるなど実際の使用状況よりも条件が低い可能性があります。
JEITAバッテリー動作時間測定法(Ver.3.0)ではより実際の使用状況に近しい可能性が高いため、2種類記載されている際はVer3.0を参考にしてください。
また、JEITAの規定による測定方法どおりにパソコンの設定を変更した場合でも、搭載しているアプリや機能の制限により駆動時間が測定結果通りにならない場合があります。
パソコンの電源を切っていても電力を消費することについて
VAIOのリチウムイオンバッテリーパックは、以下のような目的で常に電力が使用されているため、本体の電源を切っていても電力は消費します。
-
RTCの駆動 / CMOSの保持
リアルタイムクロック (RTC)の駆動・CMOS(Complementary Metal Oxide Semiconductor:相補型金属酸化膜半導体)の情報の保持のため、バッテリーパックが接続されているときはパソコン本体内蔵のリアルタイムクロック(RTC)バックアップ電池は使用されず、バッテリーの電力を使用します。 -
電源スイッチを管理するコントローラー
PC97以降の規格に従って設計されたパソコンの場合、電源スイッチはソフトスイッチです。
電源スイッチを押した際に直接電源ラインをオン / オフしているわけではなく、電源を管理するコントローラーに対して「電源をオン(オフ)にせよ」という信号を送り電源がオン / オフされる仕組みです。
そのため電源を管理するコントローラーは、バッテリーやACアダプターが接続されているときには常に通電した待機状態になり電力を消費しています。 -
バッテリーマイコン回路の動作と、パソコンへの情報送信
VAIOのバッテリーパックは単なる電池ではなく、バッテリーパックの状態(バッテリー残量や充放電電流値、パック内の温度など)の監視を行うマイコンを内蔵し、その情報を一定時間ごとにパソコン本体に送信する機能が搭載されています。
そのため、パソコンに装着されていてもしなくても、「自然放電」以外に電力消費があります。
※電源を切った状態でのバッテリーの消耗量は搭載されている機能によって異なるため、同じ機種同士でも構成によって変動することとなります。