スリープ状態からWake on LAN機能を使用する方法
「スリープ状態からWake on LAN機能」対応モデル一覧
■個人向けモデル
VJF151*シリーズ
VJF152*シリーズ
VJF156*シリーズ
VJP132*シリーズ
VJC151*シリーズ
VJS111*シリーズ
VJS112*シリーズ
VJS121*シリーズ
VJS122*シリーズ
VJS123*シリーズ
VJS131*シリーズ
VJS132*シリーズ
VJS141*シリーズ
VJS142*シリーズ
VJS143*シリーズ
VJS151*シリーズ
VJS152*シリーズ
VJS153*シリーズ
VJS154*シリーズ
VJA121*シリーズ
■法人向けモデル
VJP112*シリーズ
VJP133*シリーズ
VJPB11*シリーズ
VJPF11*シリーズ
VJPG11*シリーズ
VJPG13*シリーズ
VJPG14*シリーズ
VJPA11*シリーズ ※キーボードユニットまたは拡張クレードル利用時のみ
VJPH11*シリーズ
VJPH21*シリーズ
VJPH22*シリーズ
VJPJ11*シリーズ
VJPJ12*シリーズ
VJPJ13*シリーズ
VJPK11*シリーズ
VJPK12*シリーズ
VJPK13*シリーズ
Q. 質問
スリープ状態からWake on LAN機能を使用する方法について教えてください。
A. 回答
ご使用のモデルによって操作が異なります。操作方法については下記を確認してください。
-
LANケーブルを使用した有線LAN接続の場合のみ、Wake on LAN機能を使用できます。
-
パソコンを休止状態または、シャットダウンした状態からのWake on LAN機能は、一部のモデルのみ対応しています。
対応モデルや設定方法については、以下の情報を参照してください。 -
ハイブリッドスリープが有効の場合は、スリープ状態からWake on LAN機能は使用できません。
事前にハイブリッドスリープを無効にしてください。
※ハイブリッドスリープを無効にする方法については、「電源オプション」画面で「スリープ」-「ハイブリッド スリープを許可する」をクリックします。
「バッテリー駆動」項目、および「電源に接続」項目を選択し、「オフ」に設定してください。
各モデルの操作方法については、以下をクリックして確認してください。
VJF151*シリーズの場合
-
 「スタート」ボタンを右クリックし、表示された一覧から「デバイス マネージャー」をクリックします。
「スタート」ボタンを右クリックし、表示された一覧から「デバイス マネージャー」をクリックします。
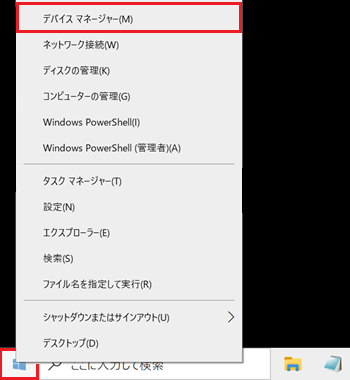
-
「デバイス マネージャー」が表示されます。
「ネットワークアダプター」の「 」ボタンをクリックします。
」ボタンをクリックします。
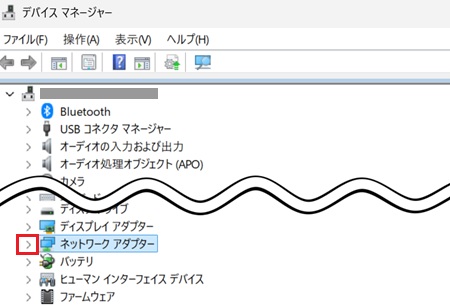
-
使用するネットワークアダプターのドライバー名を右クリックし、「プロパティ」をクリックします。
※ご使用のモデルによりネットワークアダプターの表記は異なります。
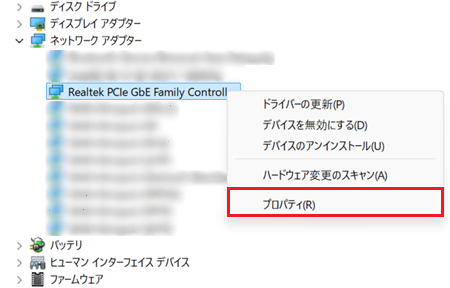
-
「(ご使用のネットワークアダプター)のプロパティ」が表示されます。
「電源の管理」タブをクリックし、「このデバイスで、コンピューターのスタンバイ状態を解除できるようにする」にチェックをつけます。
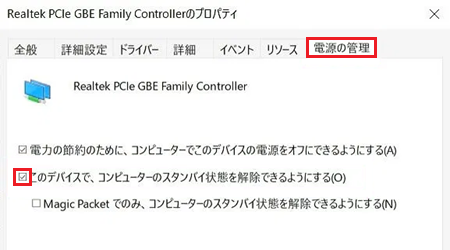 参考情報
参考情報「Magic Packet でのみ、コンピューターのスタンバイ状態を解除できるようにする」にチェックが付いている場合、特定のデバイスからの信号でしかWake on LAN機能が動作しません。
Wake on LAN機能をあらゆる対応デバイスから使用できるようにする、またはスタンバイ状態からの復帰がうまくいかない場合は、チェックを外してください。 -
「OK」をクリックします。
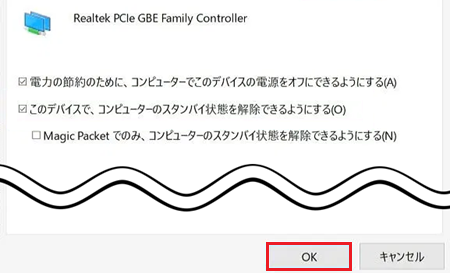
以上で操作は完了です。
VJF152*シリーズの場合
 注 意
注 意「完全なシャットダウン」をせずにBIOSセットアップメニューを起動し、設定を変更するとWindowsの動作が不安定になります。
必ず「完全なシャットダウン」をしてからBIOSの設定を変更してください。
 「スタート」ボタンをクリックして
「スタート」ボタンをクリックして 「電源」ボタンをクリックし、【Shift】キーを押しながら「シャットダウン」をクリックすると「完全なシャットダウン」が可能です。
「電源」ボタンをクリックし、【Shift】キーを押しながら「シャットダウン」をクリックすると「完全なシャットダウン」が可能です。
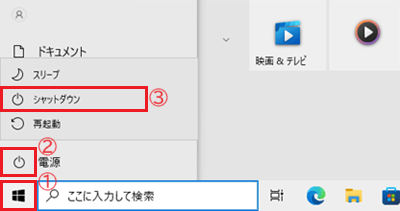
-
「完全なシャットダウン」をした後に【F3】キー、または【F4】キーを押しながら電源ボタンを押し、パソコンを起動します。
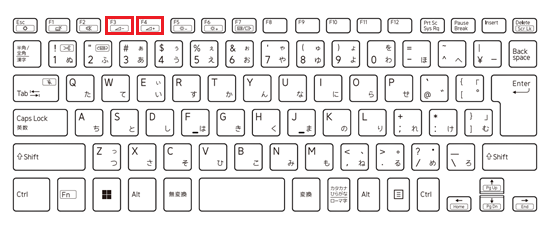
-
「VAIO レスキューモード」が表示されます。
「BIOS 設定を起動」をクリックします。
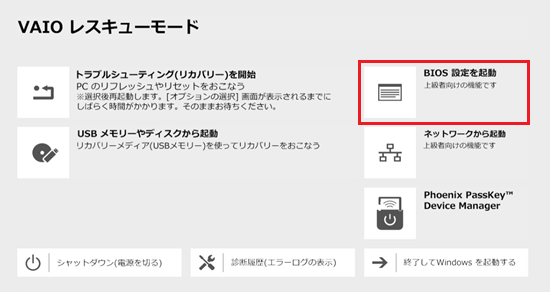
-
「Insyde BIOS」が表示されます。
キーボードの【→】(右矢印)キーを押して「Advanced」メニューを選択します。 -
【↓】(下矢印)キーを押して「Wake On LAN from Sleep」を選択し、【Enter】キーを押します。
-
【↑】【↓】(上下矢印)キーを押して「Enabled」を選択し、【Enter】キーを押します。
-
【→】(右矢印)キーを押して「Exit」メニューを選択します。
-
【↓】(下矢印)キーを押して「Exit Setup」を選択し、【Enter】キーを押します。
-
「Save configuration changes and exit now?」とメッセージが表示されるので、「Yes」を選択し、【Enter】キーを押します。
-
「VAIO レスキューモード」が表示されます。
「終了してWindows を起動する」をクリックします。
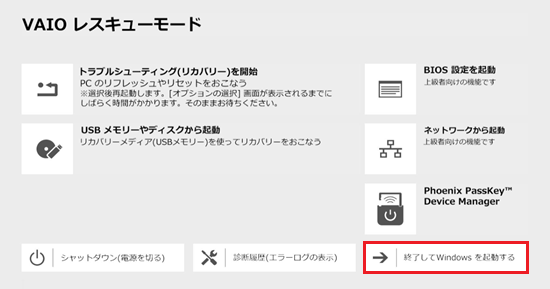
-
Windowsが起動したら
 「スタート」ボタンを右クリックし、表示された一覧から「デバイス マネージャー」をクリックします。
「スタート」ボタンを右クリックし、表示された一覧から「デバイス マネージャー」をクリックします。
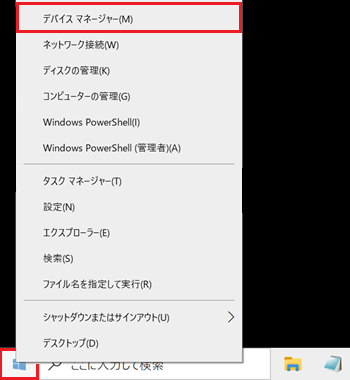
-
「デバイス マネージャー」が表示されます。
「ネットワークアダプター」の「 」ボタンをクリックします。
」ボタンをクリックします。
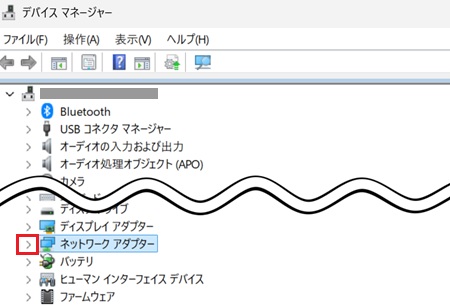
-
「ネットワーク アダプター」の一覧が表示されます。
使用するネットワークアダプターのドライバー名を右クリックし、「プロパティ」をクリックします。
※ご使用のモデルによりネットワークアダプターの表記は異なります。
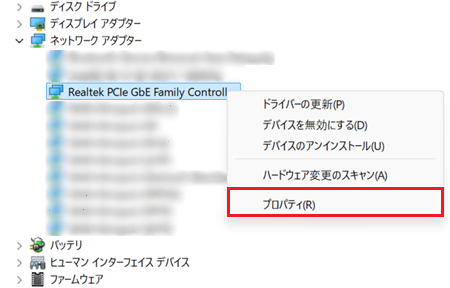
-
「(ご使用のネットワークアダプター)のプロパティ」が表示されます。
「電源の管理」タブをクリックし、「このデバイスで、コンピューターのスタンバイ状態を解除できるようにする」にチェックをつけます。
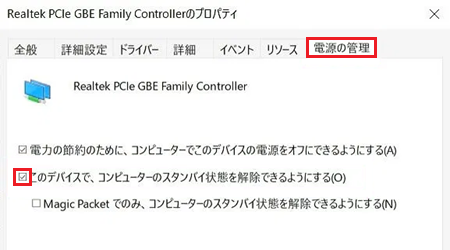 参考情報
参考情報「Magic Packet でのみ、コンピューターのスタンバイ状態を解除できるようにする」にチェックが付いている場合、特定のデバイスからの信号でしかWake on LAN機能が動作しません。
Wake on LAN機能をあらゆる対応デバイスから使用できるようにする、またはスタンバイ状態からの復帰がうまくいかない場合は、チェックを外してください。 -
「OK」をクリックします。
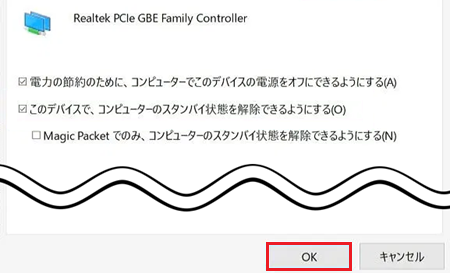
以上で操作は完了です。
上記以外のモデルの場合
 注 意
注 意「完全なシャットダウン」をせずにBIOSセットアップメニューを起動し、設定を変更するとWindowsの動作が不安定になります。
必ず「完全なシャットダウン」をしてからBIOSの設定を変更してください。
-
Windows 11の場合
 「スタート」ボタンをクリックして
「スタート」ボタンをクリックして 「電源」ボタンをクリックし、【Shift】キーを押しながら「シャットダウン」をクリックすると「完全なシャットダウン」が可能です。
「電源」ボタンをクリックし、【Shift】キーを押しながら「シャットダウン」をクリックすると「完全なシャットダウン」が可能です。
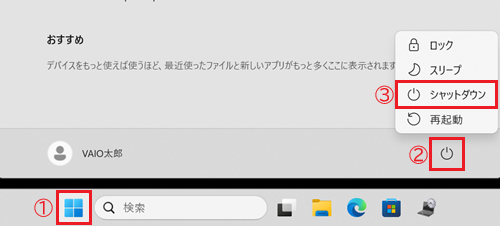
-
Windows 10の場合
 「スタート」ボタンをクリックして
「スタート」ボタンをクリックして 「電源」ボタンをクリックし、【Shift】キーを押しながら「シャットダウン」をクリックすると「完全なシャットダウン」が可能です。
「電源」ボタンをクリックし、【Shift】キーを押しながら「シャットダウン」をクリックすると「完全なシャットダウン」が可能です。
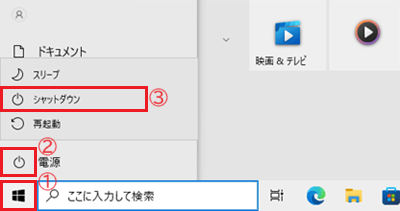
-
「完全なシャットダウン」をした後に【F3】キー、または【F4】キーを押しながら電源ボタンを押し、パソコンを起動します。
※VJZ12A*、VJA121*/VJPA11*シリーズは、VOL(音量調節)ボタンの+側または-側を押しながら、電源ボタンを押します。
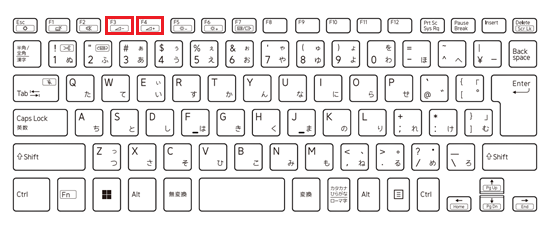
-
「VAIO レスキューモード」が表示されます。
「BIOS 設定を起動」をクリックします。
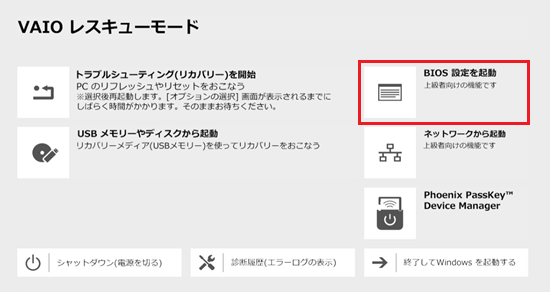
-
「PHOENIX SECURECORE TECHNOLOGY SETUP」が表示されます。
「Device Restrictions」をクリックします。
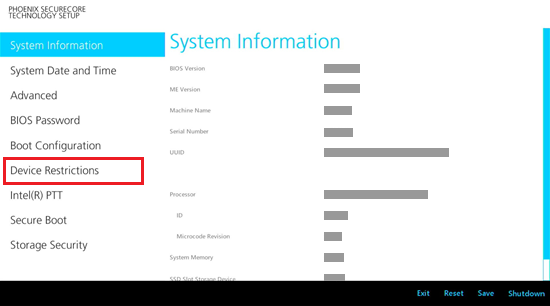
-
「Device Restrictions」が表示されます。
「Wake On LAN from Power OFF」項目のプルダウンをクリックし、表示されるメニューから「Enabled」をクリックします。
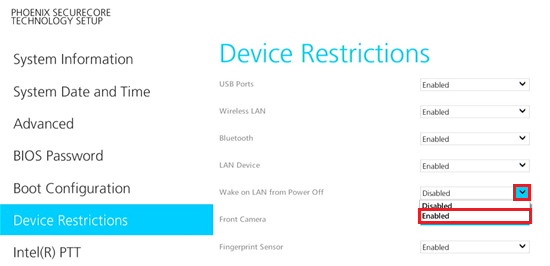
-
画面下部の「Exit」をクリックします。
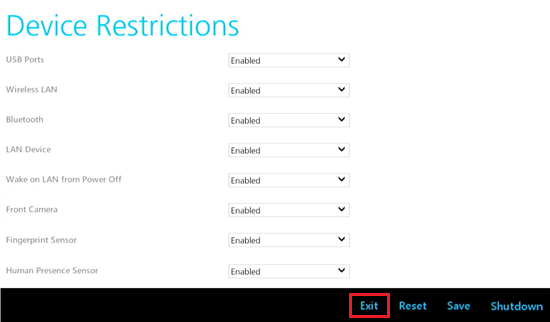
-
「Setup Confirmation」とメッセージが表示されます。
「Yes」をクリックします。
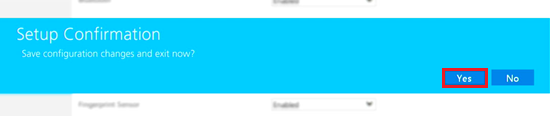
-
「VAIO レスキューモード」が表示されます。
「終了してWindows を起動する」をクリックします。
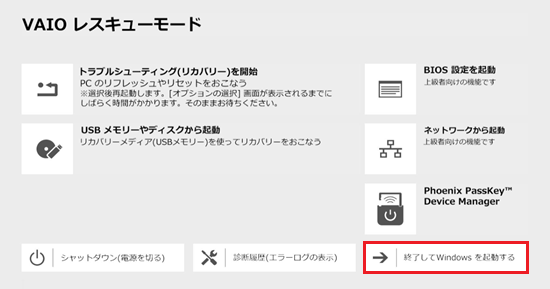
-
Windowsが起動したら「デバイス マネージャー」を開きます。
-
Windows 11の場合
 「スタート」ボタンを右クリックし、表示された一覧から「デバイス マネージャー」をクリックします。
「スタート」ボタンを右クリックし、表示された一覧から「デバイス マネージャー」をクリックします。
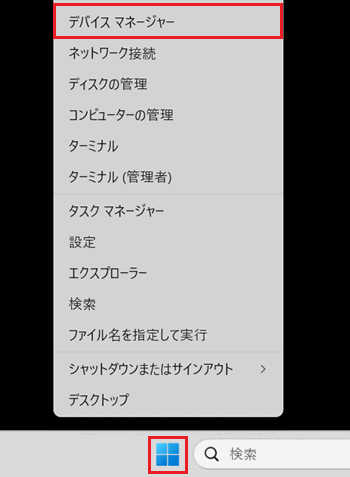
-
Windows 10の場合
 「スタート」ボタンを右クリックし、表示された一覧から「デバイス マネージャー」をクリックします。
「スタート」ボタンを右クリックし、表示された一覧から「デバイス マネージャー」をクリックします。
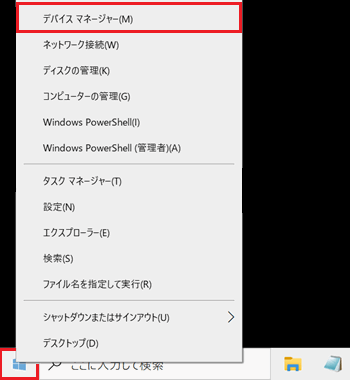
-
-
「デバイス マネージャー」が表示されます。
「ネットワークアダプター」の「 」プルダウンをクリックします。
」プルダウンをクリックします。
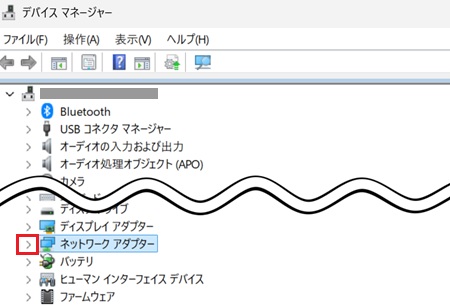
-
「ネットワーク アダプター」の一覧が表示されます。
使用するネットワークアダプターのドライバー名を右クリックし、「プロパティ」をクリックします。
※ご使用のモデルによりネットワークアダプターの表記は異なります。
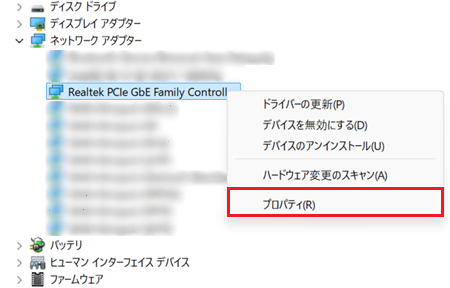
-
「(ご使用のネットワークアダプター)のプロパティ」が表示されます。
「電源の管理」タブをクリックし、「このデバイスで、コンピューターのスタンバイ状態を解除できるようにする」にチェックをつけます。
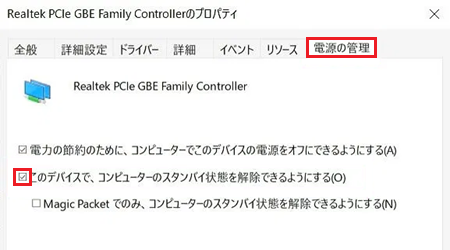 参考情報
参考情報「Magic Packet でのみ、コンピューターのスタンバイ状態を解除できるようにする」にチェックが付いている場合、特定のデバイスからの信号でしかWake on LAN機能が動作しません。
Wake on LAN機能をあらゆる対応デバイスから使用できるようにする、またはスタンバイ状態からの復帰がうまくいかない場合は、チェックを外してください。 -
「OK」をクリックします。
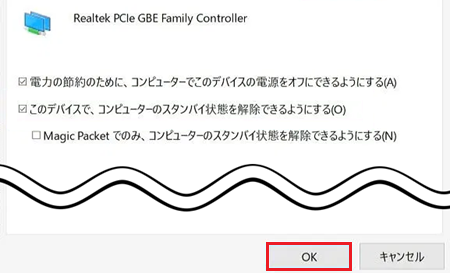
以上で操作は完了です。