[VAIO_PC] IEEE 802.11acで接続する方法
対象モデル:VAIO PC
- 無線LANのIEEE 802.11acで接続するには、お使いの無線LANルーター(親機)、およびお使いのVAIOがIEEE 802.11acに対応している必要があります。
- IEEE 802.11acは5GHz帯での接続となります。各種設定は、5GHzの設定項目等で行ってください。
また、無線LAN親機のチャンネル幅、もしくはチャンネル帯域などの設定が20Mhzや40Mhzに設定できるものは、80Mhzもしくは自動などの設定にしてください。詳細な設定方法はお使いの無線LANルーターの説明書をご確認ください。 - 無線LANルーターがIEEE 802.11acに対応している場合は、無線LANのパスワードの設定で、認証方式が[WPA2-PSK]、暗号化の設定が[AES]などのセキュリティーが高い設定になっているかどうかご確認ください。認証方式がWEPやWPAの場合、IEEE 802.11acと互換性が無いため通信速度が54Mbpsのスピードに制限されます。詳細はお使いの無線LANルーターの説明書をご確認ください。
接続時にプロパティーに表示される速度は、その時点での最大リンク速度であり、この速度で実際に通信が行われているわけではありません。
この値は使用環境によって常に変動します。速度を固定することはできません。
- それぞれの項目について、以下のリンクよりご確認ください。
-
-
-
デバイスマネージャーを開きます。
▼関連Q&A:
[Windows 10] [デバイス マネージャー] 画面を表示する方法
[Windows 11] [デバイス マネージャー] 画面を表示する方法 - [ネットワークアダプター]をダブルクリックし、表示された一覧からお使いの機種の無線LAN(例:Intel(R) Dual Band Wireless-AC7260など)をダブルクリックしてください。
- プロパティー画面が表示されますので、[詳細設定]タブを選択してください。
-
詳細設定の項目がそれぞれ以下になっているかご確認ください。
※表示される項目および内容は機種により異なります。プロパティ 値 802.11nチャネル幅(2.4GHz) 自動 802.11nチャネル幅(5GHz) 自動 送信パワー 最高 802.11n/ac/ax ワイヤレス モード 802.11ac - 設定等を変更した場合は、[OK]を選択してください。
-
無線LANルーター(親機)の5GHzの接続設定に接続してください。
▼関連Q&A:
[Windows 10] 無線LANのアクセスポイントに接続する方法
[Windows 11] 無線LANのアクセスポイントに接続する方法 -
接続の確認ができましたら、コントロールパネルを開いてください。
▼関連Q&A:
[Windows 10] 「設定」と「コントロールパネル」画面を表示する方法
[Windows 11]「コントロールパネル」を表示する方法 - [ネットワークとインターネット]を選択してください。
- [ネットワークと共有センター]を選択してください。
- 画面左の[アダプターの設定変更]を選択してください。
- [Wi-Fi]アイコンをダブルクリックしてください。
-
「Wi-Fiの状態」画面が表示されますので、[速度]の表示が300Mbps以上になっていれば、IEEE 802.11acで接続されています。
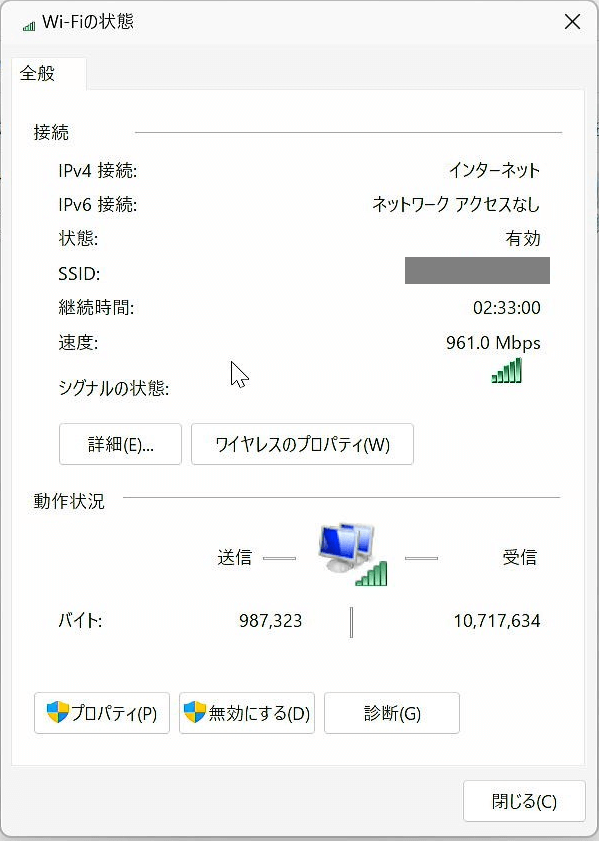
-
![[詳細設定]タブ](https://csrescdn.vaio.com/kbresources/answer/453/0014.png)
![[詳細設定]タブ](https://csrescdn.vaio.com/kbresources/answer/453/0007.png)