[VJ8WAR100] ワイヤレスルーターの接続 / 設定画面の操作 / 初期化方法
Q. 質問
ワイヤレスルーター「VJ8WAR100」の設定方法を教えてください。
A. 回答
ワイヤレスルーターの設定は、パソコンとルーターを接続の上設定画面より行います。操作方法については下記を確認してください。
「VJ8WAR100」ワイヤレスルーターは、VAIO社製ACアダプター「VJ8AC10V9」「VJ8AC19V73」専用のポータブル無線ルーター(親機)です。
出張先などで、Wi-Fiがなく有線LANしか利用できない環境であっても無線LAN環境を実現できます。
AVアダプターにあるUSBポートに接続し、ACアダプターから電源をとりながら、一体化できるデザインが特徴です。 ワイヤレスルーターにLANケーブルを接続してご利用ください。
ワイヤレスルーター「VJ8WAR100」の電子マニュアルをご希望の場合は、以下の情報の「各種 アクセサリー 付属マニュアル」項目からダウンロードを行ってください。
確認したい項目を、以下よりクリックしてください。
各部名称 / ステータスランプについて
-
各部名称
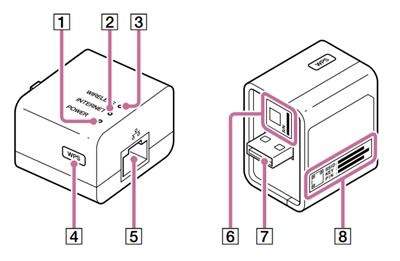
-
POWER LED
-
INTERNET LED
-
WIRELESS LED
-
WPSボタン
ワイヤレス機器を簡単に接続するために使用します。
また、本製品をお買い上げ時の状態に戻す場合にも使用します。 -
 LAN端子
LAN端子 -
シリアルナンバーラベル
-
DC入力
-
SSIDラベル
SSIDラベルには、SSID、KEY、PINが記載されています。
-
-
ステータスランプの表示 / 状態
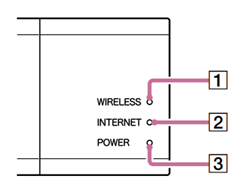
LED名称 消灯 点滅 点灯 WIRELESS ワイヤレス通信起動中 WPSにより接続中 ワイヤレス通信有効 INTERNET LANケーブルの未接続 LANケーブル接続済み
インターネット未接続LANケーブル接続済み
インターネット接続済みPOWER 電源未接続 エラー発生中 電源接続済み ※インターネットに接続できない場合については、「本製品の各ステータスランプ(LED)の確認 / 対応」を参照してください。
参考情報-
POWER LEDが点滅している場合は、専用ACアダプターの電源プラグを抜き、1分以上待ってからもう一度電源プラグをコンセントに差し込んでください。
電源プラグをコンセントに差し込み直しても点滅が止まらない場合は、本製品をお買い上げ時の状態に戻してください。 -
「WIRELESS LED」が3分以上「点滅」している、あるいは、接続設定済みにも関わらず「INTERNET LED」が1分以上「点滅」している場合は、専用ACアダプターの電源プラグを抜き、1分以上待ってからもう一度電源プラグをコンセントに差し込んでください。
-
「POWER LED」が「消灯」の場合であっても、「WIRELESS LED」や「WIRELESS LED」ランプが「点灯」あるいは「点滅」している場合は、通電されていると考えられます。
「WIRELESS LED」や「WIRELESS LED」のランプが点滅を続ける場合の電源プラグの抜き差しは、電源ランプが「消灯」であってもお試しください。
-
接続基本設定
-
ご利用になりたい有線LAN接続端子とワイヤレスルーターのLAN端子をLANケーブルで接続します。
-
ワイヤレスルーターを専用ACアダプターに接続します。
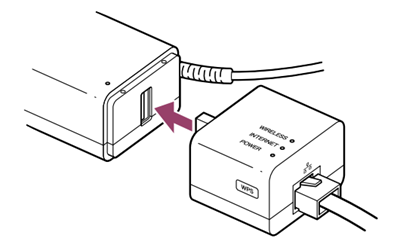
-
専用ACアダプターをコンセントに差し込みます。
LEDがすべて点灯するまで、1~2分待ちます。
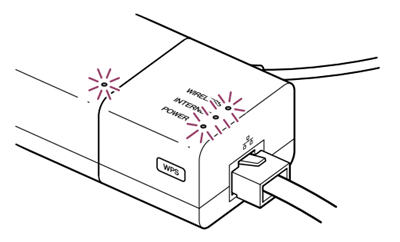
-
接続したいパソコンの無線LAN(Wi-Fi)が「有効」になっているか確認します。
確認方法については、以下の情報を参照してください。 -
表示されるワイヤレス機器の一覧から本製品のSSID(ネットワークネーム)を選択し、「接続」をクリックします。
本製品のSSIDは、SSIDラベルに記載されています。
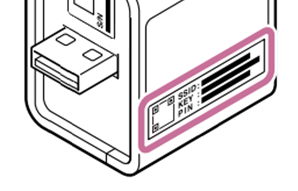 参考情報
参考情報「自動的に接続」にチェックを付けることで、次回以降の起動時に、設定されたパソコンとワイヤレスルーターが自動的に接続します。
-
無線LANのセキュリティキー入力画面が表示されます。
「WPS」ボタンを3秒程度押し、「WIRELESS LED」が点滅したら指を離します。
この時、「パスワードを入力してください」あるいは「ネットワーク セキュリティキーの入力」と書かれた入力欄に、「SSIDラベル」に記載されているKEY(セキュリティーキー)を入力することでも接続は可能です。 注 意
注 意「WPS」ボタンを10秒以上押し続けた場合、本製品の設定がお買い上げ時の状態に戻ってしまいます。ご注意ください。
-
共有に関する設定を促された場合は、ご使用の環境にあわせて選択します。
ワイヤレス接続が完了し、本製品のSSIDに「接続済み」と表示されます。 -
ウェブブラウザーで任意のホームページを開き、インターネットに接続できていることを確認します。
ワイヤレス接続が完了していて、インターネットが接続できない場合は、以下の情報を参照してください。
お使いの機器から本製品へワイヤレス接続する場合は、お使いの機器に付属の取扱説明書をご覧ください。
また、取扱説明書によっては、以下のように本製品のマニュアルとは異なる用語が記載されている場合があります。
SSID:ネットワーク名 / ESSID / アクセスポイント
KEY:セキュリティーキー / 共有キー / パスワード / 暗号化キー / PSK / プリシェアードキー / パスフレーズ / ネットワークキー
PIN:PINコード
設定画面の操作
-
パソコンとワイヤレスルーターが接続されていることを確認します。
-
ウェブブラウザーを起動し、アドレス欄に「http://VJ8WAR100/」または「http://192.168.11.1」と入力し、実行します。
※Microsoft Edgeのアドレス欄に「http://192.168.11.1」を入力した画像
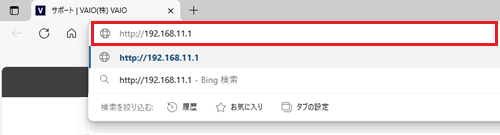
-
ログイン画面が表示されます。
「ユーザー名」「パスワード」欄に「admin」と入力し、「ログイン」をクリックします。
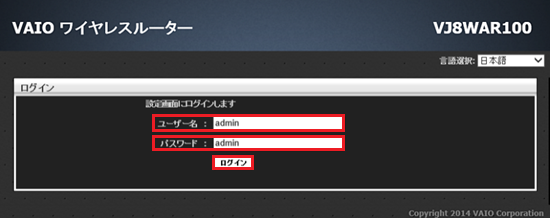
 注 意
注 意-
安全のため、本製品の設定画面にアクセスするための初期パスワードは必ず変更してください。
-
設定画面にアクセスできない場合は、本製品をお買い上げ時の状態に戻してから、LANケーブルを接続せずに本製品とパソコンをワイヤレス接続し、「http://192.168.11.1」で設定画面にアクセスし直してください。
-
本製品に固定IPの設定をしている場合は、パソコンのIPアドレスを本製品に設定しているIPアドレスと同じセグメントのIPアドレスに変更してから、本製品に設定したIPアドレスをブラウザーのアドレス欄に入力し、設定画面にアクセスしてください。
-
ウェブブラウザーは、パソコンにプリインストールされているものをお使いください。
-
設定画面の言語を変更したい場合は、画面右上の「言語選択」から別の言語を選択してください。
-
-
設定画面が表示されます。 左のメニューから、設定したい項目が含まれるカテゴリーをクリックします。
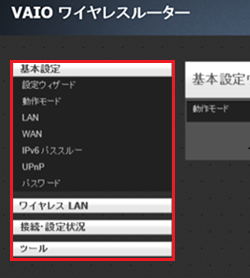
-
基本設定
設定ウィザード / 動作モード / LAN / WAN / IPv6 パススルー / UPnP / パスワード
※「DHCP 設定」「固定 IP」「PPPoE」の設定は「WAN」より可能です。 -
ワイヤレス LAN
基本項目 / マルチ SSID / WPS / アクセス制限 -
接続・設定状況
接続状況 / ワイヤレス接続 / DHCP 接続 -
ツール
初期化 / ファームウェア / ソフトウェアライセンス
-
-
各操作方法については、選択したカテゴリーを以下よりクリックし、確認してください。
基本設定
確認したい項目を以下より選択してください。
-
設定ウィザード
設定ウィザードを使って、基本的な設定が簡単にできます。
特別な使いかたをしない場合は、設定ウィザードを使うだけでインターネットへの接続が可能です。
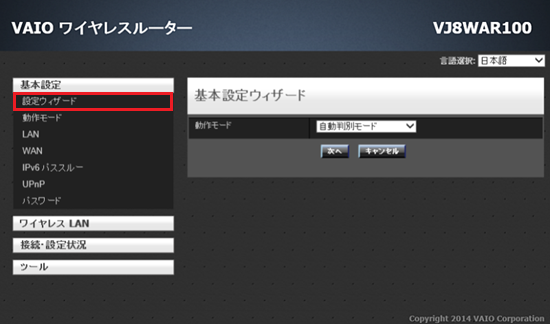
ワイヤレス接続のための基本的な設定は、以下の手順で行います。
-
動作モード
ご使用になるインターネット環境によって、本製品の動作モードを切り替える必要があります。
動作モードは、「アクセスポイントモード」「ルーターモード」「自動判別モード」から選択できます。
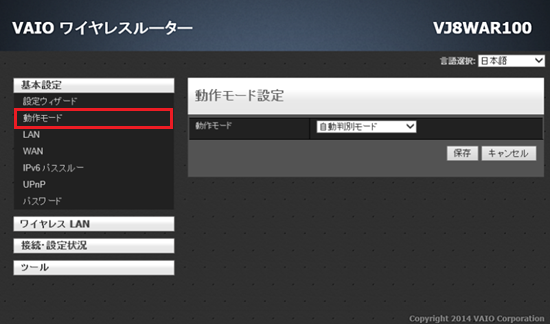
-
アクセスポイントモード
本製品をアクセスポイントとして使用する場合に選択します。
このモードは「無線ブリッジ」や「無線HUB」などと呼ばれることもあります。 -
ルーターモード
本製品をルーターとして使用する場合に選択します。 -
自動判別モード
環境にあわせて、「アクセスポイントモード」と「ルーターモード」を自動的に切り替えます。
本製品の起動時に、プライベートIPを取得したときは「アクセスポイントモード」になり、それ以外のIPアドレスを取得した場合は「ルーターモード」になります。
通常はこの「自動判別モード」に設定することをおすすめします。
参考情報家庭や社内などのプライベートIPを発行するネットワークに接続しているにもかかわらず、「ルーターモード」に設定された場合は、LANケーブルを接続してから電源を入れ直してください。
自動判別モードで動作しない場合は、「アクセスポイントモード」、もしくは「ルーターモード」に設定してください。
-
-
LAN
本製品のLAN側の動作について設定できます。
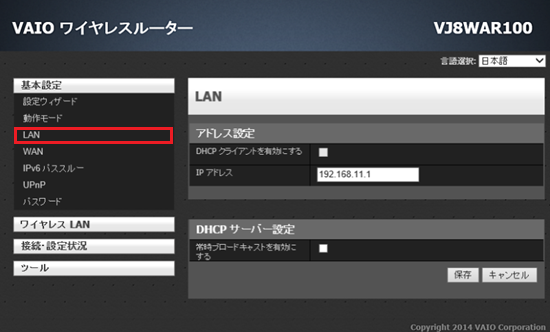
-
アドレス設定
DHCP クライアントを有効にする
本製品がアクセスポイントモードのときのみに設定できます。
チェックを付けると、DHCPクライアントモードが有効になり、DHCPサーバーから配信されたIPを受け取ります。
また、IPアドレス欄にIPを入力すると、本製品のIPアドレスを固定IPに設定できます。
固定IPを設定する場合は、接続する上位のルーターのLAN側のIPアドレスにあわせて入力してください。
また、LAN側のIPアドレスと競合しないネットワークアドレスを入力してください。
上位のルーターにDHCPサーバー機能がない環境で、本製品のIPアドレスを固定して使用する場合は、固定IPで接続する場合を確認してください。IP アドレス
本製品のIPアドレスを設定できます。初期値は192.168.11.1です。
特別な理由がない限り変更する必要はありません。
変更を実施すると、本製品のログイン画面を表示するためのアドレスが変更になります。 -
DHCPサーバー設定
常時ブロードキャストを有効にする
チェックを付けると、通信パケットが常時ブロードキャストされるようになります。
-
-
WAN
本製品からインターネットに接続する方法を設定します。
設定について詳しくは、ネットワーク管理者またはご契約のプロバイダーにお問い合わせください。
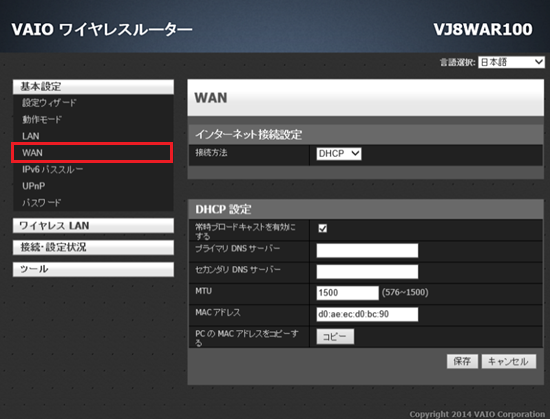
-
「接続方法」で、「DHCP」「固定 IP」「PPPoE」のいずれかを選択します。
組織内のネットワークなど、DHCPサーバーがないネットワーク環境でインターネットに接続する場合は、「固定 IP」で接続設定を行います。
また、光ファイバーなどの常時接続のインターネットに本製品を直接接続する場合には、「PPPoE」で接続設定を行います。 -
選択した接続方法をクリックして確認してください。
DHCP
「インターネット接続設定」項目の、「接続方法」を「DHCP」にします。
「DHCP 設定」の各設定項目を入力し、「保存」をクリックしてください。
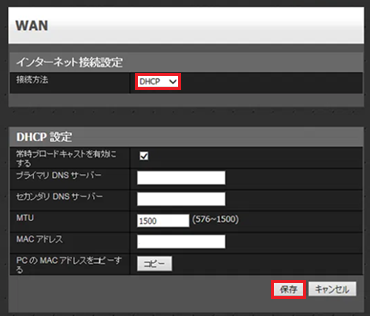
項目 設定内容 常時ブロードキャストを有効にする チェックを入れると、通信パケットが常時ブロードキャストされるようになります。
必要な場合はチェックを入れてください。プライマリ DNSサーバー プロバイダーから指定されたDNSサーバーアドレスや、任意のアドレスを入力します。 セカンダリ DNSサーバー プロバイダーから指定されたDNSサーバーアドレスや、任意のアドレスを入力します。 MTU 通常は基本の設定値「1500」を使用します。 MAC アドレス 本製品のMACアドレスが表示されます。
必要に応じ、「PC の MAC アドレスをコピーする」の「コピー」をクリックすることで、パソコンのMACアドレスを本製品のMACアドレスとして使用することもできます。固定 IP
「インターネット接続設定」項目の、「接続方法」を「固定IP」にします。
本製品に設定する「IPアドレス」などの情報を確認の上、「固定 IP 設定」の各設定項目を入力し、「保存」をクリックしてください。
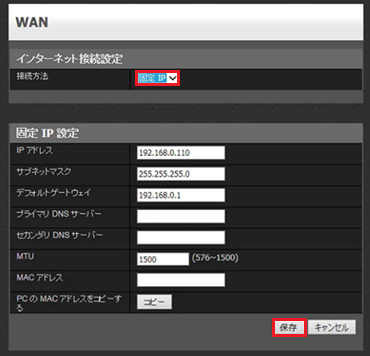
項目 設定内容 IP アドレス 本製品に設定したい任意のIPアドレスを設定します。 サブネットマスク 接続するネットワークのサブネットマスクを設定します。 デフォルトゲートウェイ 接続するネットワークのゲートウェイのIPアドレスを設定します。
本製品の先にルーターを接続している場合は、そのルーターのLAN側のIPアドレスなどを設定します。プライマリ DNSサーバー プロバイダーから指定されたDNSサーバーアドレスや、任意のアドレスを入力します。 セカンダリ DNSサーバー 任意のアドレスを入力します。 MTU 通常は基本の設定値「1500」を使用します。 MAC アドレス 本製品のMACアドレスが表示されます。
必要に応じ、「PC の MAC アドレスをコピーする」の「コピー」をクリックすることで、パソコンのMACアドレスを本製品のMACアドレスとして使用することもできます。参考情報固定IPの設定でインターネットに接続した場合、本製品とパソコンはルーターモードで接続され、本製品のDHCPサーバー機能により、パソコンにIPアドレスが自動配信されます。
本製品および接続しているパソコンを、固定IPの設定で動作させたい場合は、以下の手順で操作してください。-
本製品を固定IPの設定でインターネットに接続します。
-
お使いのパソコンから本製品に無線で接続します。
-
ウェブブラウザーを起動し、ブラウザーのURL欄に「http://VJ8WAR100/」、または本製品に設定したIPアドレスを入力します。
-
「基本設定」-「動作モード」を選択し、動作モードを「アクセスポイントモード」に設定し、「保存」を選択します。本製品が再起動します。
-
パソコンのIPアドレスを、固定IPの設定で設定したIPアドレスにあわせて(同じセグメントのIPアドレス)設定します。
-
本製品の再起動後、無線LANで本製品に接続します。
PPPoE
「インターネット接続設定」項目の「接続方法」を「PPPoE」にします。
本製品に設定する「IPアドレス」などの情報をプロバイダーにて確認の上、「PPPoE 設定」の各設定項目を入力し、「保存」をクリックします。
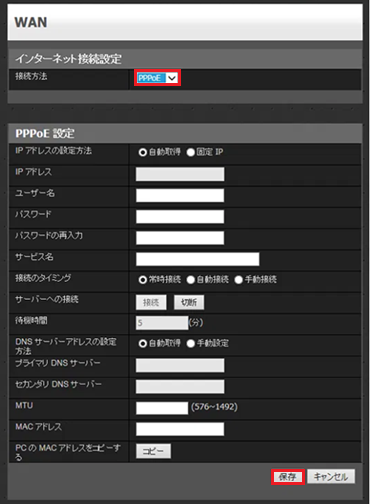
項目 設定内容 IP アドレスの設定方法 本製品に設定したい任意のIPアドレスを設定します。 IP アドレス 固定IPで設定する場合に、プロバイダーから指定されたIPアドレスを設定します。 ユーザー名 プロバイダーから提供されている、認証IDなどを設定します。 パスワード プロバイダーから提供されている、認証に必要なパスワードを入力します。 パスワードの再入力 確認のためパスワードを再入力します。 サービス名 プロバイダーから提供されている情報を元に入力します。 接続のタイミング ご契約のプロバイダーに確認の上、「常時接続」「自動接続」「手動接続」のいずれかを選択します。 サーバーへの接続 PPPoEサーバーへの接続と切断を行うことができます。
「サーバーへの接続」が選択できない場合は、「接続のタイミング」の設定をご確認ください。待機時間 回線を遮断するまでの待機時間を設定します。
この項目は、「接続のタイミング」で「自動接続」が選択されている場合に設定可能です。
設定した時間内に外部ネットワークへのアクセスがなかった場合、自動的に回線を遮断します。DNSサーバーアドレスの設定方法 ご契約のプロバイダーの設定に合わせ設定します。 サブネットマスク 接続するネットワークのサブネットマスクを設定します。 デフォルトゲートウェイ 接続するネットワークのゲートウェイのIPアドレスを設定します。
本製品の先にルーターを接続している場合は、そのルーターのLAN側のIPアドレスなどを設定します。プライマリ DNSサーバー ご契約のプロバイダーの設定に合わせ設定します。 セカンダリ DNSサーバー ご契約のプロバイダーの設定に合わせ設定します。 MTU 通常は基本の設定値「1492」を使用します。 MAC アドレス 本製品のMACアドレスが表示されます。
必要に応じ、「PC の MAC アドレスをコピーする」の「コピー」をクリックすることで、パソコンのMACアドレスを本製品のMACアドレスとして使用することもできます。参考情報-
MTU
MTUとは、Maximum Transmission Unitの略です。1回の転送で送信できるデータの最大値を示しています。
一般に、値が大きくなると通信速度が速くなりますが、PPPoEを使用する場合はカプセル化のために、DHCP、固定IPのときと比べて最大値が8バイト小さくなります。
通信が不安定な環境では、値が小さい方が通信速度は速くなる場合があります。 -
PC の MAC アドレスをコピーする
「コピー」を選択すると、本製品のMACアドレスをお使いのコンピューターと同じ値にすることができます。
ご契約のプロバイダーから特に指定がない限り、「コピー」を選択しないでください。
組織内のネットワークなどでMACアドレスの制限などがなされている場合に使用してください。 -
接続のタイミング(PPPoEのみ)
「常時接続」:「サーバーへの接続」で「切断」を選択しない限り、外部への接続が維持されます。
「自動接続」:「待機時間」に設定された時間、外部ネットワークへのアクセスがなかった場合に、自動的に外部への接続が遮断されます。
「手動接続」:「サーバーへの接続」で「接続」または「切断」を選択することで、外部への接続を制御できます。
-
-
-
IPv6 パススルー
IPv6 パススルーとは、IPv6のパケットを内外で通信できるようにするための設定です。
設定を有効にするには、「IPv6 パススルーを有効にする」にチェックを付けます。
設定の詳細については、ご契約のプロバイダーにお問い合わせください。
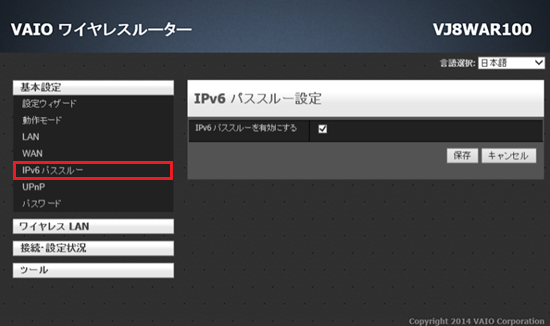
-
UPnP
「UPnP」とは、Universal Plug and Playの略であり、家庭内のコンピューターや周辺機器、AV機器、電話、家電製品などの機器をネットワークを通じて接続し、相互に利用するための機能です。
「UPnP を有効にする」にチェックを付けることで、DLNAなどのUPnPを採用した規格を利用することができます。
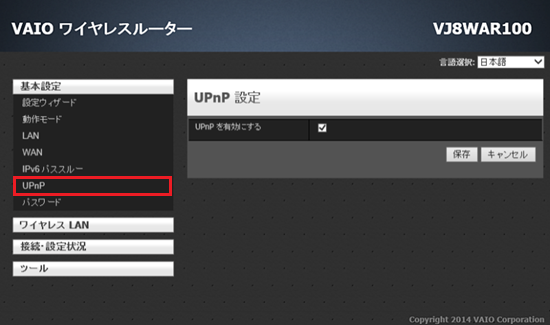
-
パスワード
本製品の設定画面へのログインパスワードを変更できます。
セキュリティー対策のため、お買い上げ後すぐにこのパスワードを変更することをおすすめします。
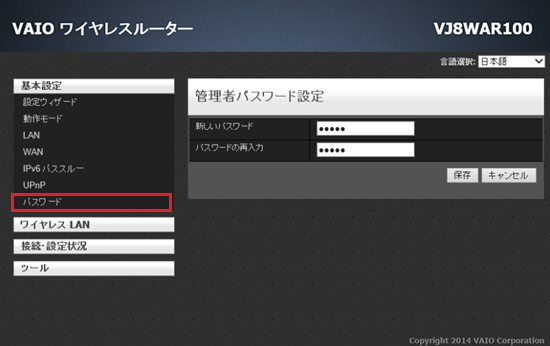
-
「新しいパスワード」に任意でパスワードを入力します。
-
パスワードの確認のため、「パスワードの再入力」に「新しいパスワード」に入力した同じパスワードを入力します。
-
「保存」をクリックします。
 注 意
注 意変更後のパスワードを忘れると設定画面にアクセスできなくなりますのでご注意ください。
パスワードを忘れた場合は、本製品を初期化し、再設定を行ってください。 -
ワイヤレス LAN
確認したい項目を以下より選択してください。
-
基本項目
ワイヤレスLANの基本的な設定をします。
必要に応じて、設定の変更を実施してください。
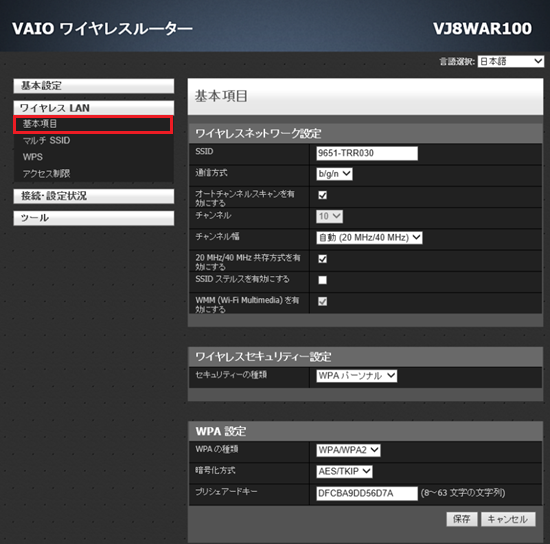
ワイヤレスネットワーク設定
項目 設定内容 SSID SSIDとは、Service Set Identifierの略です。
ここでは、アクセスポイントの名前を設定できます。
設定には英数字のみを使い最大32文字で、できるだけほかと一致しない名前を設定します。通信方式 通信方式の選択ができます。
b: 802.11bのみを使用します。
b/g: 802.11bと802.11gを接続相手に応じて自動的に切り替えます。
b/g/n: 802.11bと802.11gと802.11nを接続相手に応じて自動的に切り替えます。オートチャンネルスキャンを有効にする チェックを付けると本製品の起動時に、周囲の電波状況から、あまり混雑していないと思われるチャンネルを自動選択します。
チャンネルを指定したい場合には、チェックをはずしてください。チャンネル 現在本製品が使用しているワイヤレスLANのチャンネルです。
オートチャンネルスキャンを無効にした場合、1 ~ 11の間で手動設定できます。チャンネル幅 データの送受信に必要な周波数の幅のことです。
本製品では自動設定(20 MHz/40 MHz)または「20 MHz」のどちらかが選択できます。20 MHz/40 MHz 共存方式を有効にする 本製品に接続しているすべての機器でチャンネル幅を「40 MHz」に設定できる場合は、この設定を無効にすると、通信速度の向上が見込めます。
また、接続している機器のいずれかが「40 MHz」に設定できない場合、この設定を有効にすると、通信速度の向上が見込めます。SSID ステルスを有効にする ワイヤレスLANアクセスポイントのセキュリティー機能の一つです。
チェックを付けてこの機能を有効にすることで、周囲のネットワークから本製品を発見できなくなります。WMM(Wi-Fi Multimedia)を有効にする WMM(Wi-Fi Multimedia)とは、Wi-Fi Allianceによって規定されている、ビデオや音声などのストリーミングデータを効率よく伝送できるようにするための規格です。
チェックを付けてこの機能を有効にすることで、音声や映像などのリアルタイム性が要求される通信が他の通信からの影響を受けにくくなります。ワイヤレスセキュリティー設定
項目 設定内容 セキュリティの種類 - 「 暗号化しない」
本製品のワイヤレスLANの通信を暗号化しないため、特別な理由がない限り推奨しません。
また、暗号化しない場合はWPSが無効となります。 - 「 WEP」
本製品のワイヤレスLANの通信を、WEP方式で暗号化します。WEPキーの桁数を64bit(5文字)、128bit(13文字)から選択し、WEPキーはその文字数で設定してください。
ネットワーク認証については本製品に接続する機器にあわせて設定してください。なお、WEPを選択した場合にはWPSが無効となります。 - 「 WPA パーソナル」
本製品のワイヤレスLANの通信をWPA方式で暗号化します。
本製品には、WPAの種類をWPAとWPA2で自動的に切り替え、暗号化方式をTKIPとAESで自動的に切り替える機能があります。
参考情報WEP(Wired Equivalent Privacy)は、ワイヤレスLANの世界で最初に登場した暗号化方式です。
WPA パーソナルはWEPの弱点を補強し、セキュリティー強度を向上させた方式です。
簡易認証方式としてプリシェアードキーを使います。 - 「 暗号化しない」
-
マルチ SSID
本製品では、「第 2 SSIDを有効にする」にチェックを入れることで、2つのSSIDを使うことができます。
それぞれ別の暗号化を設定できますので、接続する機器によって暗号化設定を変えたい場合などにご利用ください。
各設定項目については、「ワイヤレスLAN」内の「基本項目」に記載されている同一項目を、参考にしてください。
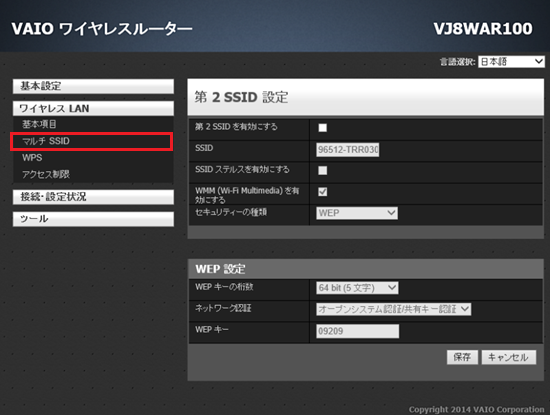
-
WPS
WPS(Wi-Fi Protected Setup)とは、無線LAN機器の接続とセキュリティーの設定を簡単に行うことができる機能です。
「WPS を有効にする」にチェックを入れることにより、本製品のWPSボタンを利用した接続設定が可能となります。
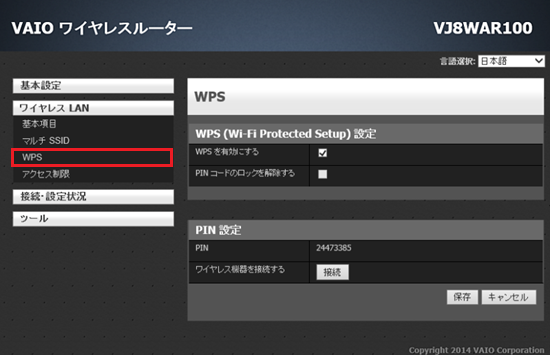
PINに関する設定
WPS(Wi-Fi Protected Setup)設定-
「PIN コードのロックを解除する」
WPS接続を行うときに、PINのコードを複数回間違えて入力することで、PINコードがロックされ接続ができなくなります。
ロック状態を解除するには、この項目にチェックを付けてください。
-
「PIN」
本製品に設定されているPINを確認できます。
また、PINコードを使用して本製品にワイヤレス機器を接続することができます。
-
-
アクセス制限
「MAC アドレスフィルタリング設定」を行えます。
「MACアドレス」とはハードウェアの固有のアドレスで、ネットワークカードやネットワーク機器に固有で割り当てられています。
「MAC アドレスフィルタリング設定」は、その機器固有のMACアドレスを利用し、本製品へのアクセスを制限するための設定です。
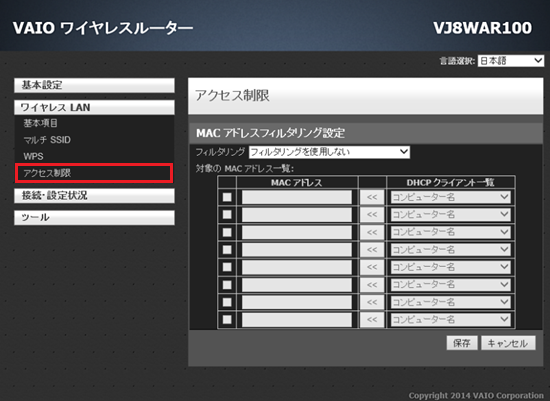
項目 設定内容 フィルタリング - 「フィルタリングを使用しない」
「MAC アドレスフィルタリング」を使用しない場合に選択します。 - 「対象アドレスからのアクセスを許可する」
「対象の MAC アドレス一覧」に登録されているハードウェアのみが、本製品に接続できるようになります。 - 「対象アドレスからのアクセスを拒否する」
「対象の MAC アドレス一覧」に登録されているハードウェア以外が、本製品に接続できるようになります。
対象のMACアドレス一覧 フィルタリング対象の機器が既に本製品に接続されている場合、「DHCP クライアント一覧」の「コンピューター名」に表示されます。
対象の機器を選択し「 」ボタンを選択すると、「MAC アドレス」欄に、その機器のMACアドレスが入力されます。
」ボタンを選択すると、「MAC アドレス」欄に、その機器のMACアドレスが入力されます。
フィルタリングする対象の機器が本製品に接続されていない場合は、「MAC アドレス」欄に対象製品のMACアドレスを直接入力してください。 - 「フィルタリングを使用しない」
接続・設定状況
確認したい項目を以下より選択してください。
-
接続状況
本製品のファームウェアバージョンや、WAN、ワイヤレスLANの現在の設定値を確認できます。
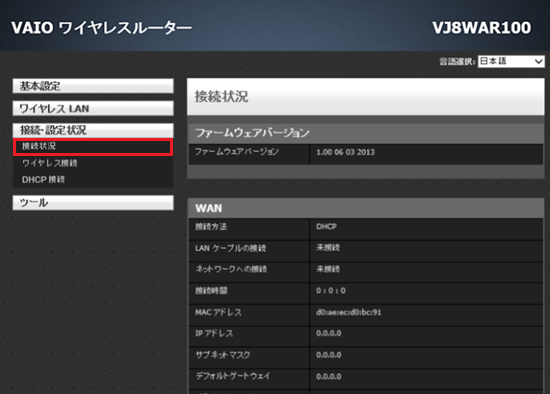
-
ワイヤレス接続
現在、本製品にワイヤレス接続している機器を確認できます。
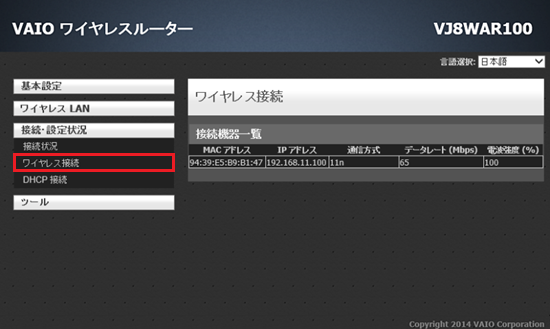
-
データレート
本製品に接続している機器との理論上の最大通信速度です。実際の通信速度とは異なります。
この値を大きくしたい場合は、本製品と接続している機器双方の設定を適切に設定してください。
環境を整えた場合の最大値は、150Mbpsです。 -
電波強度(%)
本製品に接続している機器との通信電波強度です。
通信速度が遅いとき、この数値を確認して値が低かった場合は、本製品と接続している機器を近づけることで通信速度が回復する場合があります。
-
-
DHCP 接続
本製品がルーターとして動作しているときに、接続している機器の名前、割り当てられたIPアドレス、MACアドレス、IPアドレスのリースタイムの残り時間を確認することができます。
リースタイムとは、本製品に接続しているDHCPクライアントへIPアドレスを貸し出している時間です。
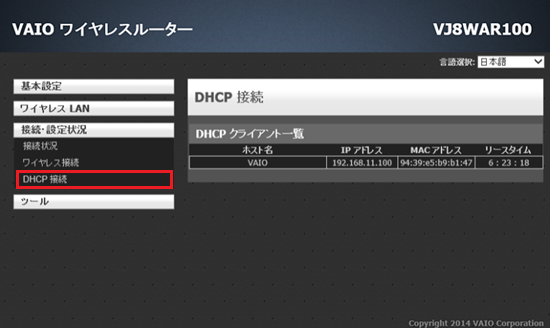
ツール
-
初期化
「設定を初期化する」を実行すると、本製品がお買い上げ時の状態に戻ります。
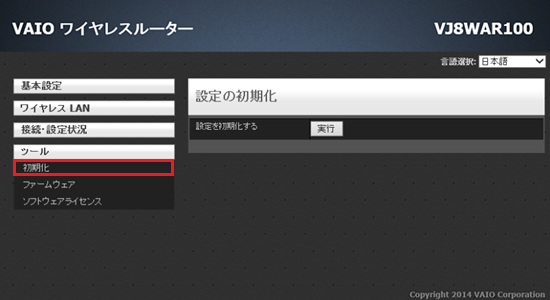
※初期化の方法の詳細については、「初期化する(工場出荷時に戻す)場合」を確認してください。
-
設定は以上です。
困ったときの対処方法
お困りごとの項目を、以下よりクリックし、確認してください。
故障が疑われる場合
-
本製品の各ステータスランプ(LED)の確認 / 対応
ステータスランプの状態にあわせて、以下のリストで確認してください。
対処方法欄の番号と対応した番号が、リストの下にあります。番号に合わせた対応方法を確認してください。POWER WIRELESS INTERNET 対処方法  消灯
消灯 消灯
消灯 消灯
消灯対処.1  点滅
点滅対処.8  点灯
点灯対処.8  点滅
点滅 消灯
消灯対処.8  点滅
点滅対処.8  点灯
点灯対処.8  点灯
点灯 消灯
消灯対処.8  点滅
点滅対処.8  点灯
点灯対処.8 POWER WIRELESS INTERNET 対処方法  点滅
点滅 消灯
消灯 消灯
消灯対処.8  点滅
点滅対処.8  点灯
点灯対処.8  点滅
点滅 消灯
消灯対処.2  点滅
点滅対処.2  点灯
点灯対処.8  点灯
点灯 消灯
消灯対処.8  点滅
点滅対処.8  点灯
点灯対処.8 POWER WIRELESS INTERNET 対処方法  点灯
点灯 消灯
消灯 消灯
消灯対処.3  点滅
点滅対処.8  点灯
点灯対処.8  点滅
点滅 消灯
消灯対処.4  点滅
点滅対処.8  点灯
点灯対処.4  点灯
点灯 消灯
消灯対処5.  点滅
点滅対処.6  点灯
点灯対処.7 対処方法は以下の通りです。
-
電源が入っていない可能性があります。
専用ACアダプターの状態をご確認ください。
専用ACアダプターに問題がないにも関わらず、本製品のLEDが点灯しない場合は専用ACアダプターの電源プラグを抜き、1分以上待ってからもう一度電源プラグをコンセントに差し込んでください。 -
お買い上げ時の設定に戻しています。しばらくお待ちください。
この状態のときには、絶対に電源を落とさないでください。
この状態が5分以上続く場合は、VAIOサポートセンター窓口へご連絡ください。 -
本製品が起動中です。
しばらくお待ちください。
2分程度待ってもWIRELESS LEDが点灯しない場合は専用ACアダプターの電源プラグを抜き、1分以上待ってからもう一度電源プラグをコンセントに差し込んでください。
また、電源の入れなおしを実施しても改善が見られない場合は、初期化を実施しランプ状態を確認します。
なお、初期化の手順は、「初期化方法」を参照してください。 -
WPSによる接続モードに入っています。しばらくお待ちください。
3分以上たっても点滅が続く場合は、専用ACアダプターの電源プラグを抜き、1分以上待ってからもう一度電源プラグをコンセントに差し込んでください。 -
LANケーブルが挿入されていないか、正しく認識されておりません。
本製品に、インターネットに接続されているLANケーブルが正しく接続されているかを確認してください。
LANケーブルが正しく接続されているいないにかかわらず、専用ACアダプターの電源プラグを抜き、1分以上待ってからLANケーブルを接続、あるいは差し直し、もう一度電源プラグをコンセントに差し込んでください。 -
ネットワークからIPアドレスを取得中です。
しばらくお待ちください。
数分お待ちいただいた後も点滅が続く場合は、接続先のルーターの状態を確認します。
ネットワークに問題がないにも関わらず点滅が続く場合は、専用ACアダプターの電源プラグを抜き、1分以上待ってからもう一度電源プラグをコンセントに差し込んでください。 -
正常に動作しています。
ただし、お使いの環境によっては、ネットワークの設定が終わるまではインターネットに接続できない場合があります。
ワイヤレスルーターは正常に動作しているにも関わらず、インターネットに接続できない場合は以下の情報を参照してください。 -
設定や機器の問題などが考えられます。
専用ACアダプターの電源プラグを抜き、1分以上待ってからもう一度電源プラグをコンセントに差し込んでください。
改善が見られない場合は下記のトラブル対応を確認してください。
-
電源に関するトラブル対応
確認したい項目を以下より選択してください。
-
電源が入らない / 「POWER」LEDが点灯しない
専用のACアダプターと接続してください。それ以外では動作しません。 ACアダプターがコンセントからはずれています。電源プラグをコンセントに差し込んでください。 -
POWER」LEDが点滅している
専用ACアダプターの電源プラグを抜き、1分以上待ってからもう一度電源プラグをコンセントに差し込みます。操作が完了してもランプ状態に変化がない場合は、本製品の初期化を実施してください。
なお、初期化の手順は、「初期化方法」を参照してください。初期化後も状況に変わりがない場合は、VAIOサポートセンター窓口へご連絡ください。
ワイヤレス接続に関するトラブル対応
確認したい項目を以下より選択してください。
-
「WIRELESS」LEDが点灯しない
「POWER」LEDが点灯後、1~2分経過しても「WIRELESS」LEDが点灯しない場合は、専用ACアダプターの電源プラグを抜いてください。
電源プラグを抜いて1分以上経過した後、再度コンセントに差し込みます。
操作が完了してもなお、ランプ状態に変化がない場合は、本製品の初期化を実施してください。なお、初期化の手順は、「初期化方法」を参照してください。 -
お使いのパソコンのネットワーク一覧から本製品が見つからない
ご利用のパソコンのネットワーク設定画面を表示させ、「Wi-Fi」が「オン」になっているか確認してください。 確認方法は、以下の情報を参照してください。ご利用のパソコンが機内モードに設定されていないか確認してください。
接続先のSSIDが正しいか、本製品のSSIDラベルで確認してください。
本製品の設定画面でSSIDを変更した場合は、変更後のSSIDが表示されます。変更後のSSIDを確認してください。 -
WPSボタンで接続できない
KEY(13桁)またはPIN(8桁)を入力して接続する方法をお試しください。 -
WPA非対応機をつなぎたい
WPAやWPA2に対応していない機器を接続したい場合は、他の機器のセキュリティーを維持する目的から、第2SSIDを設定することをおすすめします。
機器を接続する前に、本製品の設定画面で「第 2 SSIDを有効にする」に設定し、「セキュリティーの種類」を「WEP」に設定します。
なお、「第 2 SSIDを有効にする」の設定についての詳細は、「マルチ SSID」を確認してください。
インターネット接続に関するトラブル対応
確認したい項目を以下より選択してください。
- インターネットに接続できない
- INTERNET LEDが点灯しない
- INTERNET LEDが点滅している
- INTERNET LEDが点灯しているがインターネットに接続できない
- 通信速度が遅い、接続が途切れることがある
- 通信速度を速めたい
-
インターネットに接続できない
「INTERNET」LEDが点灯していることを確認してください。
点灯していない場合は、下記の「「INTERNET」LEDが点灯しない」または「「INTERNET」LEDが点滅している」をご覧ください。ご利用の接続環境によっては、ウェブブラウザーによる認証作業や、パソコンのLAN設定の自動構成、プロキシーサーバーの設定が必要です。ネットワーク管理者に確認して正しく設定を行ってください。
-
「INTERNET」LEDが点灯しない
本製品に、インターネットに接続されているLANが接続されているかを確認してください。
LANケーブルが正しく接続されていなかった場合、専用ACアダプターの電源プラグを抜き、1分以上待ってからLANケーブルを接続し、もう一度電源プラグをコンセントに差し込んでください。 -
「INTERNET」LEDが点滅している
ネットワークからIPアドレスを取得中です。しばらくお待ちください。 数分待っても点滅が続く場合は、接続先のブロードバンドモデムやルーターが正常に動作しているかを確認してください。PPPoE接続を利用しているインターネット接続プロバイダーや固定IP接続をご使用になる場合は、ブロードバンドモデムまたは本製品に、あらかじめインターネットの接続設定を行ってください。
なお、インターネットの接続設定手順は、「設定画面を表示する」または「設定ウィザード」を参照してください。パソコンのIPアドレスが自動取得の設定になっているか確認してください。
固定IPアドレスで使われる場合は、ネットワークの環境に合わせて、ワイヤレスルーターとパソコンのIPアドレスを適切な値に設定します。設定方法は、以下の情報を参照してください。本機の先に接続しているルーターのDHCPサーバー機能が動作していない場合は、インターネットに接続できません。DHCPサーバー機能を有効にするか、固定IP接続の設定してください。
「動作モード」が「自動判別モード」の場合、「ルーターモード」か「アクセスポイントモード」に変更して、インターネットに接続できるかどうか確認してください。
なお、動作モードの切り替えは、「動作モード」を参照してください。ネットワークに問題がないにも関わらず点滅が続く場合は、専用ACアダプターの電源プラグを抜き、1分以上待ってからもう一度電源プラグをコンセントに差し込んでください。
-
「INTERNET」LEDが点灯しているがインターネットに接続できない
「INTERNET」LEDは点灯しているが、インターネットに接続できない場合、DHCPでホストとデフォルトゲートウェイとDNSサーバーのアドレスまでは取得できていますが、本機の先に接続しているルーターの設定などの影響により、インターネットへの接続が妨げられています。 この場合は、以下をお試しください。-
動作モードが「自動判別モード」の場合、「ルーターモード」か、「アクセスポイントモード」に変更して、インターネットに接続できるか確認します。
なお、動作モードの切り替えは「動作モード」を参照してください。 -
本機の先に接続しているルーターの電源を切ります。続いて本機の専用ACアダプターの電源プラグを抜き電源を切ります。
本機の先に接続しているルーターの電源を入れ、しばらくしてからLANケーブルを本機に接続します。その後専用ACアダプターを用い本機の電源入れた後、しばらくしてからインターネットに接続できるか確認します。 -
本機の先に接続しているルーターに接続台数の制限やMACアドレスフィルタリングなどの制限をしていないか確認してください。
-
-
通信速度が遅い、接続が途切れることがある
本製品とお使いのワイヤレス機器を見通しのよい10m以内の場所に置いてください。
ほかのワイヤレス機器からは、できるだけ離してお使いください。 -
通信速度を速めたい
以下の方法で、通信速度を速めることができます。- 通信速度を上げたい機器以外を本製品から切断する。
-
本製品の設定画面より「ワイヤレス LAN」の「基本項目」にある「20 MHz/40 MHz共存方式を有効にする」のチェックをはずす。
- デバイス マネージャーを起動して「ネットワーク アダプター」からお使いのワイヤレスデバイスのプロパティを表示し、「詳細設定」タブで802.11nのチャンネル幅として、40 MHzを使えるように設定する。
設定画面に関するトラブル対応
確認したい項目を以下より選択してください。
-
設定画面が開かない
VJ8WAR100に接続した直後は設定画面が開けない場合があります。2分以上お待ちいただき機器の動作が安定してから再度接続を試してください。「アクセスポイントモード」で接続している場合、環境によっては設定画面を開けない場合があります。この場合、本製品を初期化の上はじめから接続をし直してください。
なお、初期化の手順は、「初期化方法」を参照してください。ローカルエリアネットワーク(LAN)の設定によって、設定画面を開けないことがあります。
「コントロール パネル」-「インターネット オプション」-「接続」で「ローカル エリア ネットワーク(LAN)の設定」の「自動構成」と「プロキシ サーバー」のチェックを一時的にはずしてから再度接続を試してください。
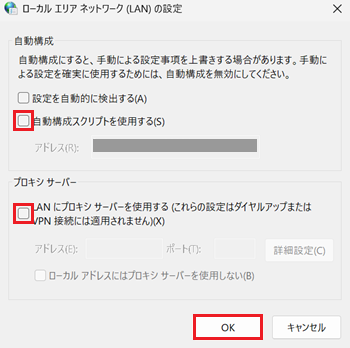
設定画面の操作が終わりましたら、チェックを元に戻してください。上記を実施しても改善しない場合は、以下をお試しください。
-
本製品の電源を切り、LANケーブルを抜きます。
-
LANケーブルを抜いたまま、本製品の電源を改めて入れます。
-
「POWER」LEDと「WIRELESS」LEDが点灯するのを待ちます。
-
本製品と、ご利用のパソコンとの接続を確認します。
-
ウェブブラウザーを起動し「http://192.168.11.1/」を入力し、設定画面にアクセスします。
参考情報お客様が設定画面のIPアドレスの値を変更されている場合や、固定IPアドレスの設定で使用している場合は、設定したIPアドレスの値で設定画面にアクセスしてください。
上記手順でもアクセスできない場合は、本製品を初期化し、はじめから接続をし直してください。
なお、初期化の手順は、「初期化方法」を参照してください。 -
-
設定画面で設定中にログイン画面に戻ってしまう
何も操作をせずに設定画面を表示している場合、一定時間が過ぎると自動的にログオフされログイン画面に戻ります。 -
設定画面の表示がおかしい
ログイン画面の入力欄が表示されない場合は、「コントロール パネル」-「インターネット オプション」-「セキュリティ」の「レベルのカスタマイズ」を開き、「スクリプト」の「アクティブ スクリプト」を有効にしてください。
※入力画面が表示されない際の例

-
設定画面のログイン画面でログインできない
入力したパスワードが正しいことを確認してください。
【Num Lock】キーや【Caps Lock】キーの操作状態によっては、正しいパスワードを入力してもログインできないことがあります。
その他
-
設定内容を忘れてしまった
設定画面の接続状況でご確認ください。 -
セキュリティーを高めたい
本製品のセキュリティーを高めるには、以下のような方法があります。-
「SSID ステルス」を使う
「SSID ステルス」を有効にすることで、本製品は自身のSSIDを周囲に知らせる信号を停止します。
これにより、本製品に接続していない機器に表示されるワイヤレスネットワーク一覧から自身のSSIDを表示されないようにすることができます。
なお、「SSID ステルス」の設定詳細は、「ワイヤレス LAN」の「基本項目」を参照してください。 -
アクセス制限を使う
「MAC アドレスフィルタリング設定」を使用します。特定の「MAC アドレス」からのみ本製品にアクセスするようにしたり、特定の「MAC アドレス」を本製品にアクセスできないようにすることができます。
なお、「MAC アドレスフィルタリング設定」の詳細は、「ワイヤレス LAN」の「アクセス制限」を参照してください。
-
より安全な環境でご使用いただくために、上記とあわせて「ワイヤレスセキュリティーの設定」をすることをおすすめいたします。
なお「ワイヤレスセキュリティーの設定」の詳細は、「ワイヤレス LAN」の「基本項目」を参照してください。
初期化する(工場出荷時に戻す)場合
確認したい項目を以下より選択してください。
-
初期化方法
本製品を初期状態に戻します。
個別で設定された項目があった場合、すべてリセットされます。-
本製品からLANケーブルを抜いた状態で、電源を入れます。
-
「POWER」LEDと「WIRELESS」LEDが点灯するまで待ちます。
ランプ点灯後、WPSボタンを10秒以上押し続けます。 -
2つのLEDが点滅します。
ランプの点滅確認後、WPSボタンから指を離します。
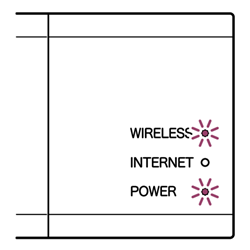
本製品が自動的に再起動し、お買い上げ時の状態に戻ります。
必要に応じて、設定を行ってください。 注 意
注 意再起動が完了する前に電源を抜かないでください。誤動作や故障の原因になる場合があります。
-
-
本製品初期設定値
初期化後は以下の設定となります。設定画面へのログイン
-
ユーザーネーム:admin(変更できません)
-
パスワード:admin
基本設定
-
動作モード:自動判別モード
-
IP アドレス(ルーター時):192.168.11.1
-
インターネット接続方法:DHCP(IPアドレス自動取得)
-
DHCP 設定:常時ブロードキャストを有効にする
-
MTU:1500
-
IPv6 パススルー:有効
-
UPnP:有効
ワイヤレス LAN
-
SSID:SSIDラベルに記載
-
KEY(プリシェアードキー):SSIDラベルに記載
-
PIN (WPS):SSIDラベルに記載
-
通信方式:IEEE 802.11b/g/n
-
オートチャンネルスキャン:有効
-
チャンネル幅:自動(20 MHz/40 MHz)
-
20 MHz/40 MHz 共存方式:有効
-
SSID ステルス:無効
-
セキュリティーの種類:WPAパーソナル
-
WPAの種類:WPA/WPA2
-
暗号化方式:AES/TKIP
-
第 2 SSID:無効
-
WPS設定:WPSを有効にする
-
フィルタリング:フィルタリングを適用しない
-
上記対処方法を行っても「VJ8WAR100」ワイヤレスルーターが使用 / 接続できない場合は、VAIOサポートセンターへご相談ください。