[Windows 10] Bluetooth接続ができない・不安定な場合の確認事項
Bluetooth機器の接続ができない場合や、接続状態が不安定な場合は、以下の操作を確認してください。
Bluetooth機能をオンにします。
操作手順については、下記の関連Q&Aをご参照ください。
▼関連Q&A:
[Windows 10] Bluetoothを有効/無効にする方法【参考情報】
Bluetoothの項目がグレーアウトして操作できない場合や項目が無い場合は、以下の関連Q&Aを確認してください。
▼関連Q&A:
[Windows 10]BluetoothをON(有効)/OFF(無効)にする方法・接続する方法
Bluetooth機能の有効/無効を切り替えると現象が改善する場合がありますので、有効/無効の切り替えもあわせてお試しください。改善しない場合は、以下へ進んでください。
Bluetooth対応の周辺機器が充電できているか、または電池を交換して改善するかをご確認ください。
充電式の場合は、周辺機器に付属の取扱説明書などを参照し、充電状況をご確認ください。改善しない場合は、以下へ進んでください。
Bluetoothの登録をすでに行っている場合は、いったん登録を削除します
※画像は一例です。
[スタート] ボタンをクリックし、[設定]、[デバイス] の順に開きます。
左側のメニューから [Bluetooth] が選択された状態で表示され、[Bluetoothとその他のデバイス]画面が表示されるので、接続しなおしをしたいBluetooth機器を選択し、[デバイスの削除]を選択します。
Bluetooth機器の登録を行います
操作手順については、下記の関連Q&Aをご参照ください。
▼関連Q&A:
[Windows 10] VAIOとBluetoothマウス、またはBluetoothキーボードを接続する方法改善しない場合は、以下へ進んでください。
個別の問題が確認されている場合、問題を解決するためのアップデートプログラムが公開されています。
最新のドライバーやアプリにアップデートして、改善するかをご確認ください。改善しない場合は、以下へ進んでください。
Bluetoothドライバーを再インストールし、現象が改善するかをご確認ください。
再インストールする方法については、下記の関連Q&Aをご参照ください。▼関連Q&A:
[Windows10] ドライバーを再インストール・アップデートする方法改善しない場合は、以下へ進んでください。
※表示される画面は、ご使用のモデルにより異なる場合があります。
- [デバイス マネージャー]画面を表示します
[デバイス マネージャー]画面が表示されるので、[Bluetooth]をダブルクリック(タッチパネルの場合はダブルタップ)します。
表示されたBluetoothモジュールを右クリックし(タッチパネルの場合は押し続けて)[プロパティ]を選択します。
- 表示されるBluetoothドライバー名はご使用のモデルにより異なります。
【参考情報】
以下は、表示されるBluetoothドライバー名の例です。
- インテル(R) ワイヤレス Bluetooth(R)
- Bluetooth無線
[プロパティ]画面が表示されるので、[電源の管理]タブを選択し、[電力の節約のために、コンピューターでこのデバイスの電源をオフにできるようにする]のチェックをはずします。
[OK]ボタンを選択します。
以上で操作は完了です。
Bluetooth機器を再接続し、現象が改善するかをご確認ください。改善しない場合は、以下へ進んでください。
Bluetoothは2.4GHzの周波数帯を使用しています。
そのため、Wi-Fiで2.4GHzの周波数帯を使用して接続を行っている場合は、双方の干渉により通信速度の低下や切断などがまれに発生する場合があります。
Wi-Fi機能をオフにしてBluetooth通信が安定するかをご確認ください。操作手順については、下記の関連Q&Aをご参照ください。
▼関連Q&A:
[Windows 10] Wi-Fi(無線LAN)機能を有効/無効にする方法改善しない場合は、以下へ進んでください。【参考情報】
5GHzの無線LAN機能が搭載されているVAIOの場合は、2.4GHzの周波数帯域のみを停止させることもできます。
以下の関連Q&Aを参照してください。▼関連Q&A:
無線LAN の2.4GHzと5GHzを切り替えて使用する方法無線LANで使用しているチャンネルとBluetoothで使用しているチャンネルが重なると、Bluetoothはあいているチャンネルを探して接続されます。
そのため、少し時間を置くと接続する場合があります。Bluetooth機器の周辺に家電製品(電子レンジや携帯電話など)がある場合も、電波干渉の影響を受けやすくなることがあります。
Bluetooth対応機器が使用する2.4GHz帯は、さまざまな機器が共有して使用する電波帯です。
そのためBluetooth対応機器は、同じ電波帯を使用する機器からの影響を最小限に抑えるための技術を使用していますが、場合によっては他の機器の影響によって通信速度や通信距離が低下することや、通信が切断することがあります。無線LANのチャンネル幅を設定変更することで症状が改善する可能性があります。
以下の関連Q&Aを確認の上、チャンネル幅を[20MHz]に設定してご確認ください。
※出荷時は[自動]に設定されております。▼関連Q&A:
[VAIO_PC] IEEE 802.11acで接続する方法
※Windows 8.1/10の場合>4、[802.11nチャネル幅(2.4GHz)]と[802.11nチャネル幅(5GHz)]の値を[20MHzh]へ変更
Bluetooth機器を複数お持ちの場合は、接続するBluetooth機器を変更して正常に動作するかをご確認ください。
ほかのBluetooth機器が問題なく動作する場合は、使用できないBluetooth機器に問題が発生している可能性があります。
Bluetooth機器の製造元メーカーへお問い合わせください。改善しない場合は、以下へ進んでください。
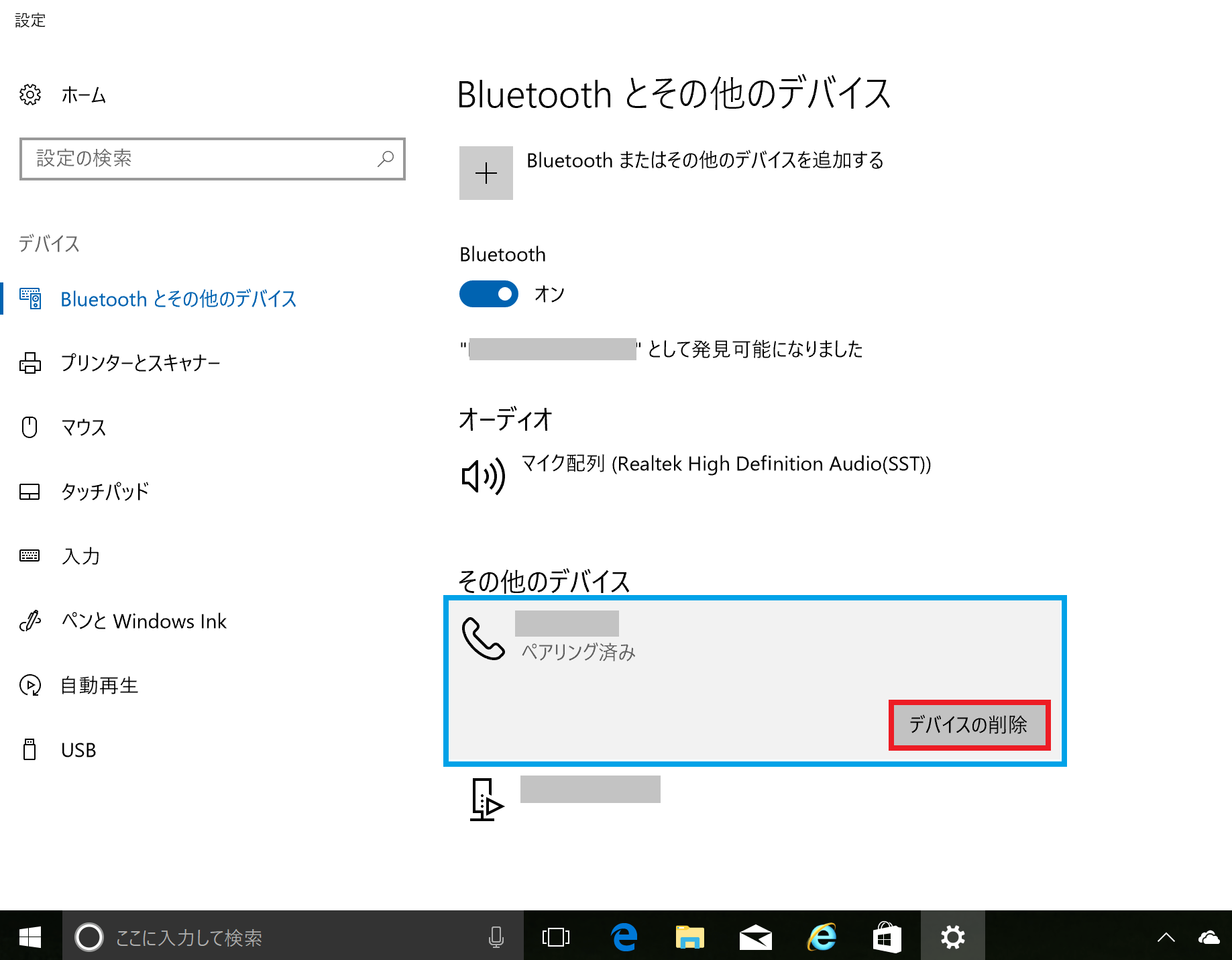
![[デバイス マネージャー]画面](https://rescdn2.support.vaio.com/kbresources/answer/2706/DeviceManager1.png)
![[デバイス マネージャー]画面](https://rescdn2.support.vaio.com/kbresources/answer/2706/DeviceManager2.png)
![[プロパティ]画面](https://rescdn2.support.vaio.com/kbresources/answer/2706/DeviceManager3.png)