[Windows 10] PC全体のバックアップ(システムイメージのバックアップ)を復元する方法
- 事前確認
- 操作方法
-
- Windows が起動している状態から復元する方法
- 電源が切れている状態から復元する方法
-
システムイメージバックアップは、Windows 10 Fall Creators Update (Ver.1709)以降、開発を行っていない機能となっております。
そのため、今後のWindows 10 の新バージョン公開時には機能が削除される可能性もあります。
また、機能が存在しているが、実行しても バックアップが完了しない/バックアップしたデータを復元できないと言った可能性があります。システムイメージバックアップを利用する場合は、他社製のシステムイメージアプリとの併用や
Windows 10 の「ファイル履歴を使用してバックアップ」機能との併用をお勧めします。
-
システムバックアップイメージからPC を復元する場合は、復元するアイテムを個別に選択することはできません。
現在のアプリ、システム設定、およびファイルはすべて置き換えられ、システムイメージを作成した時点の内容に戻りますので、ご注意ください。
復元を実行する前に、バックアップイメージが最新であるかご確認ください。
また、開始する前にバックアップがリムーバブルディスクなどに保存されている場合は、使用できることをご確認ください。 -
電源が切れている状態から復元する場合は、Windows 10の回復環境(回復パーティション)、システム修復ディスク、回復ドライブのいずれかが必要です。
- BitLocker ドライブ暗号化、もしくはデバイスの暗号化を使用している場合は、事前に暗号化を解除してください。
解除せずに作業した場合、[BitLocker ドライブ暗号化の回復]画面が表示されることがあります。
この場合、画面にそって操作を行い、暗号化を一時的に解除してください。
-
[スタート]ボタンを選択します。
-
スタートメニューが表示されるので、[設定]を選択します。
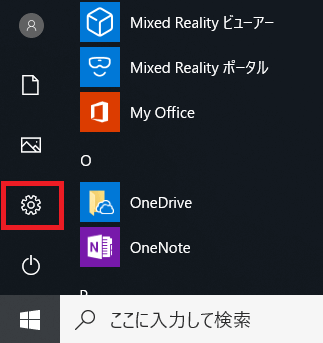
-
「設定」画面が表示されますので、[更新とセキュリティ]を選択します。
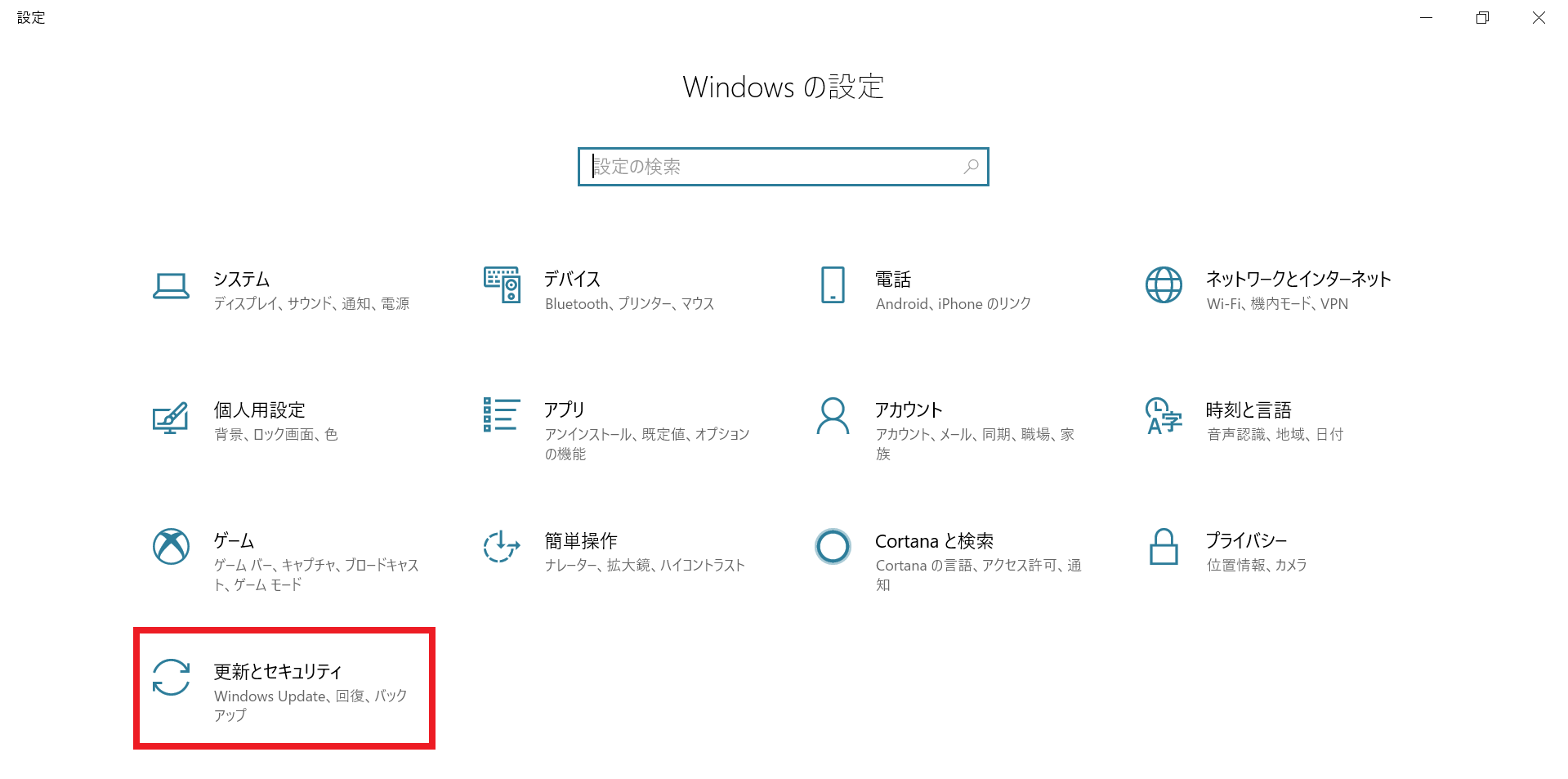
-
「更新とセキュリティ」画面が表示されるので、[回復]を選択し、次に「PCの起動をカスタマイズする」の項目の[今すぐ再起動]を選択します。
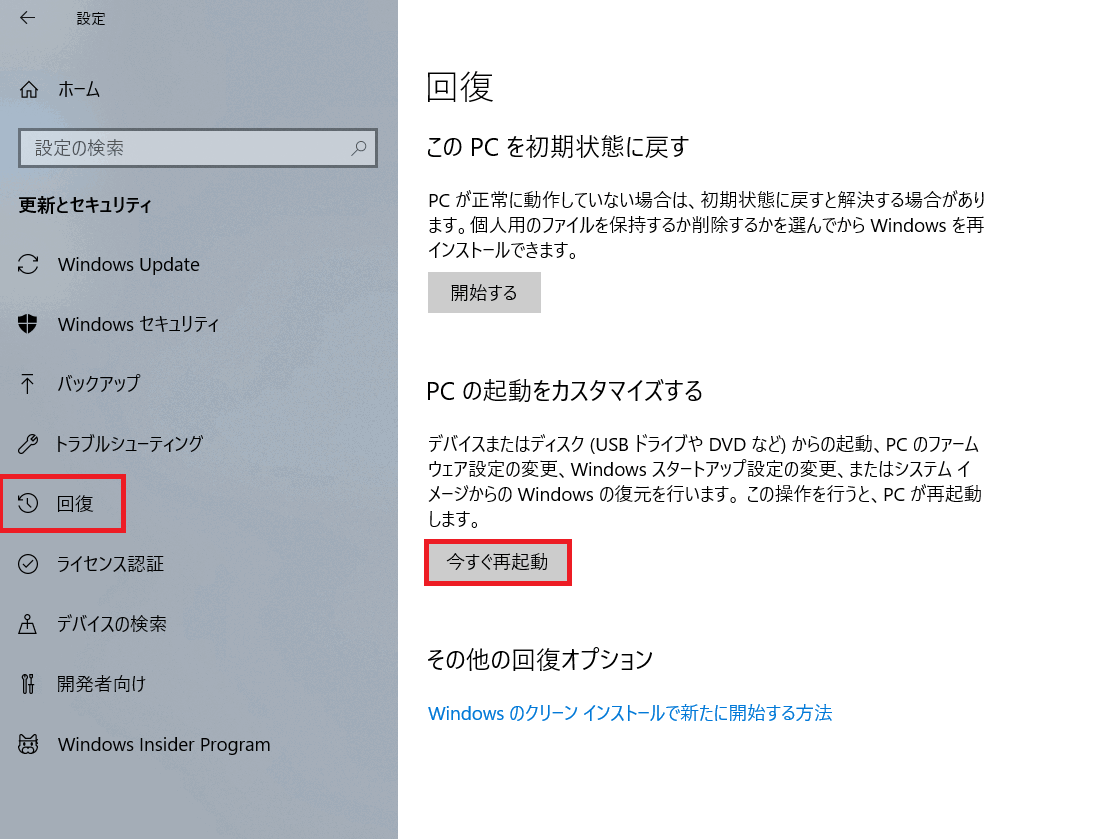
-
再起動後、「オプションの選択」画面が表示されるので、[トラブルシューティング]を選択します。
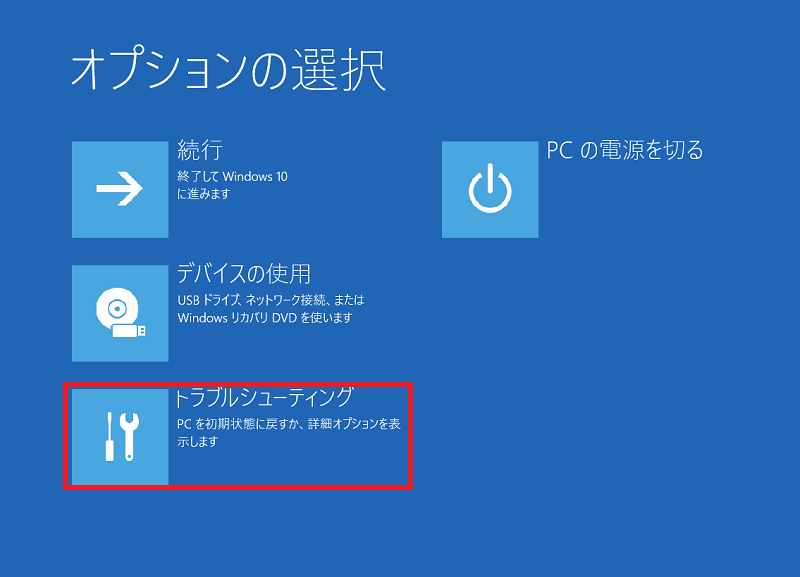
-
「トラブルシューティング」画面が表示されるので、[詳細オプション]を選択します。
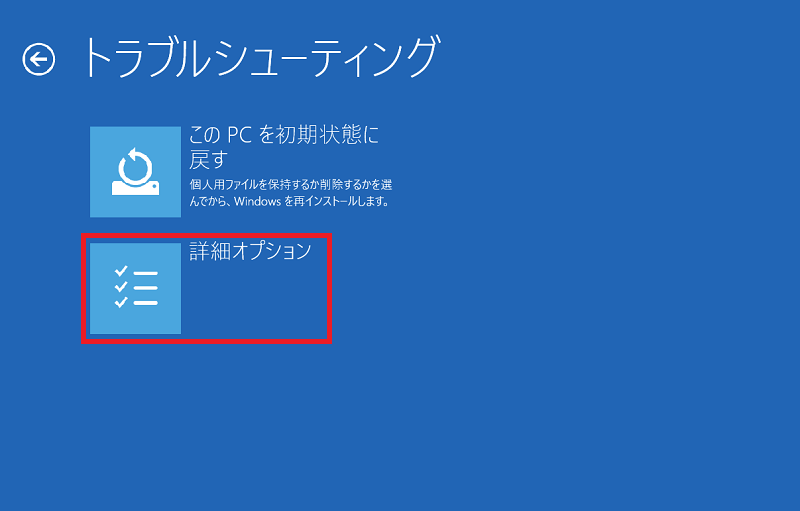
-
[詳細オプション]画面が表示されるので、バックアップしたデータが入っている機器を接続、またはバックアップしたデータが入っているメディアをドライブに挿入し、[イメージでシステムを回復]を選択します。
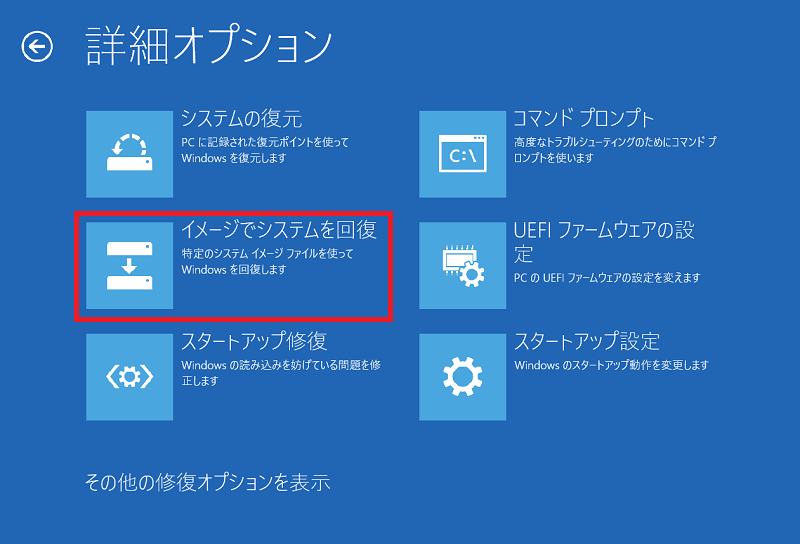
-
「イメージでシステムを回復」画面が表示されるので、ユーザーアカウントを選択します。
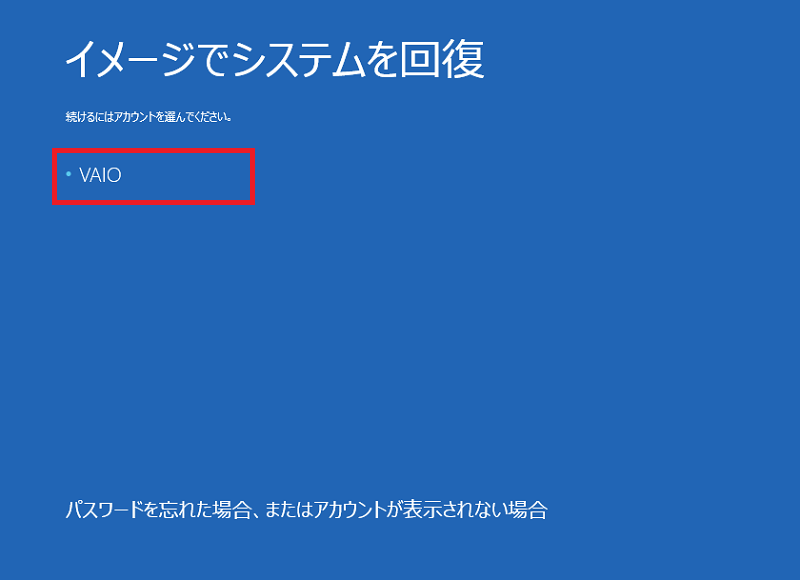
- 管理者権限を持つアカウントのみが表示されます。
-
パスワードの入力画面が表示されるのでパスワードを入力後、[続行]を選択します。
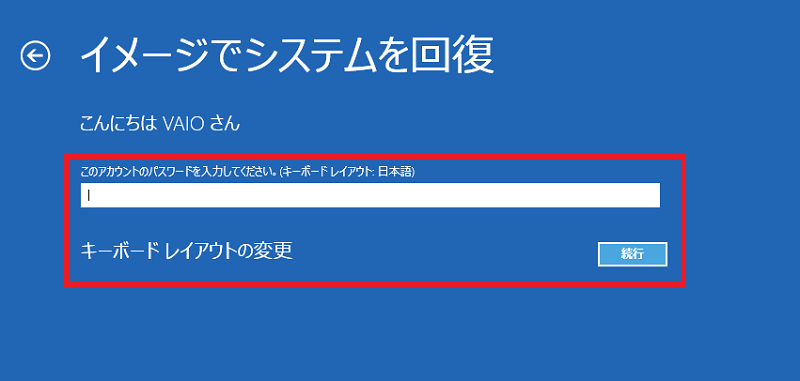
パスワードを設定していない場合は、空白のまま[続行]ボタンを選択します。 -
[コンピューター イメージの再適用]画面が表示されるので、最新のシステムイメージに復元する場合は、[利用可能なシステム イメージのうち最新のものを使用する(推奨)]にチェックをつけ、[次へ]ボタンを選択します。
- 文字のサイズが大きく、ダイアログ上にすべて表示されませんが、これはOS の動作による制限事項となります。
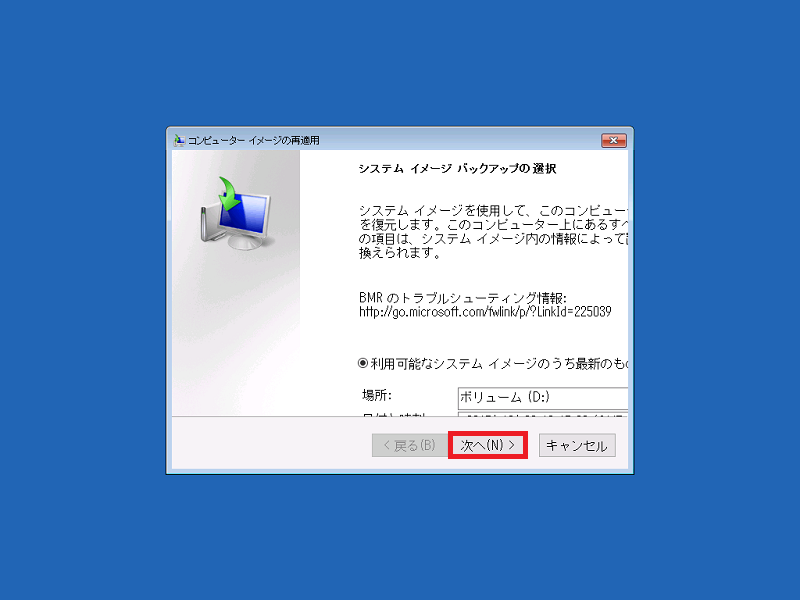
参考情報
[利用可能なシステム イメージのうち最新のものを使用する(推奨)]が選択されている状態で、カーソルの[↓]キーを押すと、画面上ではわかりませんが[システム イメージを選択する]が選択された状態になるので、この状態で[次へ]ボタンを選択すると、任意のシステムイメージを選択できます。
- [復元するコンピューターの場所を選択してください]と表示されるので、システムイメージが保存してある場所を選択し、[次へ]ボタンを選択します。
- [復元するシステム イメージの日時を選択してください]と表示されるので、任意の日時を選択し[次へ]ボタンを選択します。
ご注意
- 「このコンピューターを復元するには、現在Windows 回復環境を実行しているドライブをフォーマットする必要があります。」と表示された場合は、そのままではシステムイメージのバックアップの復元を実行できませんので、「電源が切れている状態から復元する方法」の「SSD/HDD 内のWindows 10の回復環境がない場合」の手順にしたがって、復元操作を行ってください。
- 「このコンピューター上にシステムイメージが見つかりません。」と表示された場合は、[再試行]を選択してください。
接続した機器の認識には時間がかかりますので、認識できるまで何度か[再試行]を選択します。
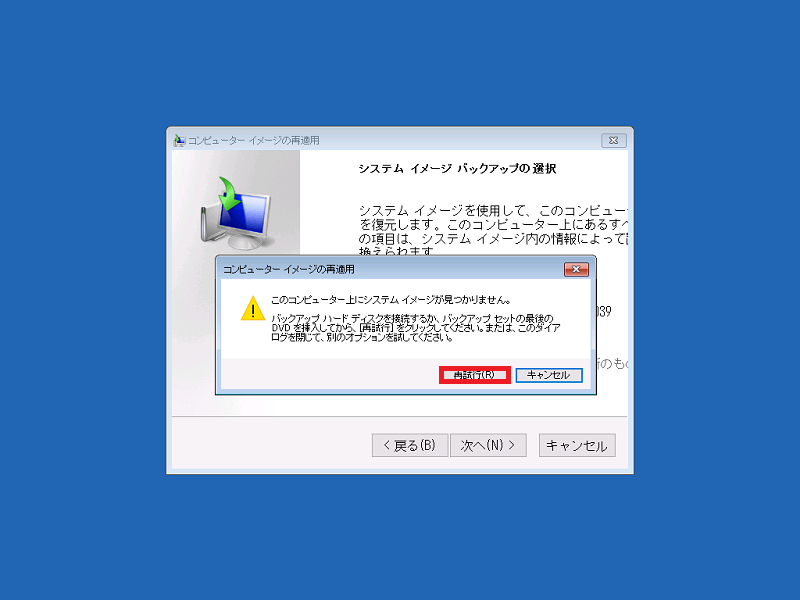
-
複数のDVDメディアにバックアップした場合、最後に使用したメディアを最初に挿入しないと、バックアップしたファイルが認識されません。
なお、最後に使用したメディアの挿入以降は画面の指示にしたがってメディアを入れ替えてください。
パスワードを設定していない場合は、空白のまま[続行]ボタンを選択します。
-
[他の復元方法を選択してください]と表示されるので、[次へ]ボタンを選択します。
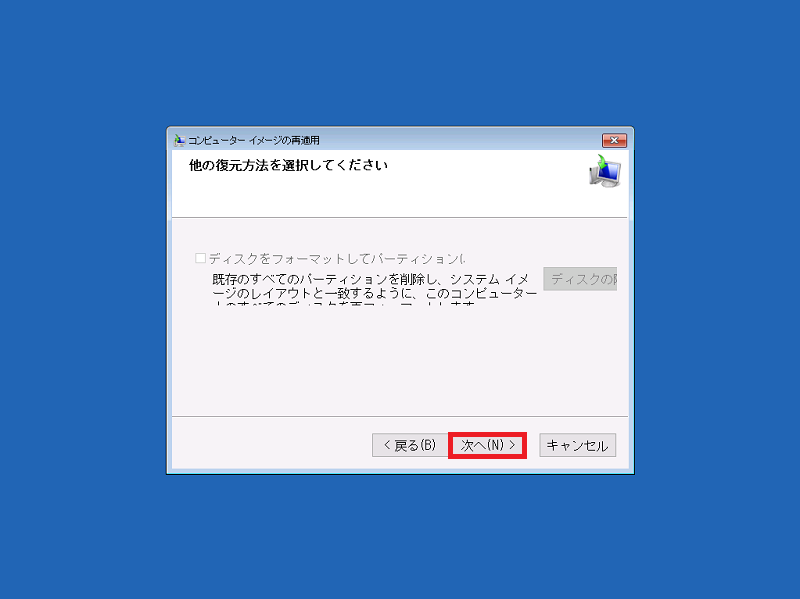
-
[コンピューターは、以下のシステムイメージから復元されます:]と表示されるので、システムイメージを確認後、[完了]ボタンを選択します。
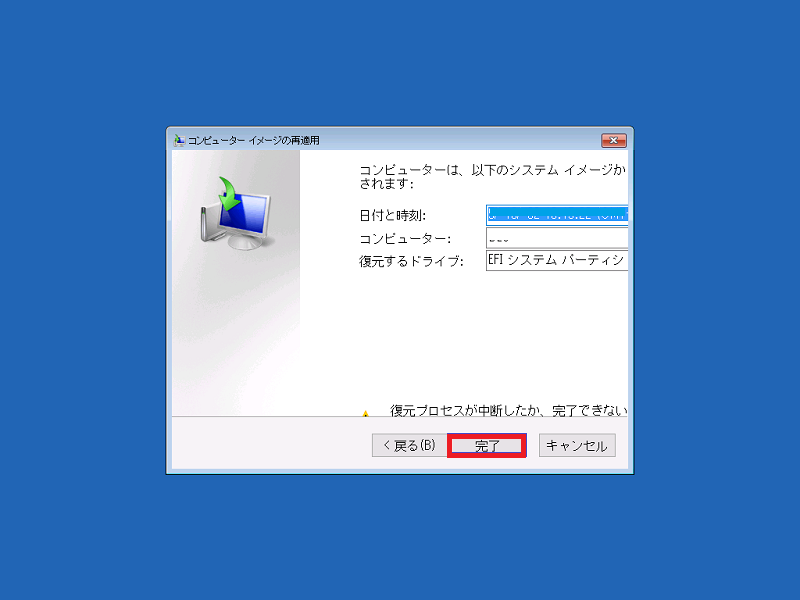
-
下記のメッセージが表示されるので、続行する場合は、[はい]ボタンを選択します。
メッセージ:
「ドライブ内の復元対象のデータはすべて、システム イメージ内のデータによって置き換えられます。
続行しますか?」
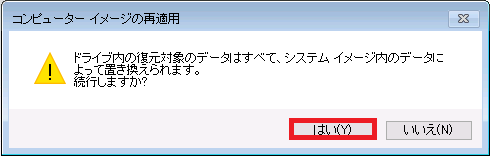
-
復元が始まります。
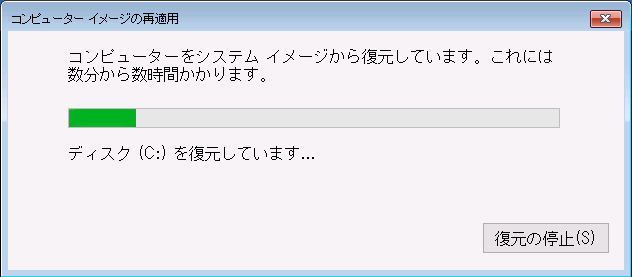
ご注意
- 復元するデータのサイズなどにより、数分から数時間かかります。
電源を切らずにそのままお待ちください。 - [復元の停止]を押して作業を中断すると、Windows が起動できない状態になりますので、[復元の停止]は選択しないでください。
- 復元するデータのサイズなどにより、数分から数時間かかります。
-
復元が完了すると、[今すぐコンピューターを再起動しますか?]と表示されるので、[今すぐ再起動する]ボタンを選択します。
※どちらのボタンも選択しないまま1分間経過すると、自動的に再起動されます。
[再起動しない]ボタンを選択すると、[オプションの選択]画面に戻ります。
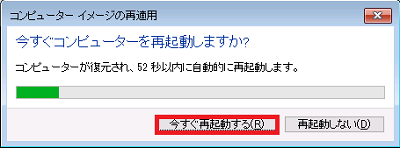
以上で操作は完了です。
Windows 10プリインストールモデルにて、購入直後の状態ではSSD/HDD内にWindows 10の回復環境(回復パーティション)がありますので、以下の手順でWindows 10の回復環境からシステムイメージのバックアップの復元を行います。
※Windows 10にアップグレードしたVAIO の場合は手順[4.] の【参考情報】をご確認願います。
Windows 10アップグレードモデルの場合、この手順ではWindows 10の回復環境を起動させることができません。 以下の手順で操作してください。
-
コンピューターの電源が入っている場合は、電源ボタンを4秒以上長押ししてシャットダウンします(電源を切ります)。
-
電源を入れます。
-
VAIO ロゴが表示されたら、電源ボタンを長押ししてシャットダウンします。
-
手順2~手順3の操作を3回繰り返します。
-
電源を入れます。
-
「Preparing Automatic Repair」、または「自動修復を準備しています」が表示されるので、しばらく待ちます。
-
[自動修復]画面が表示されるので、[詳細オプション]を選択します。
-
[オプションの選択]画面が表示されるので、[トラブルシューティング]を選択します。
-
コンピューターの電源を切ります。
-
[F3] もしくは[F4]ボタンを押しながら電源ボタンを押します。
※VJZ12A*、VJA12* シリーズは、VOL(音量調節)ボタンの+側または-側を押しながら、電源ボタンを押します -
[VAIO レスキューモード]画面が表示されるので、[VAIOのリカバリー機能を開始]を選択します。
-
[オプションの選択]画面が表示されるので、[トラブルシューティング]を選択します。
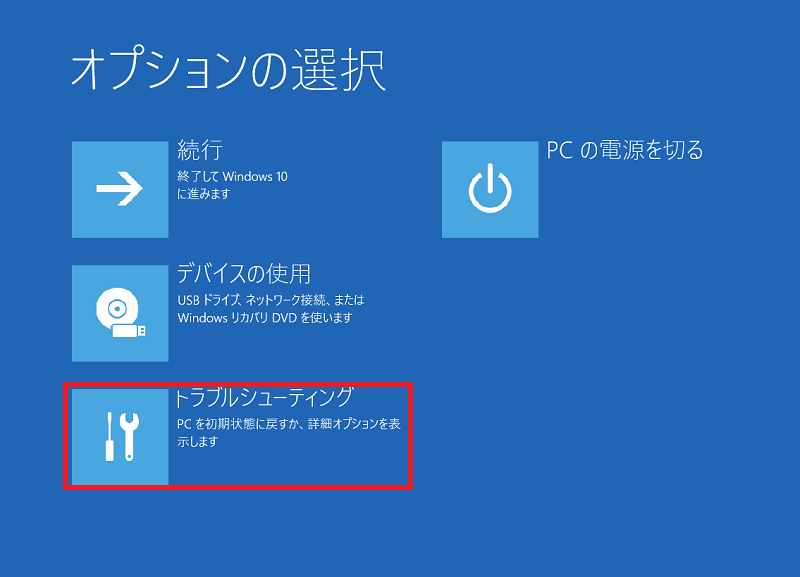
-
「トラブルシューティング」画面が表示されるので、[詳細オプション]を選択します。
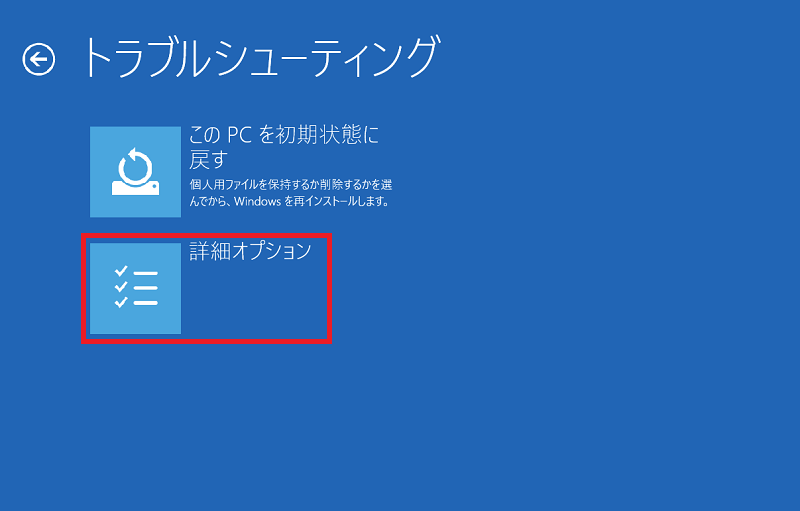
-
[詳細オプション]画面が表示されるので、バックアップしたデータが入っている機器を接続、またはバックアップしたデータが入っているメディアをドライブに挿入し、[イメージでシステムを回復]を選択します。
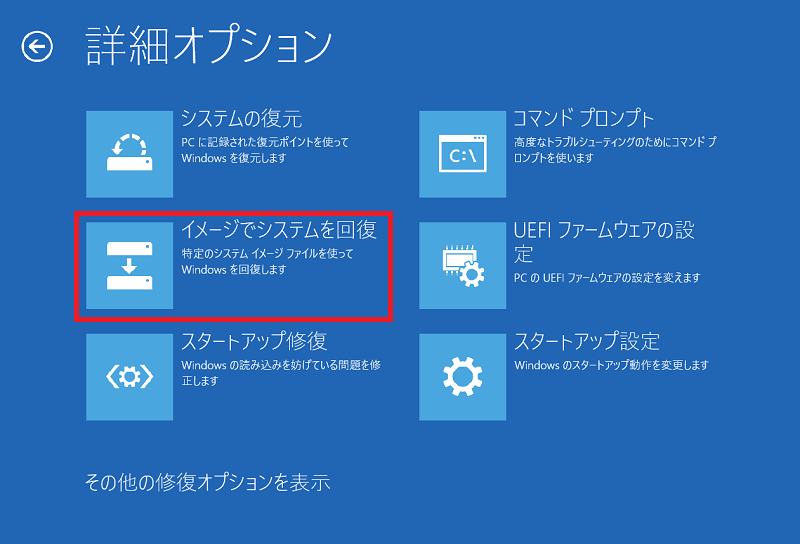
-
「イメージでシステムを回復」画面が表示されるので、ユーザーアカウントを選択します。
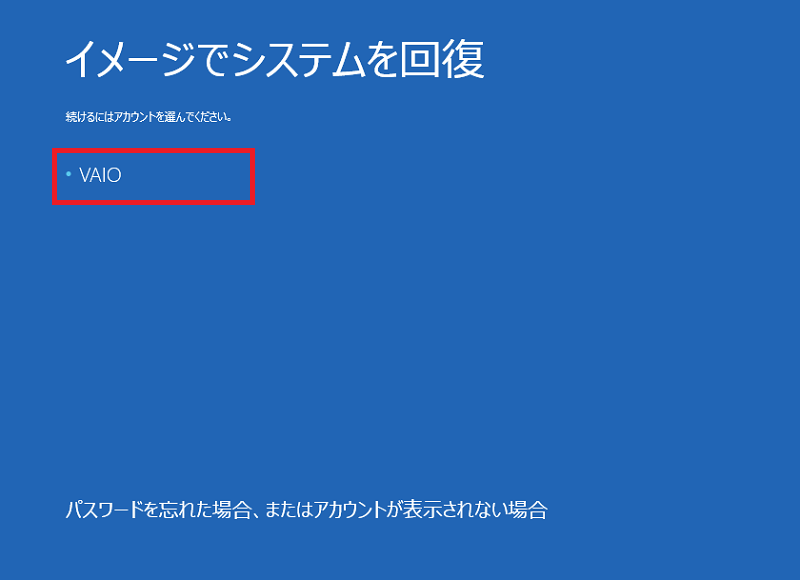
- 管理者権限を持つアカウントのみが表示されます。
- 「目的のオペレーティングシステムを選んでください。」と表示された場合は、[Windows 10]を選択してください。この場合、手順13に進みます。
-
パスワードの入力画面が表示されるのでパスワードを入力後、[続行]を選択します。
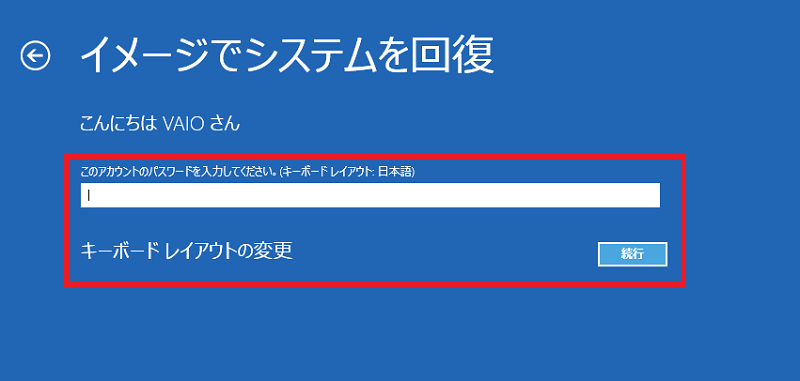
パスワードを設定していない場合は、空白のまま[続行]ボタンを選択します。 -
[コンピューター イメージの再適用]画面が表示されるので、最新のシステムイメージに復元する場合は、[利用可能なシステム イメージのうち最新のものを使用する(推奨)]にチェックをつけ、[次へ]ボタンを選択します。
- 文字のサイズが大きく、ダイアログ上にすべて表示されませんが、これはOS の動作による制限事項となります。
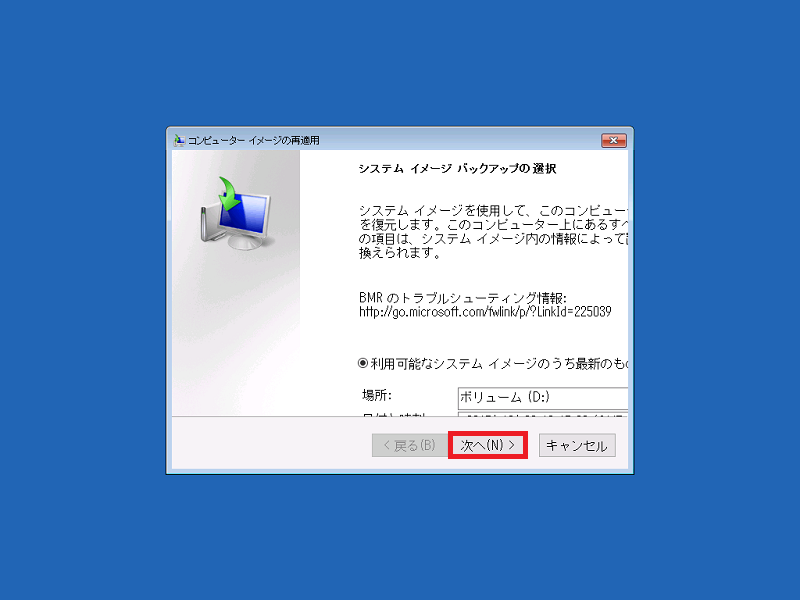
参考情報
[利用可能なシステム イメージのうち最新のものを使用する(推奨)]が選択されている状態で、カーソルの[↓]キーを押すと、画面上ではわかりませんが[システム イメージを選択する]が選択された状態になるので、この状態で[次へ]ボタンを選択すると、任意のシステムイメージを選択できます。
- [復元するコンピューターの場所を選択してください]と表示されるので、システムイメージが保存してある場所を選択し、[次へ]ボタンを選択します。
- [復元するシステム イメージの日時を選択してください]と表示されるので、任意の日時を選択し[次へ]ボタンを選択します。
ご注意
- 「このコンピューターを復元するには、現在Windows 回復環境を実行しているドライブをフォーマットする必要があります。」と表示された場合は、そのままではシステムイメージのバックアップの復元を実行できませんので、「電源が切れている状態から復元する方法」の「SSD/HDD 内のWindows 10の回復環境がない場合」の手順にしたがって、復元操作を行ってください。
- 「このコンピューター上にシステムイメージが見つかりません。」と表示された場合は、[再試行]を選択してください。
接続した機器の認識には時間がかかりますので、認識できるまで何度か[再試行]を選択します。
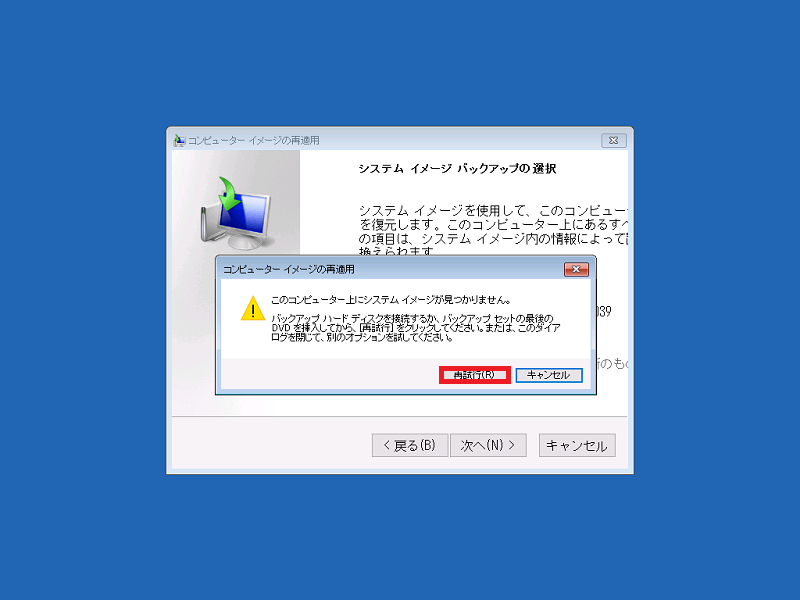
-
複数のDVD メディアにバックアップした場合、最後に使用したメディアを最初に挿入しないと、バックアップしたファイルが認識されません。
なお、最後に使用したメディアの挿入以降は画面の指示にしたがってメディアを入れ替えてください。
パスワードを設定していない場合は、空白のまま[続行]ボタンを選択します。
-
[他の復元方法を選択してください]と表示されるので、[次へ]ボタンを選択します。
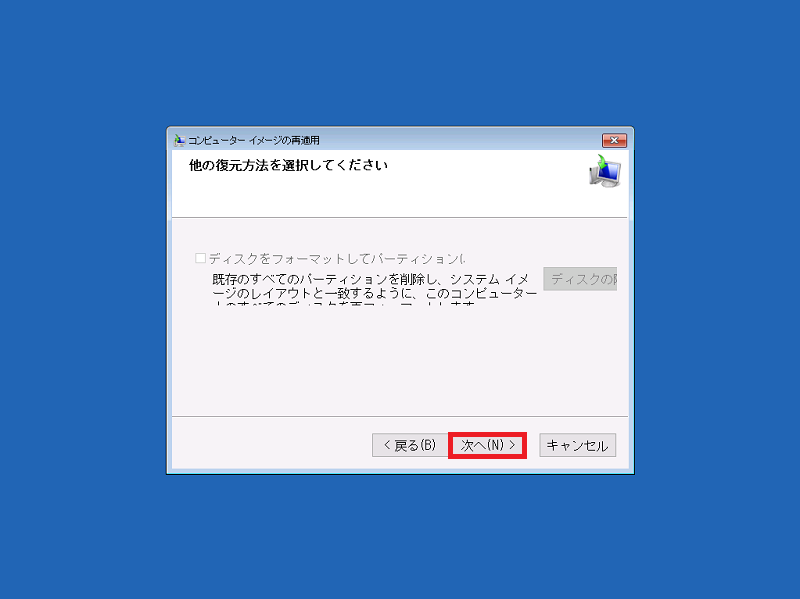
-
[コンピューターは、以下のシステムイメージから復元されます:]と表示されるので、システムイメージを確認後、[完了]ボタンを選択します。
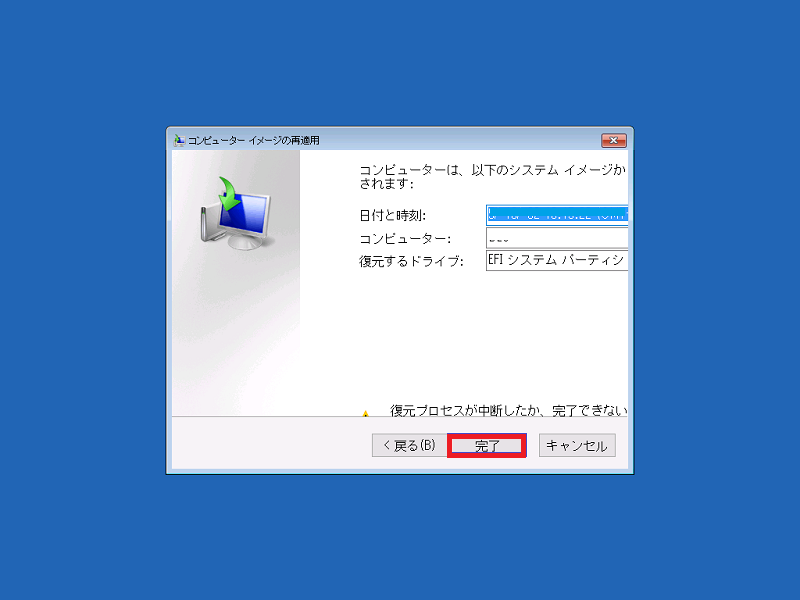
-
下記のメッセージが表示されるので、続行する場合は、[はい]ボタンを選択します。
メッセージ:
「ドライブ内の復元対象のデータはすべて、システム イメージ内のデータによって置き換えられます。
続行しますか?」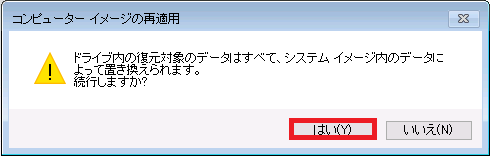
-
復元が始まります。
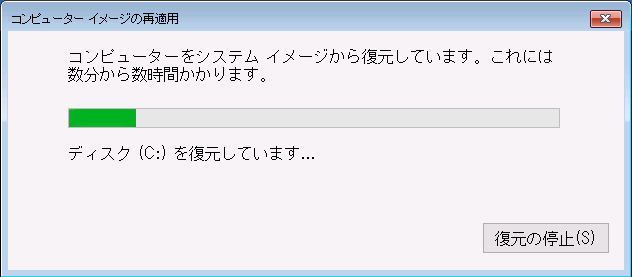
ご注意
- 復元するデータのサイズなどにより、数分から数時間かかります。
電源を切らずにそのままお待ちください。 - [復元の停止]を押して作業を中断すると、Windows が起動できない状態になりますので、[復元の停止]は選択しないでください。
- 復元するデータのサイズなどにより、数分から数時間かかります。
-
復元が完了すると、[今すぐコンピューターを再起動しますか?]と表示されるので、[今すぐ再起動する]ボタンを選択します。
※どちらのボタンも選択しないまま1分間経過すると、自動的に再起動されます。
[再起動しない]ボタンを選択すると、[オプションの選択]画面に戻ります。
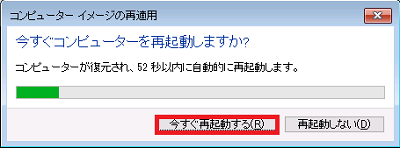
以上で操作は完了です。
何らかの問題で、SSD/HDD 内のWindows 10の回復環境(回復パーティション)が削除された場合や、SSD/HDD 内のWindows 10の回復環境(回復パーティション)から起動できない場合は、以下の手順でシステム修復ディスク、もしくは回復ドライブからシステムイメージのバックアップの復元を行います。
-
コンピューターの電源が入っている状態で、システム修復ディスクやリカバリーメディアを挿入、または接続して電源を切ります。
-
[F3]もしくは[F4]ボタンを押しながら電源ボタンを押します。
※VJZ12A* 、VJA12*シリーズは、VOL(音量調節)ボタンの+側または-側を押しながら、電源ボタンを押します -
[VAIO レスキューモード]画面が表示されるので、[USBメモリーやディスクから起動]を選択します。
-
[Press any key to boot form CD or DVD...]と表示された場合は、任意のキーを押します。
-
「キーボードレイアウトの選択」画面が表示されるので、[Microsoft IME]を選択します。
-
[オプションの選択]画面が表示されるので、[トラブルシューティング]を選択します。
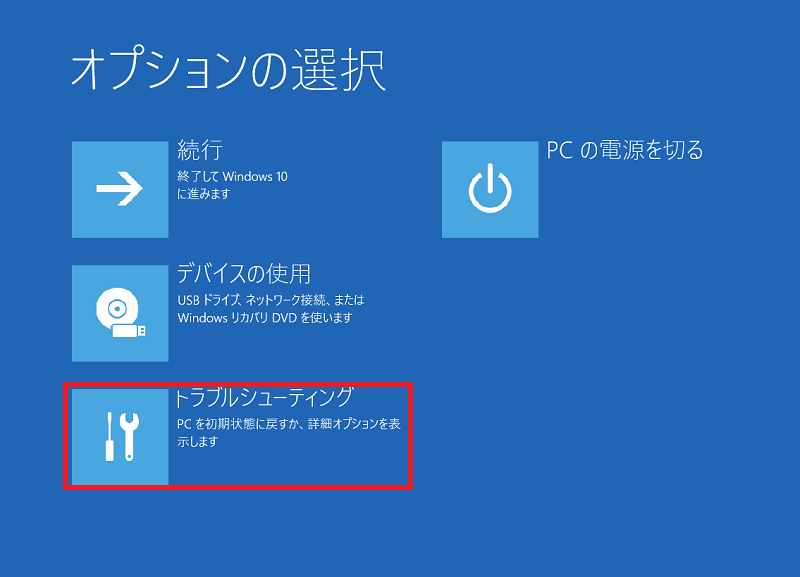
-
「トラブルシューティング」画面が表示されるので、[詳細オプション]を選択します。
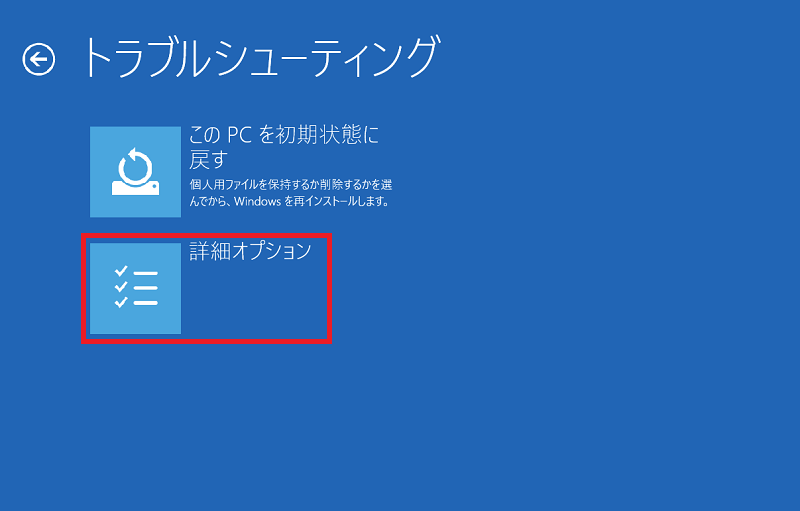
-
[詳細オプション]画面が表示されるので、バックアップしたデータが入っている機器を接続、またはバックアップしたデータが入っているメディアをドライブに挿入し、[イメージでシステムを回復]を選択します。
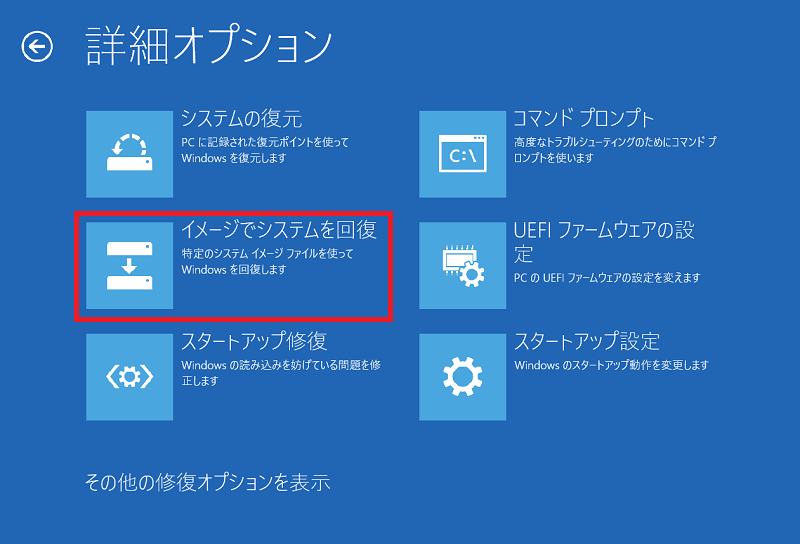
-
「イメージでシステムを回復」画面に、「目的のオペレーティングシステムを選んでください。」と表示された場合は、[Windows 10]を選択してください。
-
[コンピューター イメージの再適用]画面が表示されるので、最新のシステムイメージに復元する場合は、[利用可能なシステム イメージのうち最新のものを使用する(推奨)]にチェックをつけ、[次へ]ボタンを選択します。
- 文字のサイズが大きく、ダイアログ上にすべて表示されませんが、これはOS の動作による制限事項となります。
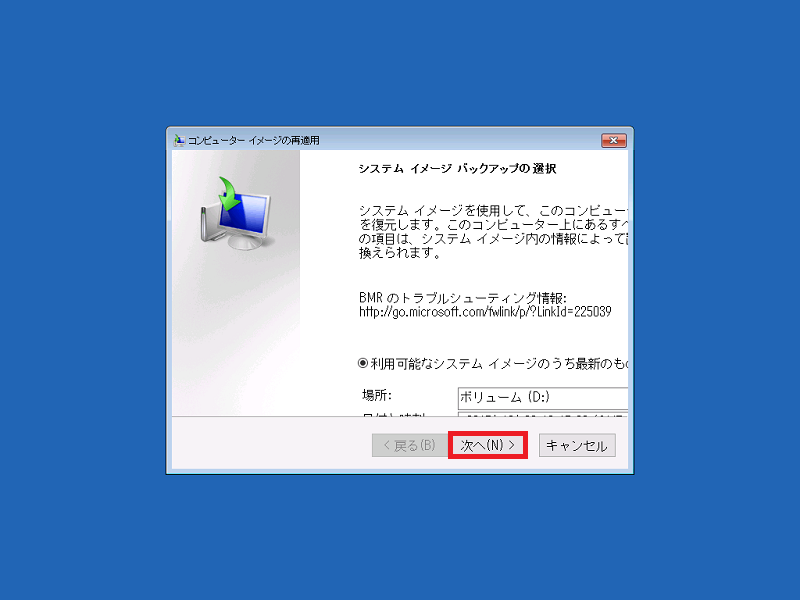
参考情報
[利用可能なシステム イメージのうち最新のものを使用する(推奨)]が選択されている状態で、カーソルの[↓]キーを押すと、画面上ではわかりませんが[システム イメージを選択する]が選択された状態になるので、この状態で[次へ]ボタンを選択すると、任意のシステムイメージを選択できます。
- [復元するコンピューターの場所を選択してください]と表示されるので、システムイメージが保存してある場所を選択し、[次へ]ボタンを選択します。
- [復元するシステム イメージの日時を選択してください]と表示されるので、任意の日時を選択し[次へ]ボタンを選択します。
ご注意
- 「このコンピューター上にシステムイメージが見つかりません。」と表示された場合は、[再試行]を選択してください。
接続した機器の認識には時間がかかりますので、認識できるまで何度か[再試行]を選択します。
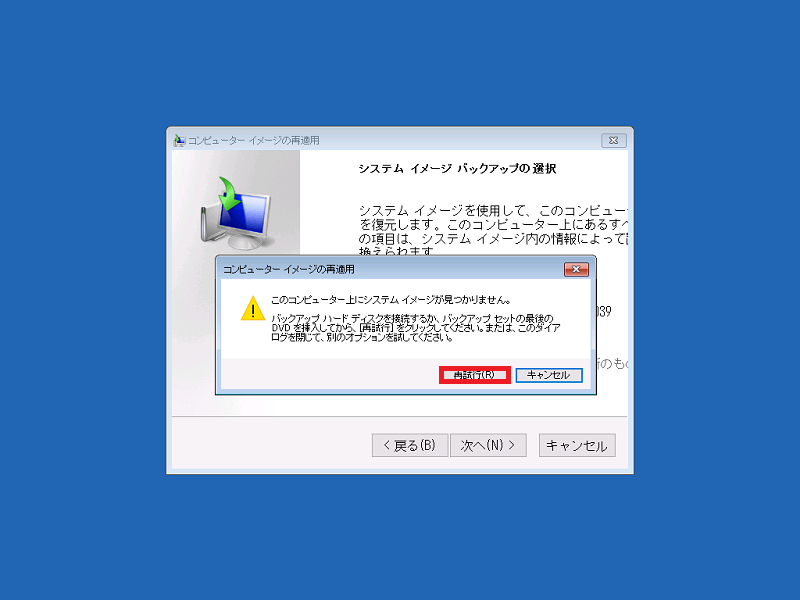
-
複数のDVD メディアにバックアップした場合、最後に使用したメディアを最初に挿入しないと、バックアップしたファイルが認識されません。
なお、最後に使用したメディアの挿入以降は画面の指示にしたがってメディアを入れ替えてください。
パスワードを設定していない場合は、空白のまま[続行]ボタンを選択します。
-
[他の復元方法を選択してください]と表示されるので、[次へ]ボタンを選択します。
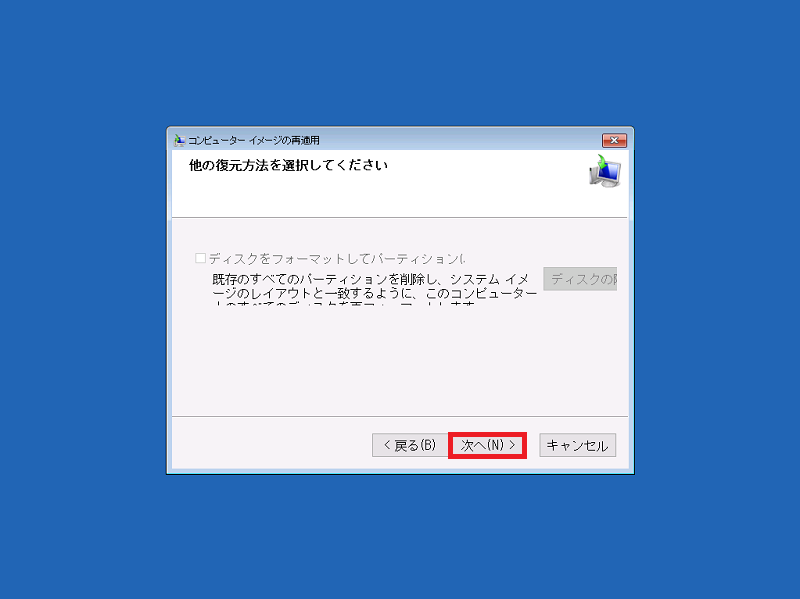
-
[コンピューターは、以下のシステムイメージから復元されます:]と表示されるので、システムイメージを確認後、[完了]ボタンを選択します。
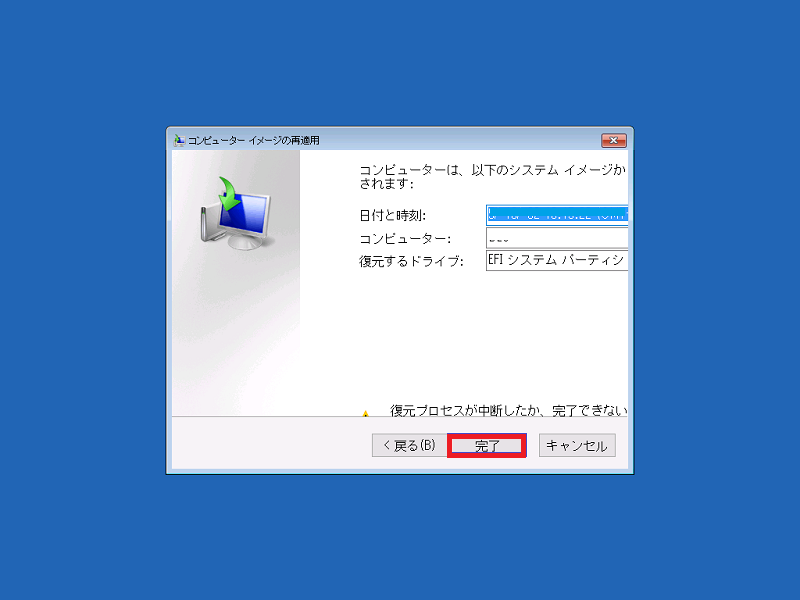
-
下記のメッセージが表示されるので、続行する場合は、[はい]ボタンを選択します。
メッセージ:
「ドライブ内の復元対象のデータはすべて、システム イメージ内のデータによって置き換えられます。
続行しますか?」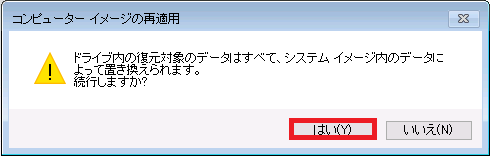
-
復元が始まります。
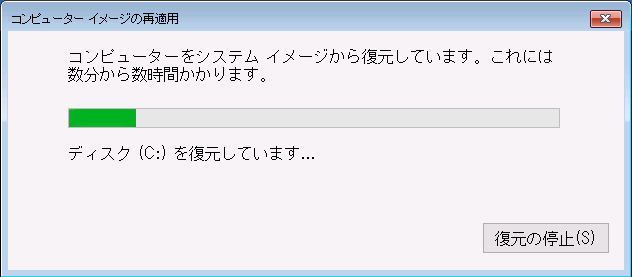
ご注意
- 復元するデータのサイズなどにより、数分から数時間かかります。
電源を切らずにそのままお待ちください。 - [復元の停止]を押して作業を中断すると、Windows が起動できない状態になりますので、[復元の停止]は選択しないでください。
- 復元するデータのサイズなどにより、数分から数時間かかります。
-
復元が完了すると、[今すぐコンピューターを再起動しますか?]と表示されるので、[今すぐ再起動する]ボタンを選択します。
※どちらのボタンも選択しないまま1分間経過すると、自動的に再起動されます。
[再起動しない]ボタンを選択すると、[オプションの選択]画面に戻ります。
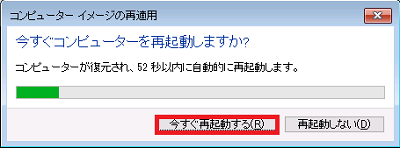
以上で操作は完了です。