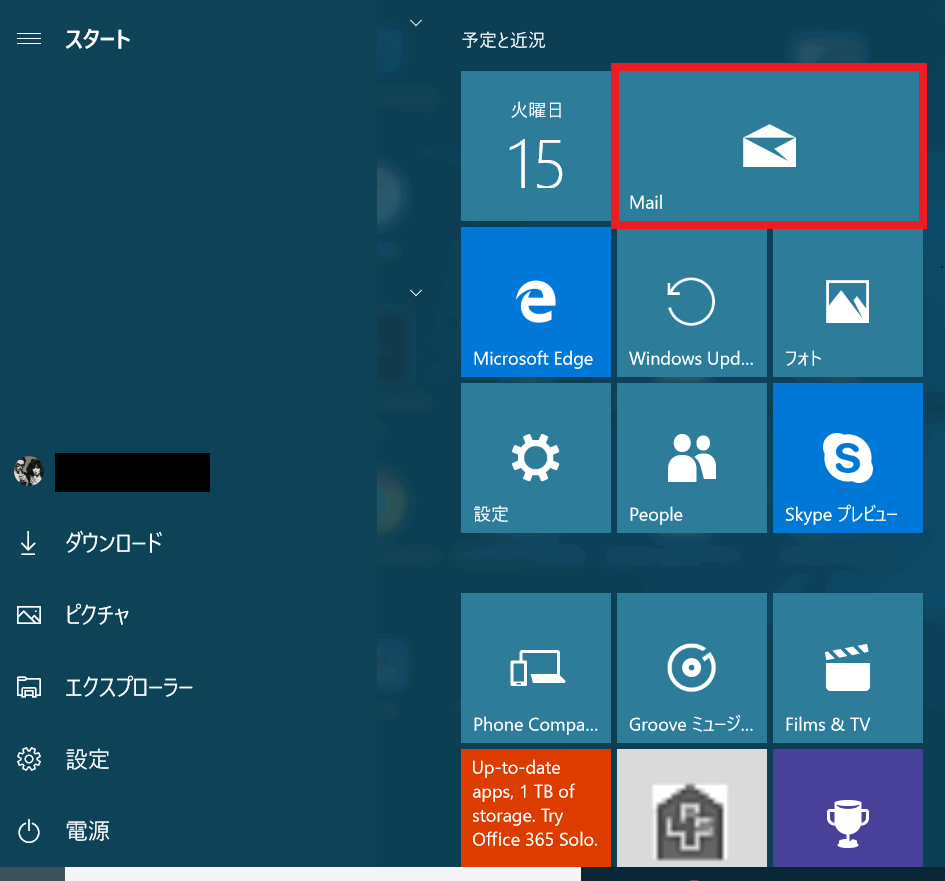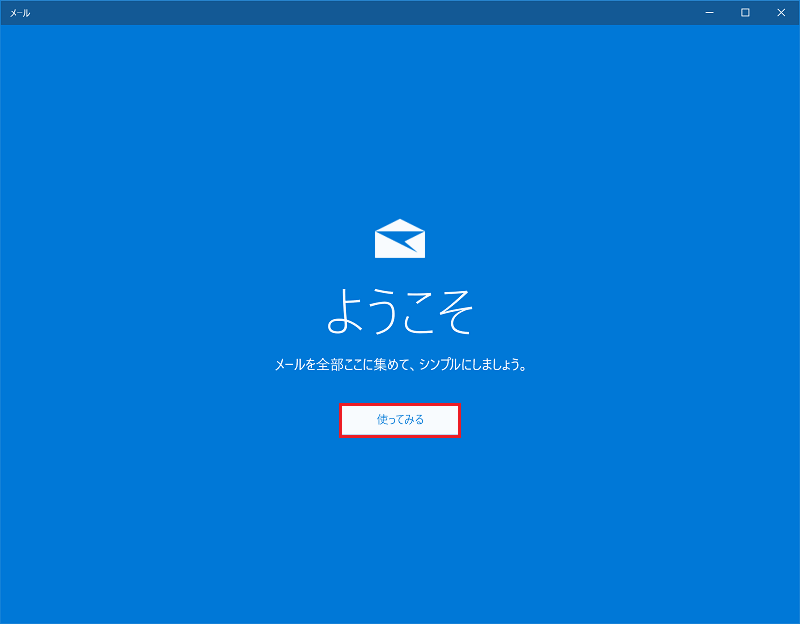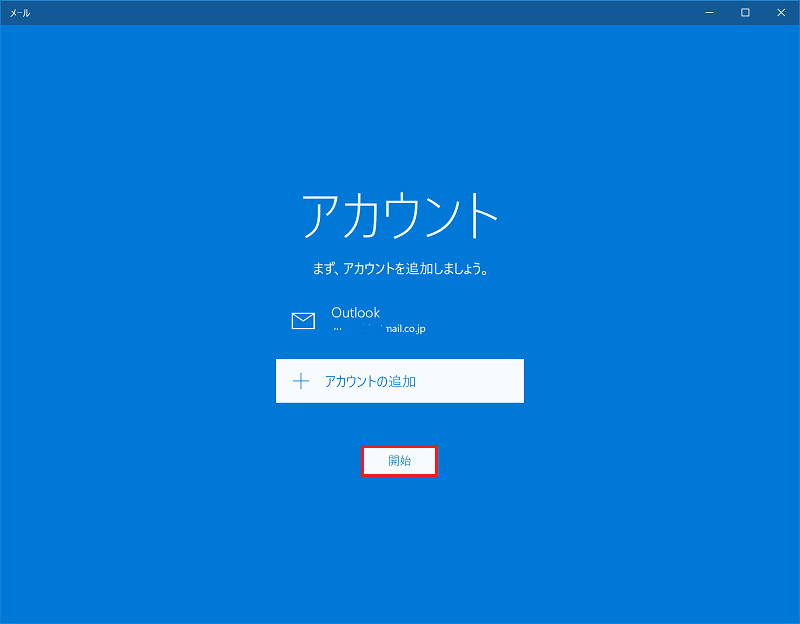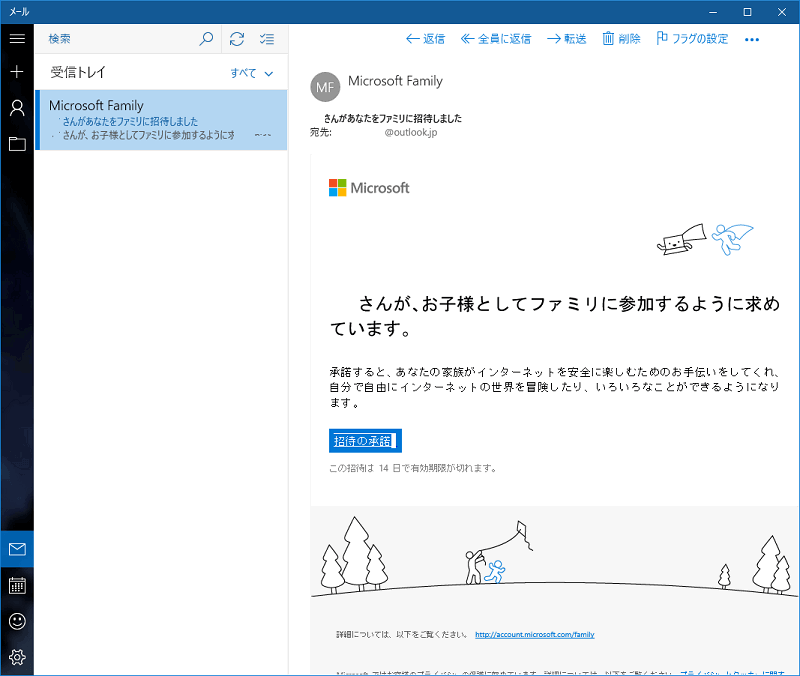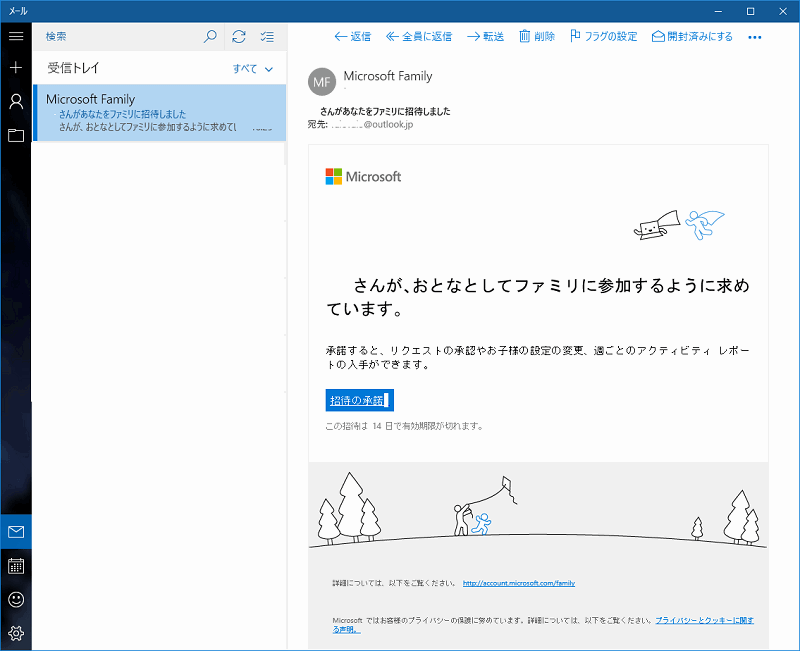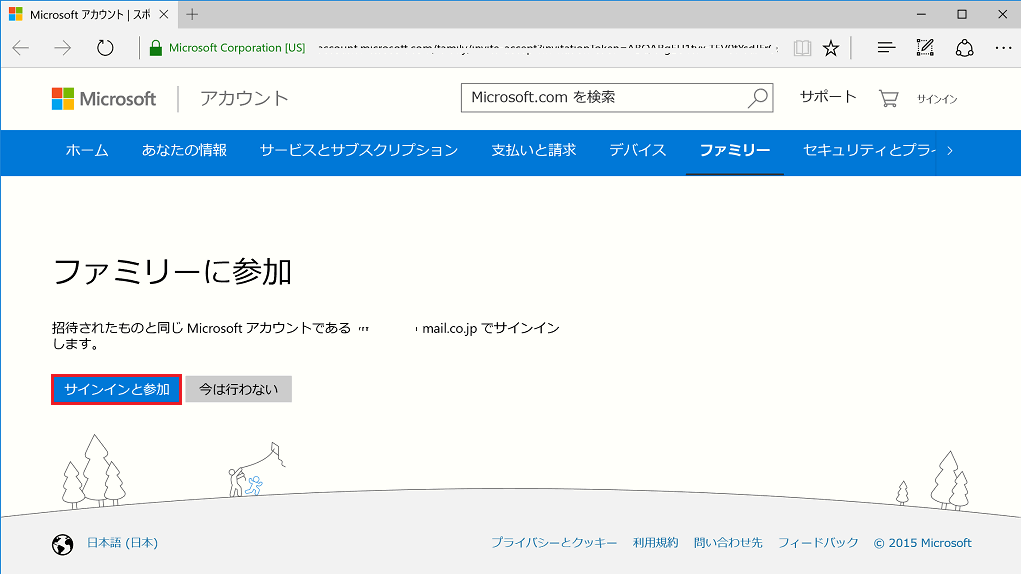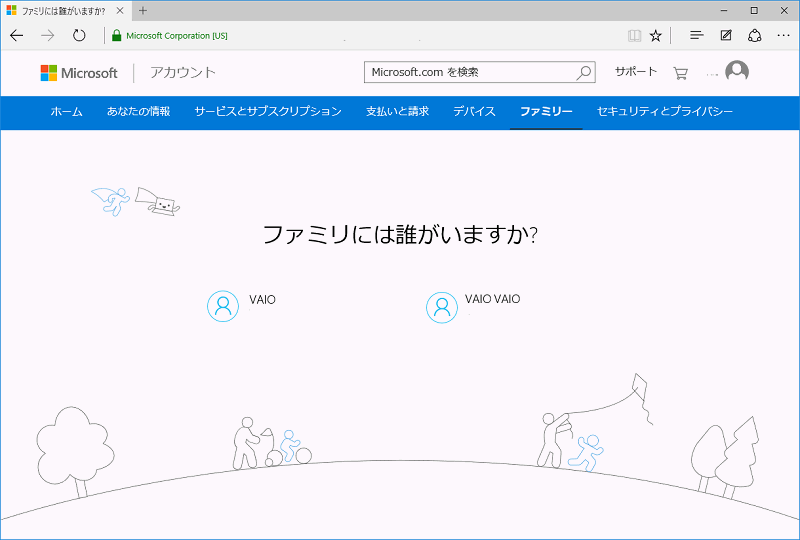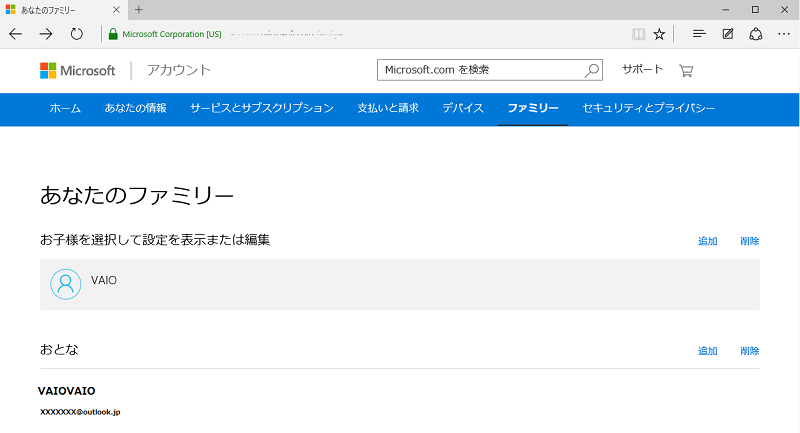[Windows 10] 家族アカウントを追加する方法
Windows 10には、「家族」のアカウントと「他のユーザー」アカウントを作成することができます。
1台のPCを家族みんなで使用する場合は、「家族」アカウントを作成することをおすすめします。
家族を追加すると、保護者に設定したアカウントから、お子様のアカウントで閲覧可能な「適切なWebサイト」「アプリ」「ゲーム」「時間制限」などを設定することができます。
家族のメンバーは、Microsoftアカウントになります。
「家族アカウント」の詳細については、以下のマイクロソフト社のページを参照してください。
Microsoft Family Safety の概要「家族」以外の方のアカウントを追加する場合や、アカウントの管理を「家族」と別にしたい場合は「他のユーザー」アカウントの「Microsoftアカウント」および「ローカルアカウント」を追加してください。
▼関連Q&A:
[Windows 10] ローカルアカウントを追加する方法
[Windows 10] Microsoftアカウントを追加する方法
操作手順
-
[スタート]ボタンを選択します。
-
スタートメニューが表示されるので [設定]を選択します。
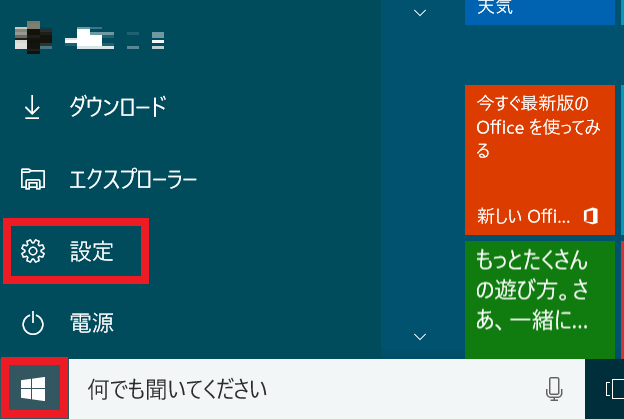
-
「設定」画面が表示されますので [アカウント]を選択します。
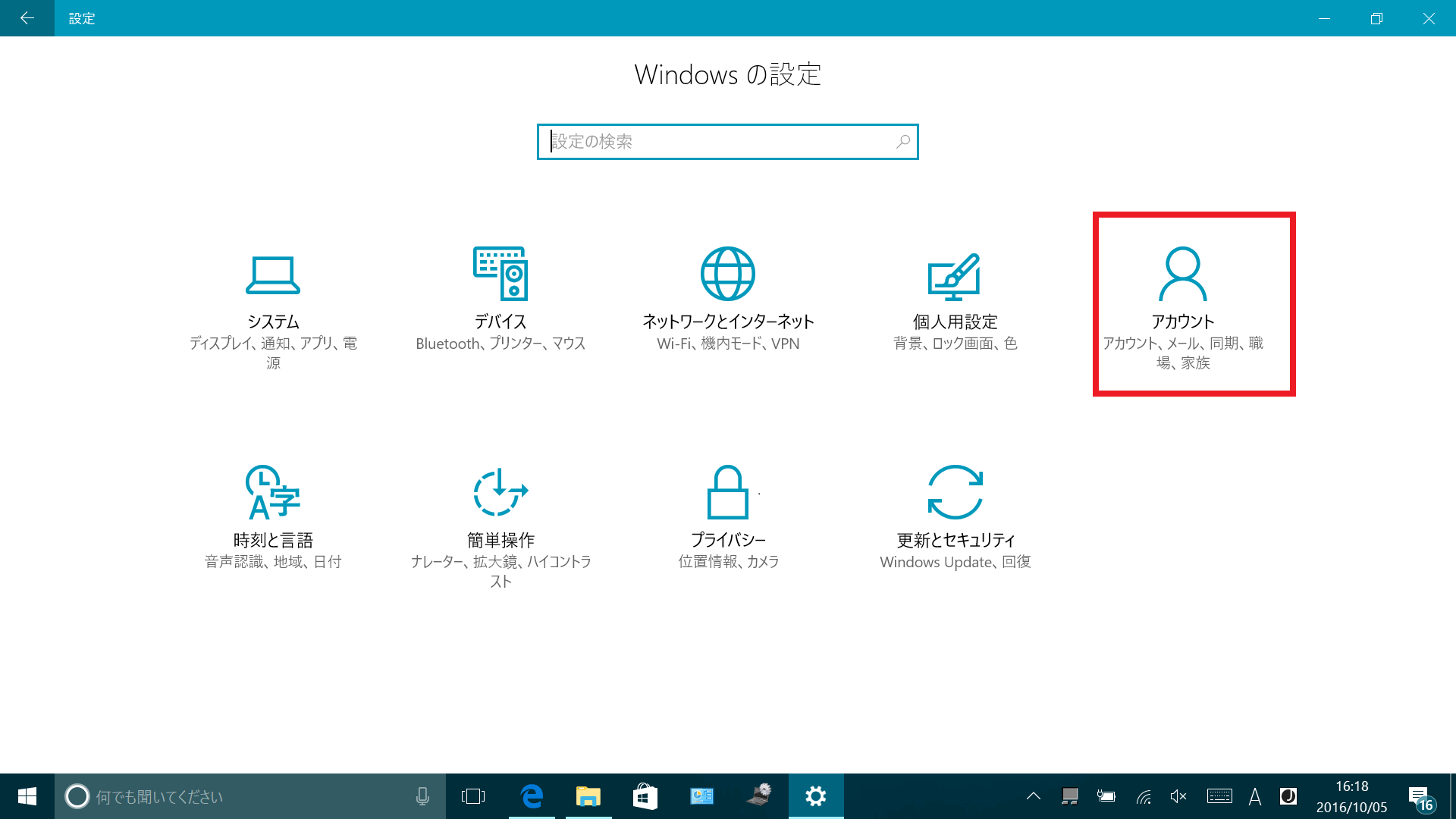
-
「アカウント」画面が表示されるので [家族とその他のユーザー]を選択し、次に「家族」の項目の[家族のメンバーを追加]を選択します。
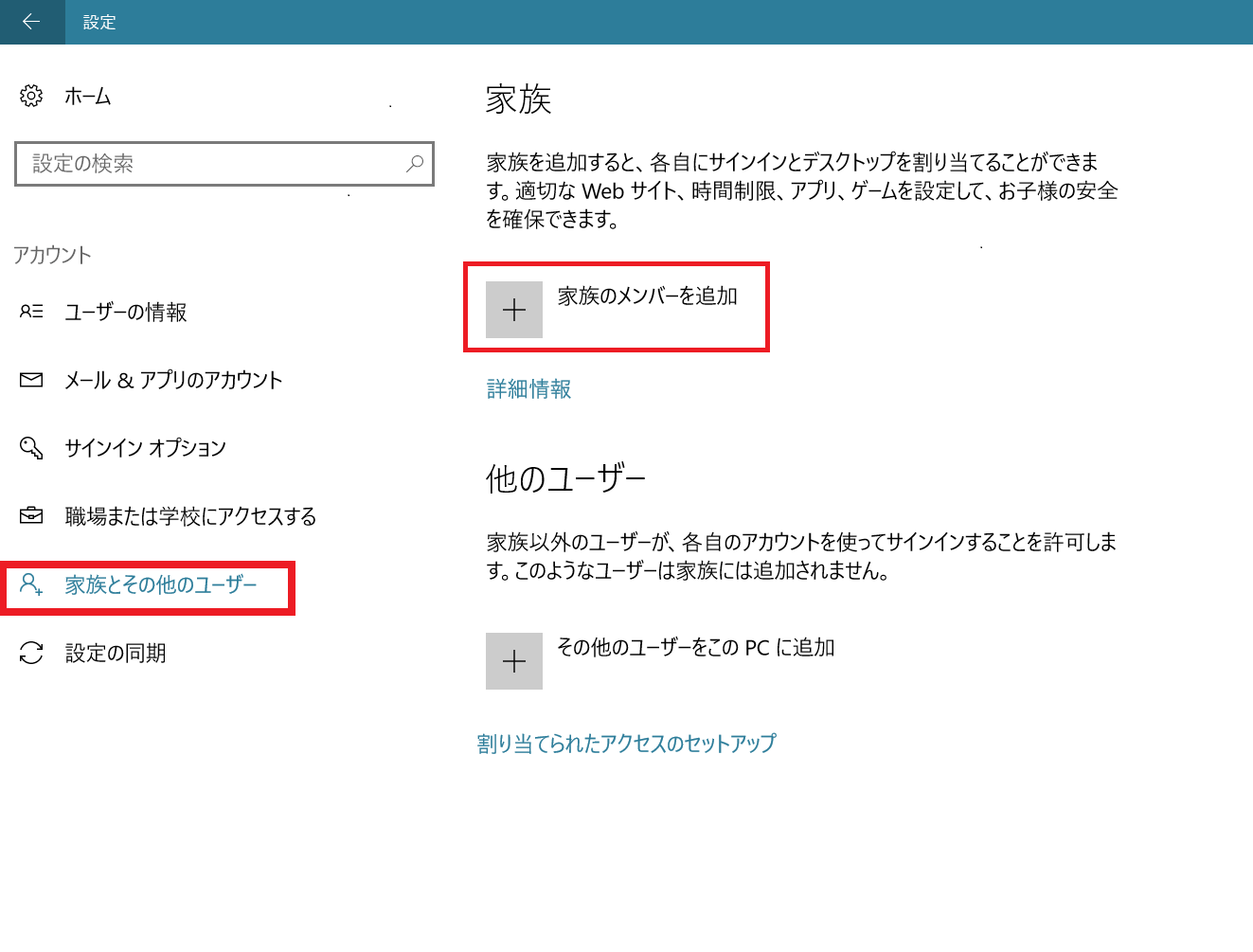
-
「お子様または大人を追加しますか?」画面が表示されるので [お子様を追加する]、もしくは[保護者を追加する]のチェックボックスにチェックを入れたあと、使用されているMicrosoftアカウントのメールアドレスを入力し [次へ]を選択します。
お子様を追加する場合 保護者を追加する場合 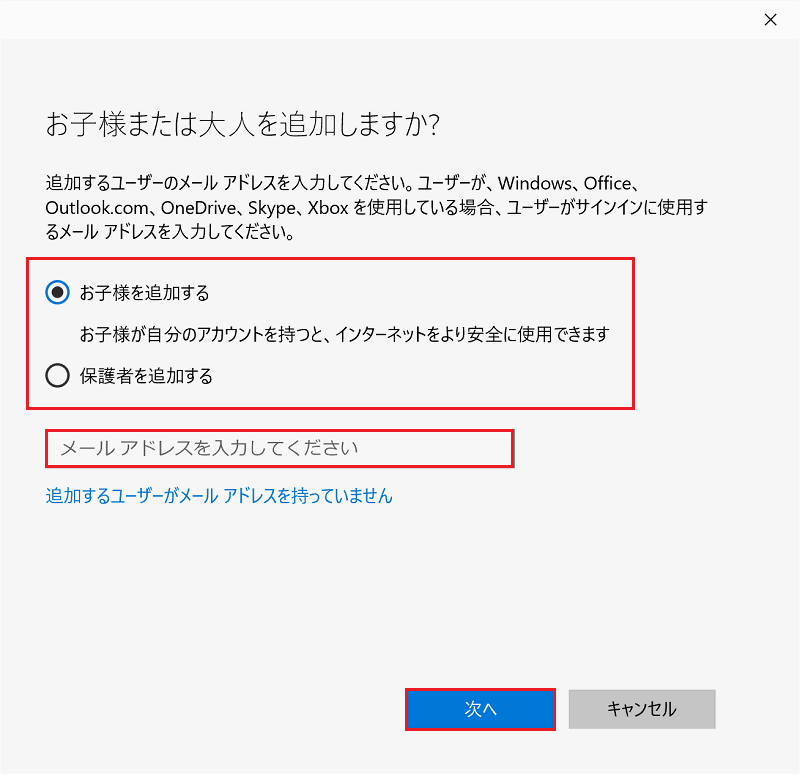
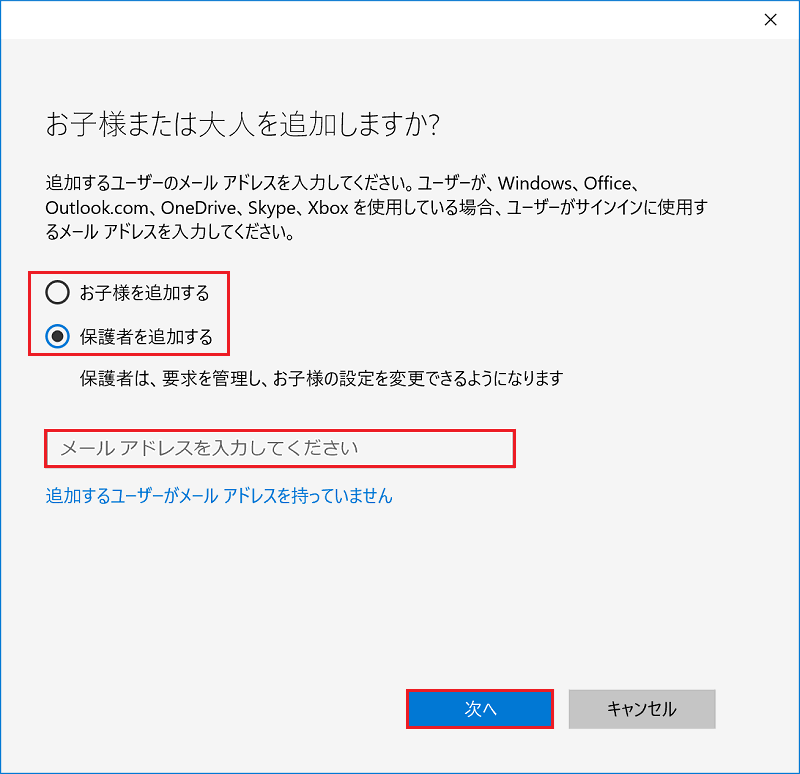
-
「このユーザーを追加しますか?」画面が表示されるので [確認]を選択します。
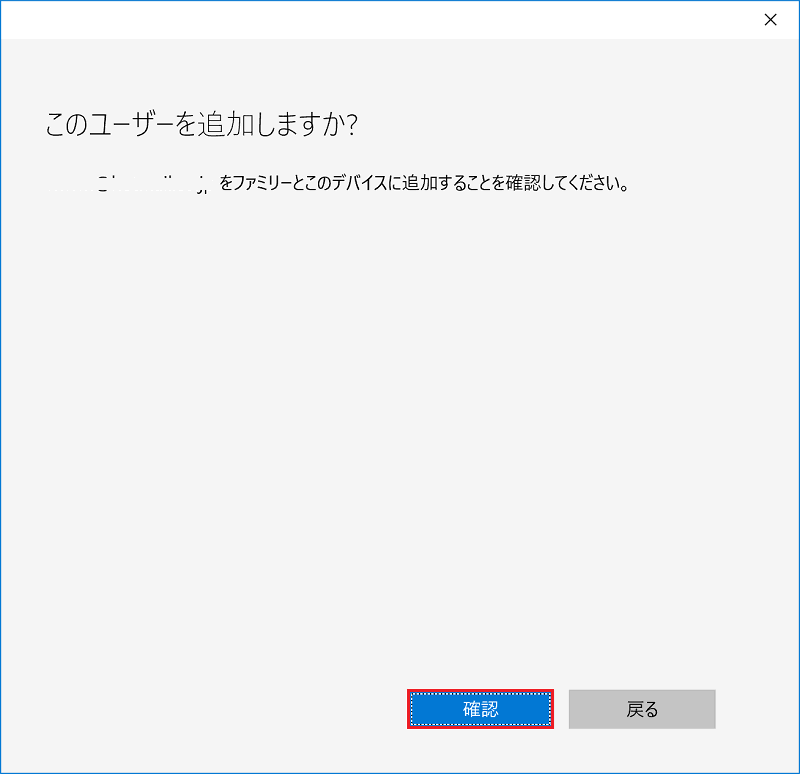
-
「招待が送信されました」画面が表示されるので [閉じる]を選択します。
お子様を追加した場合 保護者を追加した場合 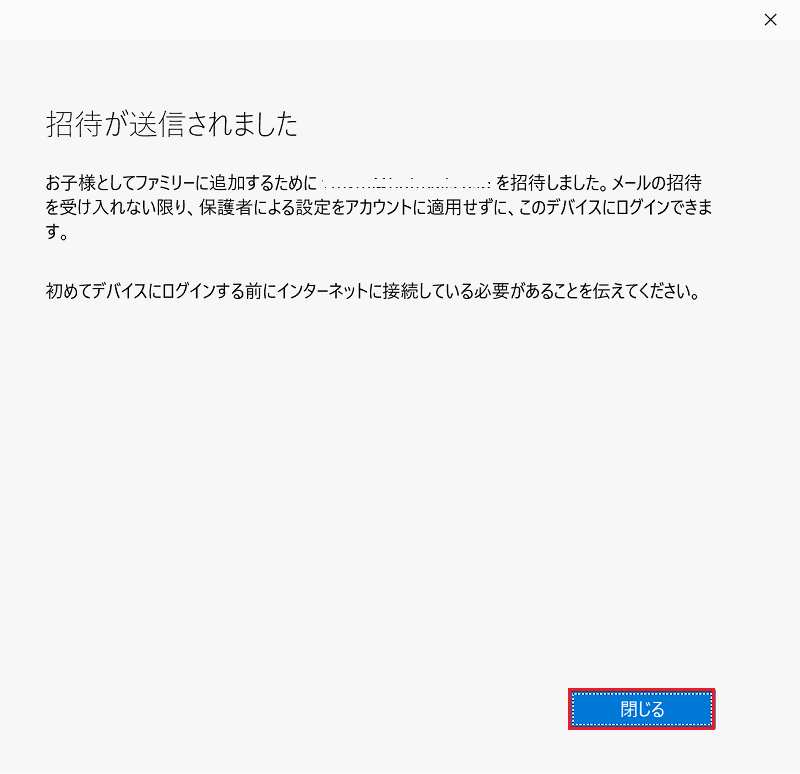
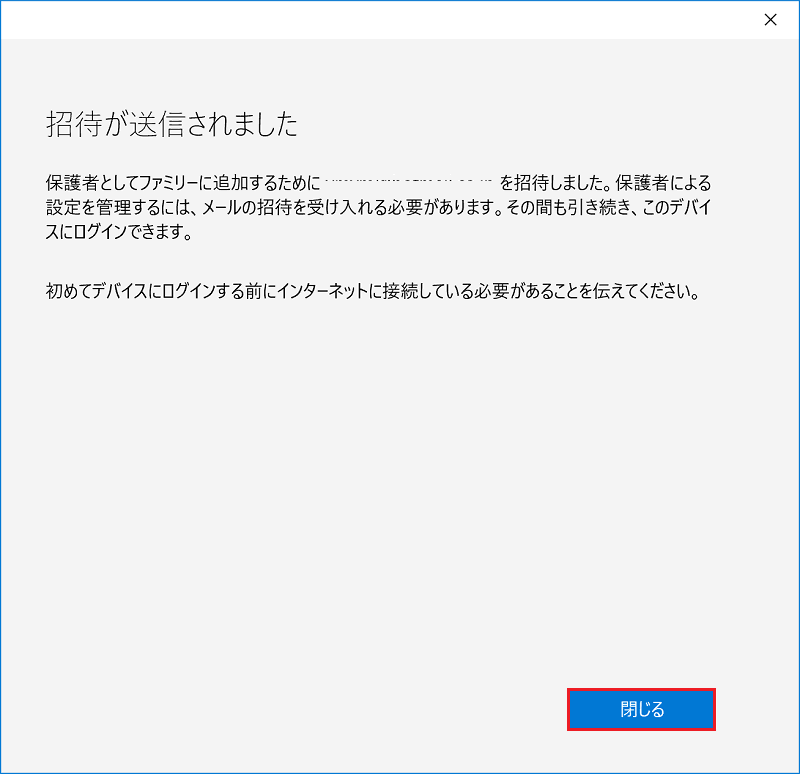
-
「アカウント」画面に、「家族」に追加した「Microsoftアカウント」ユーザーが表示されます。
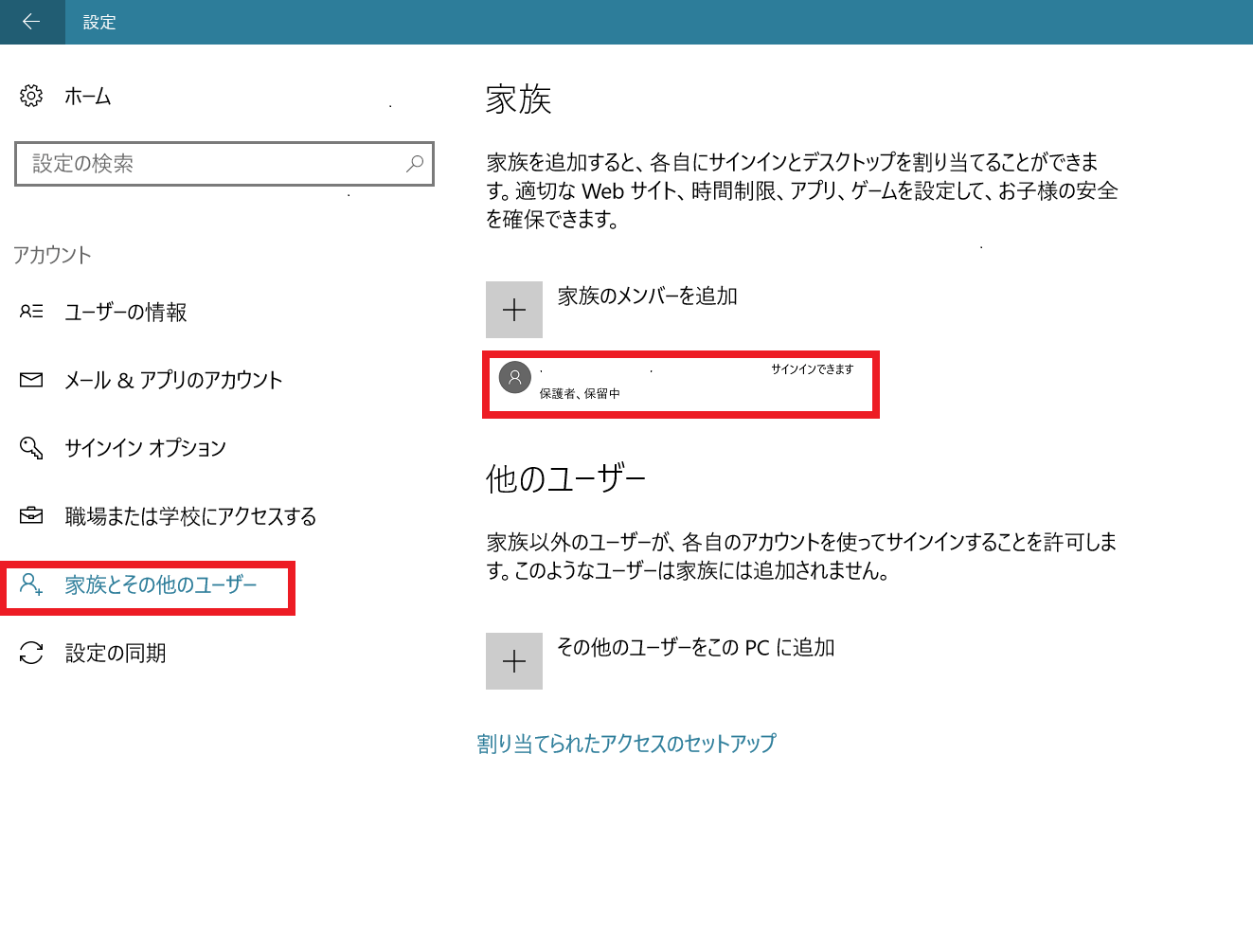
-
現在サインインしている管理者アカウントをサインアウトします。
-
ロック画面が表示されるので、画面をクリックしロックを解除します。
-
サインイン画面が表示されるので、左下の追加した家族のMicrosoftアカウントを選択しサインインします。
-
Windowsの初期設定が行われますので、以降は「家族アカウントの招待の承諾手順」の内容にしたがって、家族アカウントを有効にしてください。
-
[スタート]ボタンを選択します。
-
スタートメニューが表示されるので [設定]を選択します。
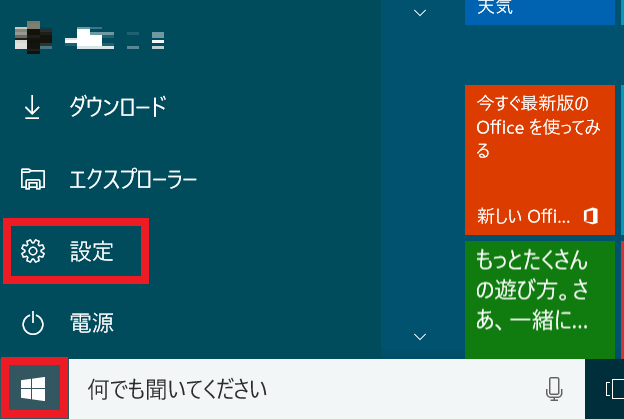
-
「設定」画面が表示されますので [アカウント]を選択します。
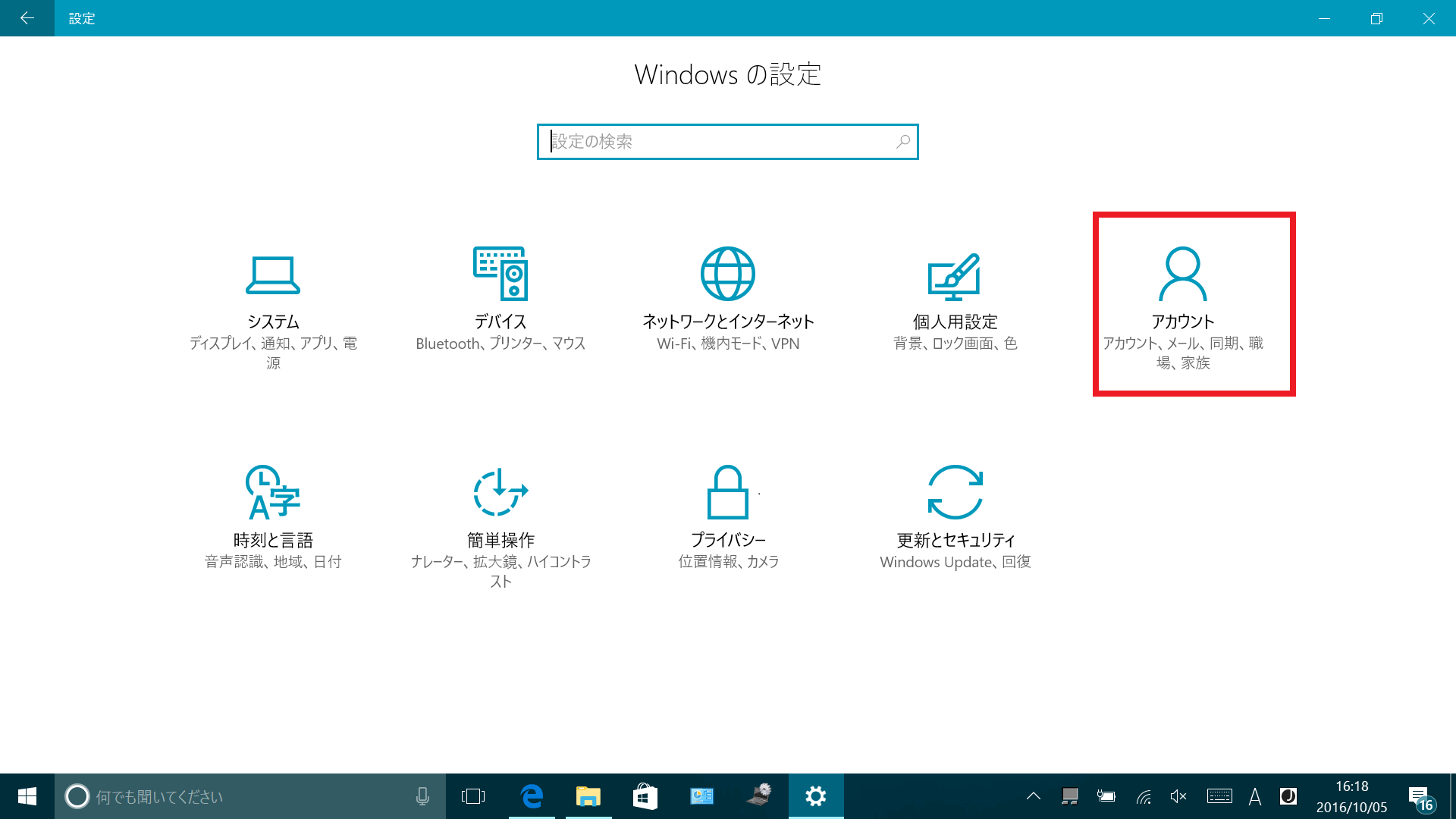
-
「アカウント」画面が表示されるので [家族とその他のユーザー]を選択し、次に「家族」の項目の[家族のメンバーを追加]を選択します。
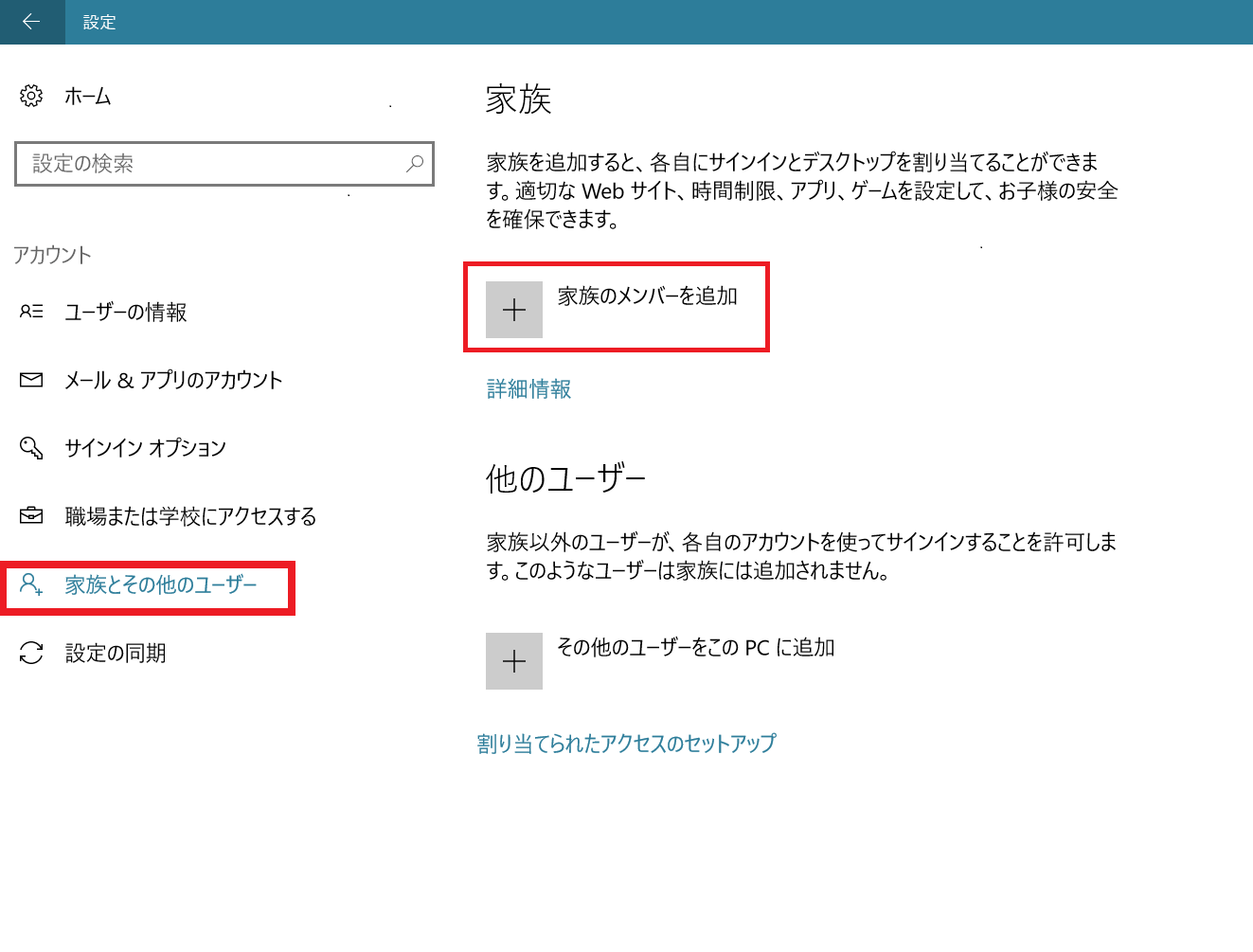
-
「お子様または大人を追加しますか?」画面が表示されるので [お子様を追加する]、もしくは[保護者を追加する]のチェックボックスにチェックを入れたあと [追加するユーザーがメールアドレスを持っていません]を選択します。
お子様を追加する場合 保護者を追加する場合 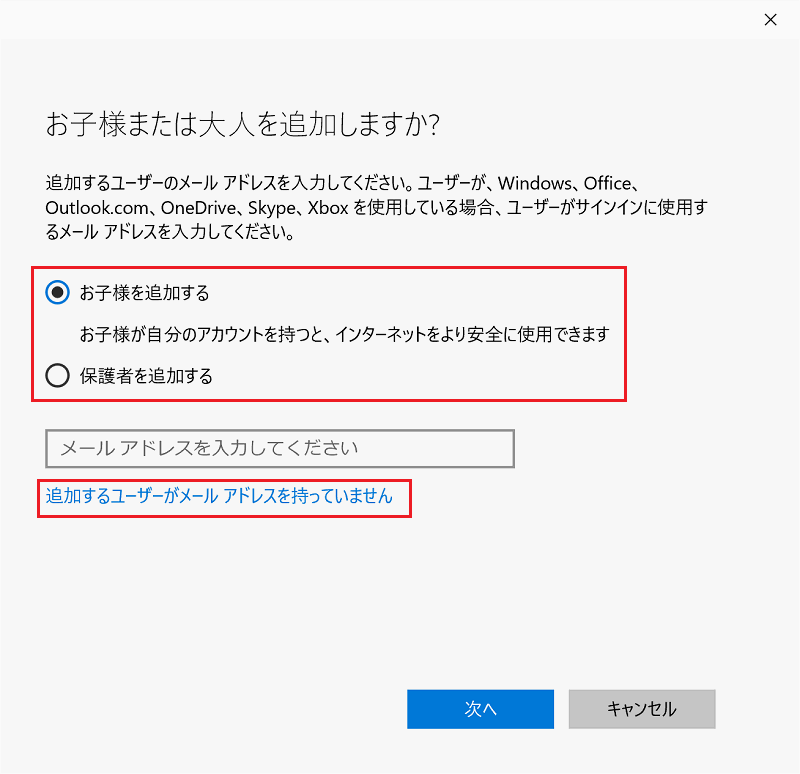
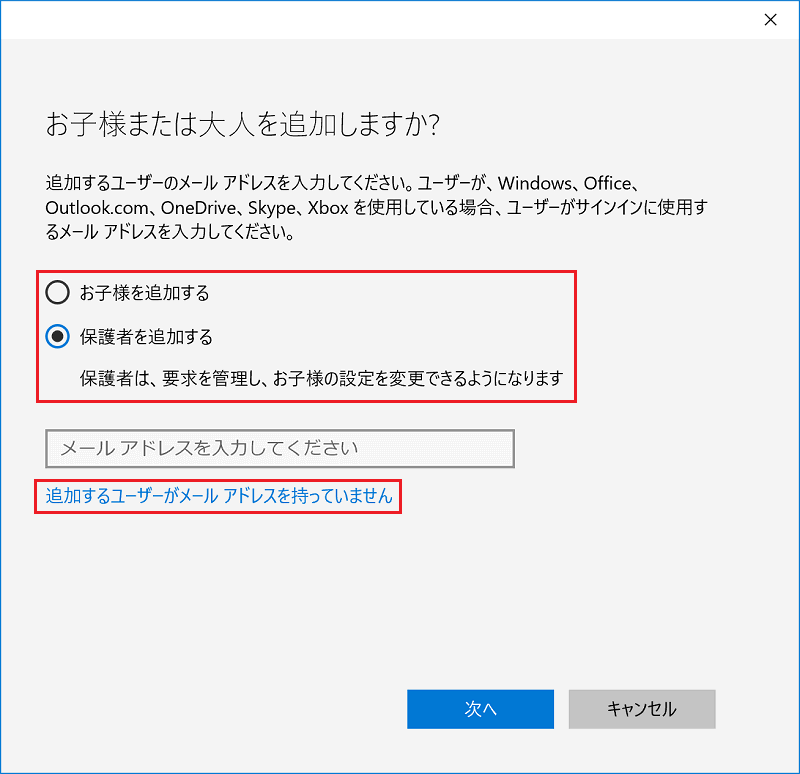
-
「アカウントを作成しましょう?」画面が表示されるので、それぞれ以下の内容を入力し [次へ]を選択します。
項目 説明 姓 お客様の名前の姓を入力 名 お客様の名前の名を入力 メールアドレス Microsoftアカウントとして使用したい新規のメールアドレスを入力
※アルファベット、数字、ピリオド( . )、ハイフン( - )、下線( _ )のみ使用できます。
その他の特殊な文字やアクセント記号は使用できません。パスワード 大文字、小文字、数字、記号のうち2種類以上を含む8文字以上のパスワードを入力。
※パスワードを忘れるとPCにサインインできなくなりますので、必ずメモ等に記録して保管してください。国/地域 [▼]をクリックし、お客様のお住まいの地域を選択
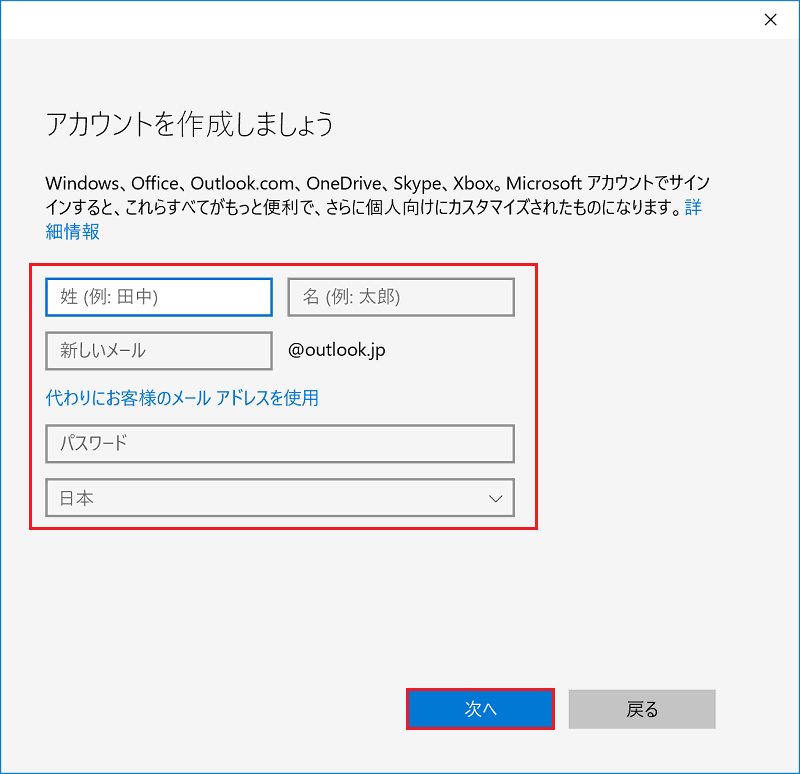
-
セキュリティ情報を入力する画面が表示されるので、電話番号を入力し [次へ]を選択します。
お子様を追加する場合 保護者を追加する場合 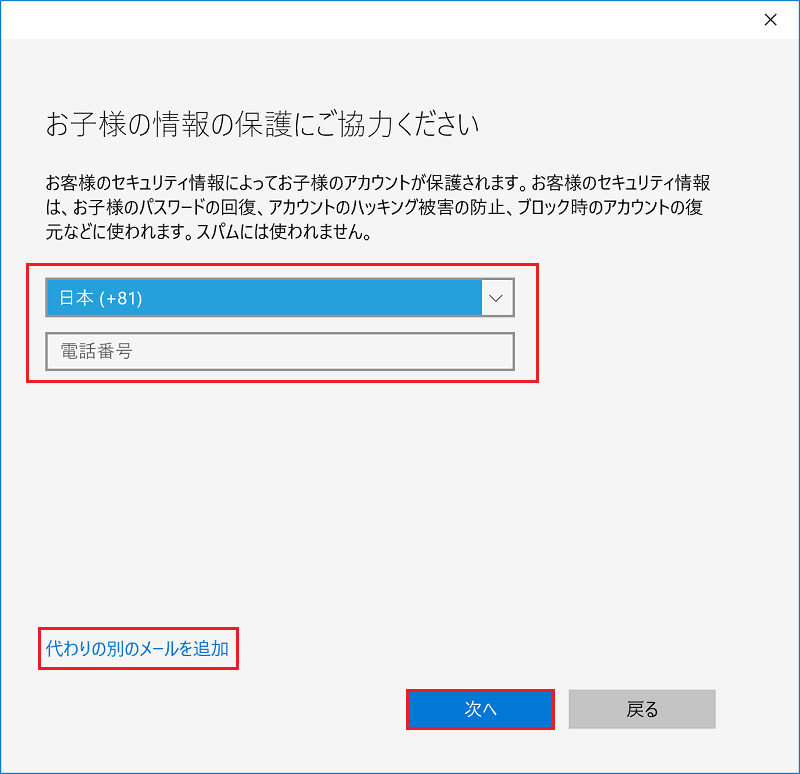
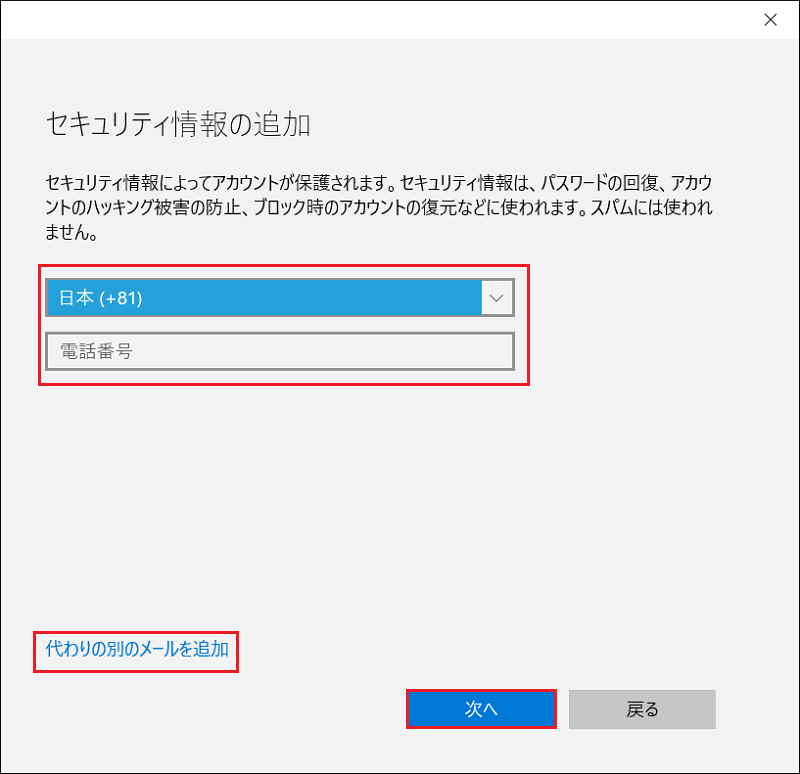
【参考情報】
この情報はパスワードを忘れた場合や、ハッキングがあった場合のブロック、ブロックしたアカウントの復元などで必要となります。
アカウントの安全性を保つために本人確認が必要な場合、認証コードをテキストメッセージ、または自動通話で送られてきますので
必ず連絡が取れる電話番号を入力してください。
電話番号の代わりにメールアドレスを登録する場合は、画面左下の [代わりの別のメールを追加] を選択して、メールアドレスを登録することもできます。お子様を追加する場合 保護者を追加する場合 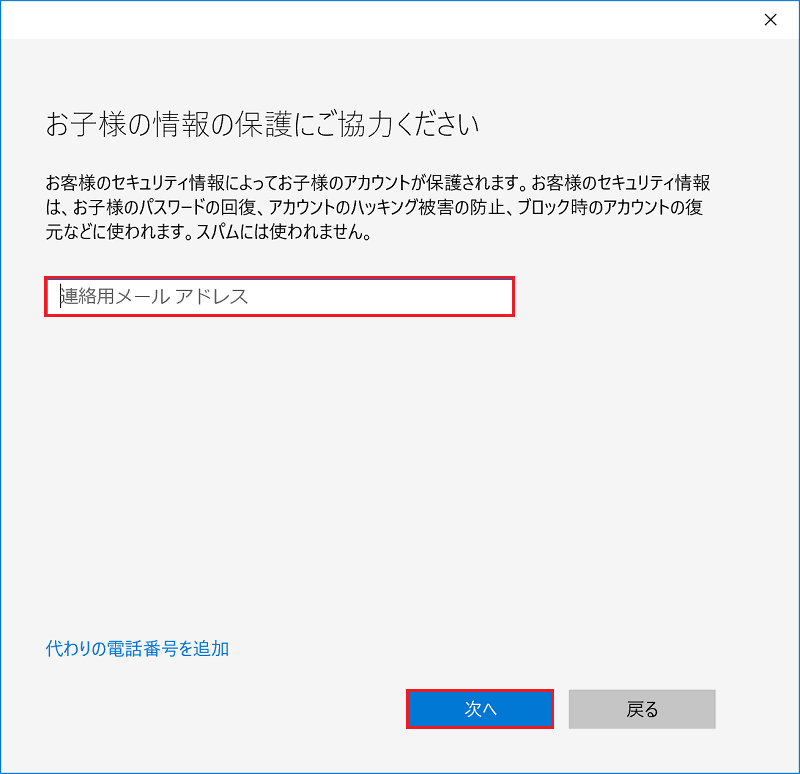
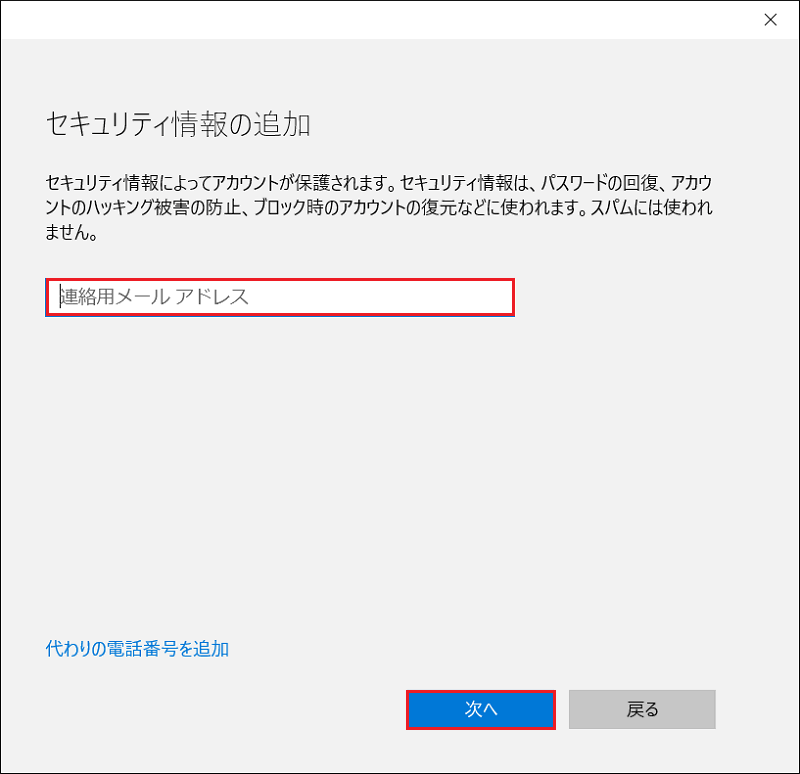
-
「最も関連の高いものを表示」画面が表示されるので内容を確認し、必要に応じてチェックボックスにチェックを入れた上で[次へ]を選択します。
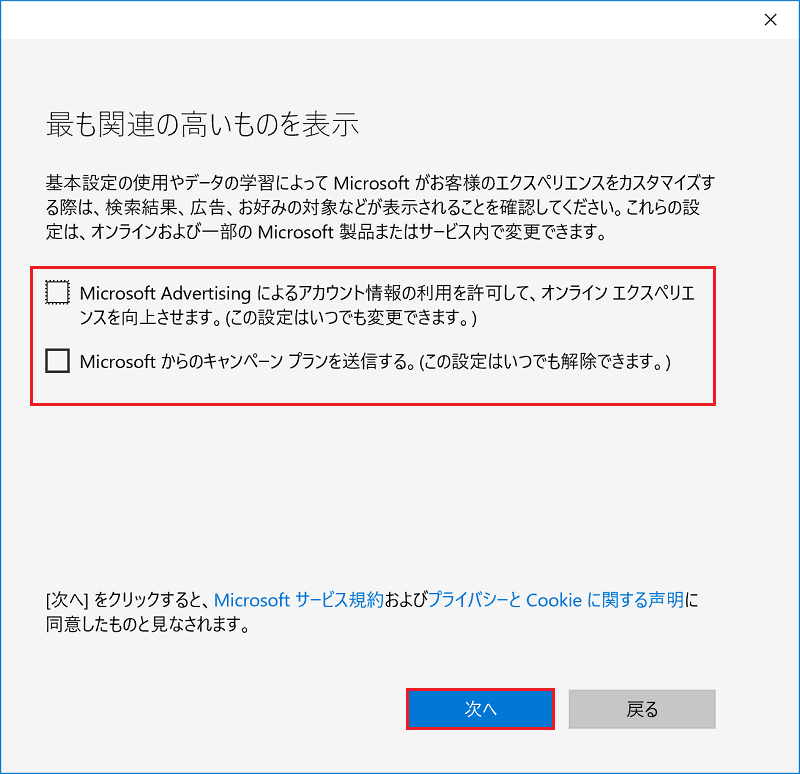
-
「招待が送信されました」画面が表示されるので [閉じる]を選択します。
お子様を追加した場合 保護者を追加した場合 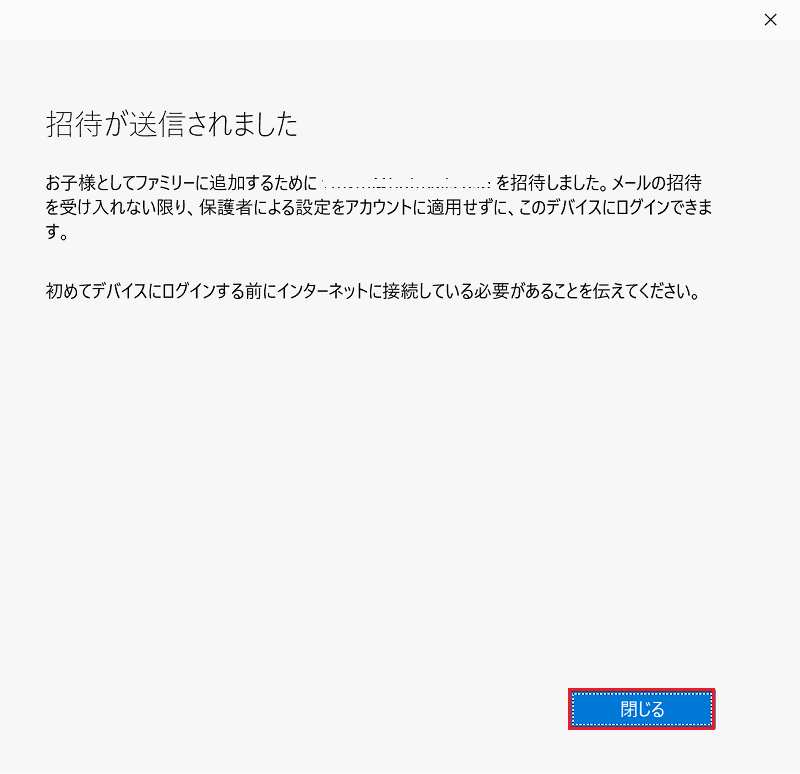
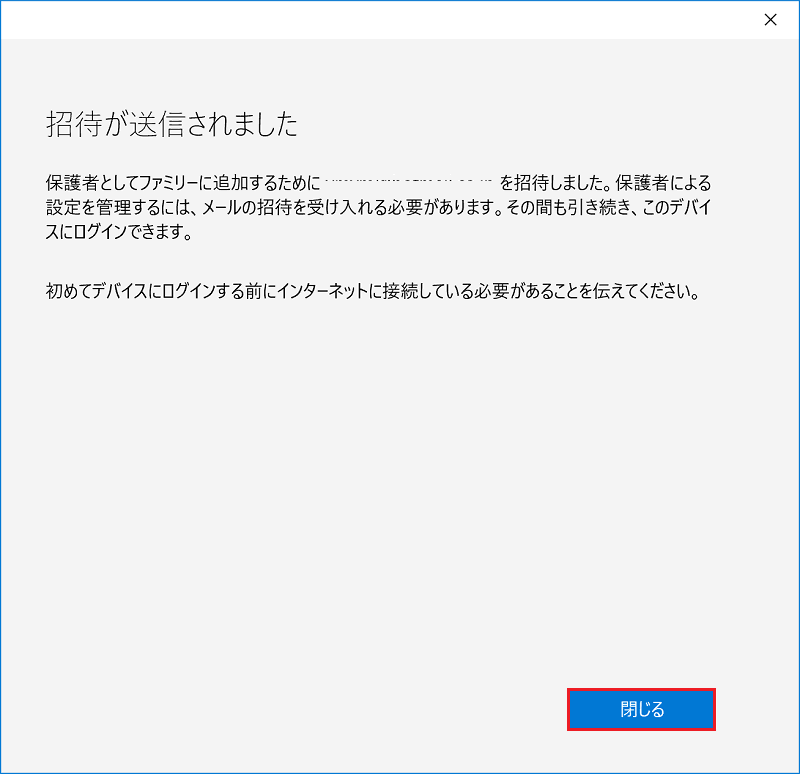
-
「アカウント」画面に、「家族」に追加した「Microsoftアカウント」ユーザーが表示されます。
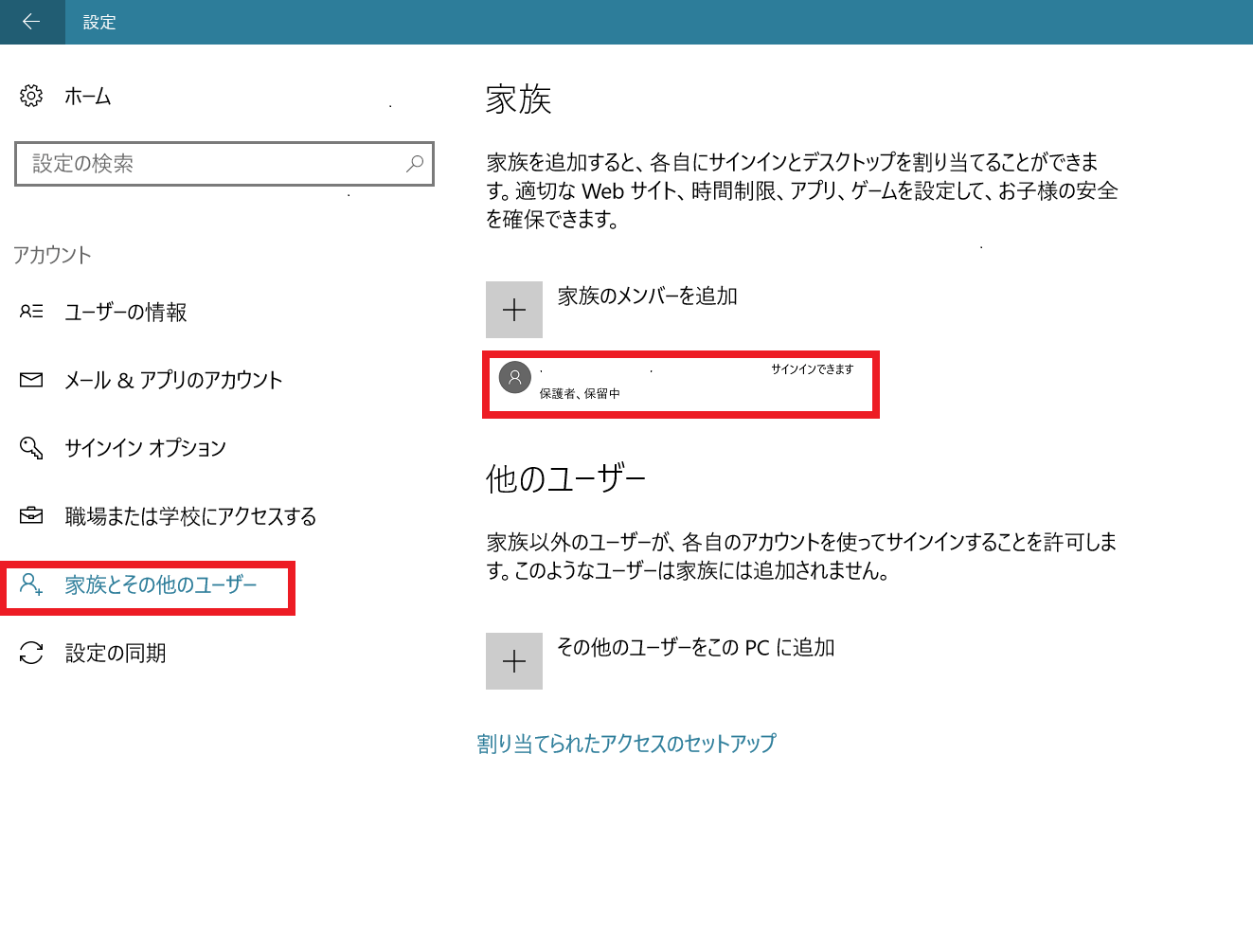
-
現在サインインしている管理者アカウントをサインアウトします。
-
ロック画面が表示されるので、画面をクリックしロックを解除します。
-
サインイン画面が表示されるので、左下の追加した家族のMicrosoftアカウントを選択しサインインします。
-
Windowsの初期設定が行われますので、以降は「家族アカウントの招待の承諾手順」の内容にしたがって、家族アカウントを有効にしてください。
家族アカウントを作成後、以下の手順を行うことで、家族アカウントが有効になります。
家族アカウント作成後は必ずこの操作を行ってください。
[スタート]ボタンを選択します。
スタートメニューが表示されるので [メール]を選択します。
メールをはじめて利用になる際は、メールが起動し、「ようこそ」画面が表示されるので [使ってみる]を選択します。
「アカウント」画面が表示されるので [開始]を選択します。
「メール」の「受信トレイ」が表示されます。
Microsoft Familyから”XXXXさんがあなたをファミリに招待しました。”
(XXXXには家族アカウントを追加した管理者の名前が入ります)という件名のメールが届きます。
メールの内容を確認し [招待の承諾]を選択します。
※この招待は14日で有効期限が切れますので、期限内に設定してください。
お子様の場合 保護者の場合
複数のWebブラウザーをインストールしていた場合は「どのアプリで開きますか?」画面が表示されますので [Microsoft Edge]が選択されていることを確認したうえで [OK]を選択します。
「ファミリーに参加」画面が表示されるので [サインインと参加]を選択します。
「アカウントのご契約条件とプライバシーに関する声明を更新します」画面が表示された場合は [続行]を選択します。
家族アカウントに追加したアカウント名が表示されていることを確認してください。
お子様の場合
「ファミリには誰がいますか?」画面が表示されます。保護者の場合
「あなたのファミリー」画面が表示されます。
お子様のアカウントの管理をする場合は、この画面から設定します。
【参考情報】
お子様の使用に適した制限の設定については、以下のMicrosoft社のページを参照してください。
ファミリー セーフティ アプリで不適切なアプリとゲームをフィルター処理する
Microsoft Family Safetyを使用して Web サイトと検索をフィルター処理する以上で操作は完了です。