[Windows 10] ユーザーアカウントのパスワードを忘れた場合の対処方法
Q. 質問
PINやユーザーアカウントのパスワードを忘れてしまった場合や、ログインできなくなった時の対処方法を教えてください。
A. 回答
アカウントの種類により、PINやパスワードを忘れてしまった場合の対処方法が異なります。
事前確認
パスワードは、大文字と小文字が区別されます。
大文字・小文字を間違って入力していないかをご確認ください。
【Num Lock】や【Caps Lock】が有効になっていないかをご確認ください。
ユーザーアカウントには「ローカルアカウント」と「Microsoftアカウント」があります。以下のリンクよりご確認ください。
※「家族アカウント」の場合は、「Microsoftアカウントの場合」を参照ください。
1.Microsoftアカウント / ローカルアカウント共通
PINやパスワードなどのログイン方法以外に「指紋認証」など、別のサインイン方法が設定されている場合は「サインインオプション」が表示されます。
「サインインオプション」が表示されている場合は、ほかの方法でのログインが可能かお試しください。
ログイン画面に「サインインオプション」が表示されている場合
-
サインイン画面の「サインインオプション」をクリックします。
他に利用可能なログイン方法があるか、アイコンから確認します。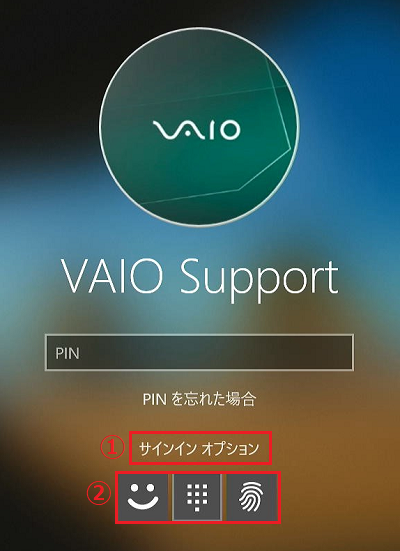
「サインインオプション」で表示されるアイコンの機能は、以下の通りです。画面上に表示されていないアイコンは、そのログイン方法が登録されていません。

顔認証
カメラを使ったサインイン機能です。
指紋認証
指紋認証搭載モデルでご利用いただけます。
PIN(暗証番号)
PINと呼ばれる「暗証番号」を使ってサインインできる機能です。
セキュリティキー
物理的なセキュリティキーを使ってサインインできる機能です。
パスワード
アカウントのパスワードを使ってサインインできる機能です。
ピクチャパスワード
お気に入りの写真をスワイプしてタップし、デバイスのロックを解除できる機能です。
2.Microsoftアカウントの場合
サインイン画面に「PINを忘れた場合」が表示されている場合
-
サインイン画面の「PINを忘れた場合」をクリックします。
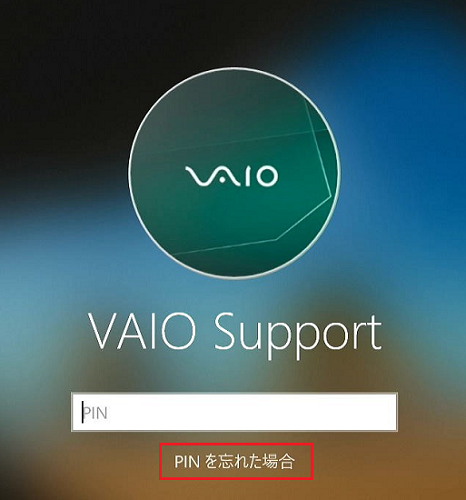
-
Microsoftアカウントの「パスワードの入力」が表示されます。
「Microsoftアカウント」のパスワードが分かっている場合は、パスワードを入力して「サインイン」をクリックします。
※「Microsoftアカウントパスワード」が分からない場合は「パスワードを忘れた場合」をクリックします。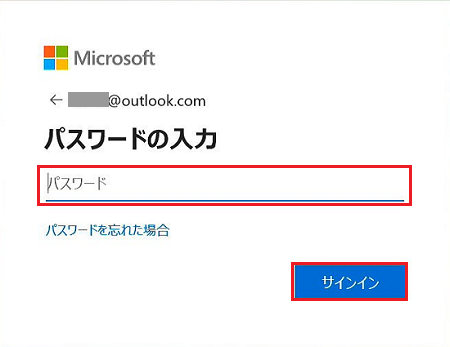
-
「ご本人確認のお願い」が表示されます。
「どの方法でセキュリティコードを受け取りますか」の項目からセキュリティコードを受け取る方法を選択し「コードの取得」をクリックします。
※ここでは、例として「セキュリティコードを受け取る」用に登録済みのメールアドレスを使う場合の手順を掲載します。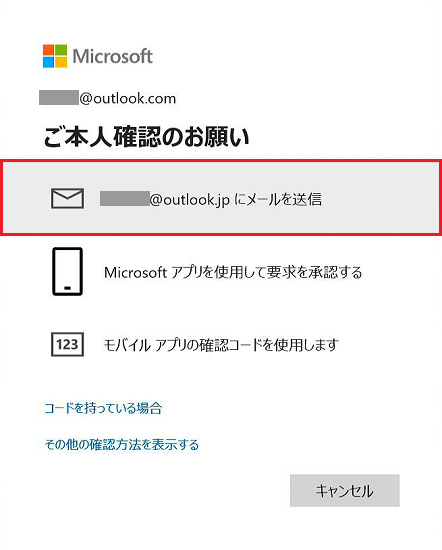
参考情報
-
本人確認の画面が、以下の「認証アプリによって生成されたコードを入力してください。」と表示される場合は「別の確認オプションを使う」をクリックします。
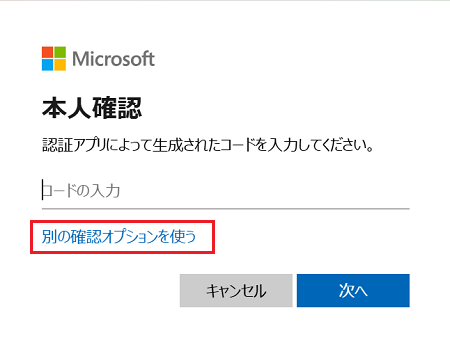
-
「どの方法でセキュリティコードを受け取りますか?」と表示されます。
「(*でマスキングされた登録のメールアドレス)にメールを送信」のラジオボタンにチェックを入れます。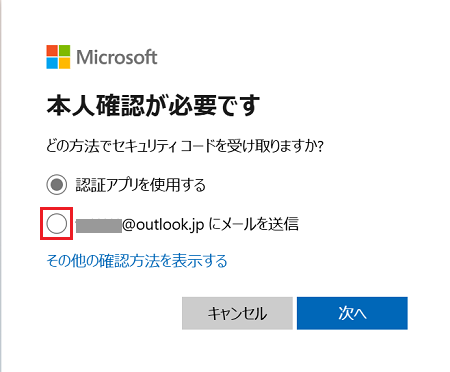
-
「登録のメールアドレス」の入力欄が表示されます。メールアドレスの@マークよりも前の部分を入力して「コードの取得」をクリックします。
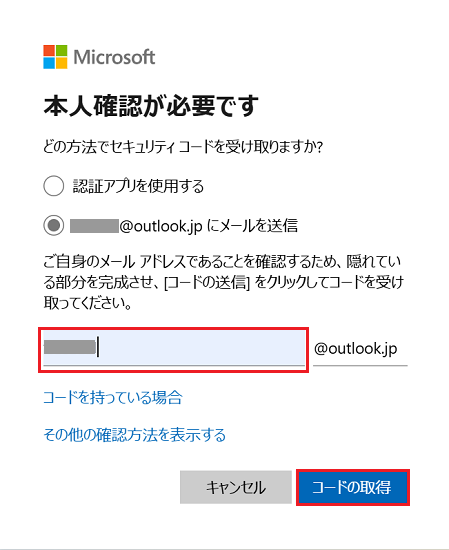
※登録のメールアドレスが不明の場合は「すべての情報が不明」から画面に沿ってお進みください。
-
-
「メールをご確認ください」が表示されます。確認コードを送信するために登録済みのメールアドレスを入力します。
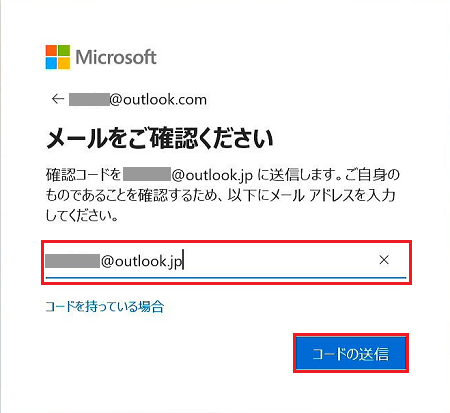
-
登録したメールアドレス宛に「セキュリティコード」の記載されたメールが届きます。別端末などからメールを確認して「セキュリティコード」を確認します。
-
「コードの入力」画面へ、届いたセキュリティコードを入力し「検証する」をクリックします。
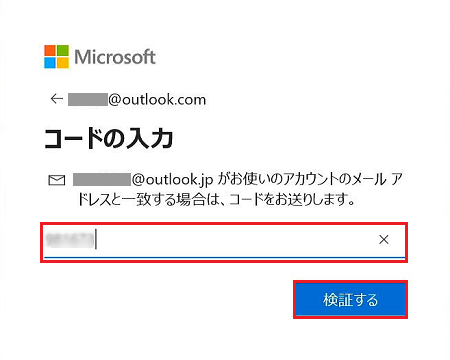
-
「続けますか?」が表示されます。新たに設定する「PIN」を入力し「続ける」をクリックします。
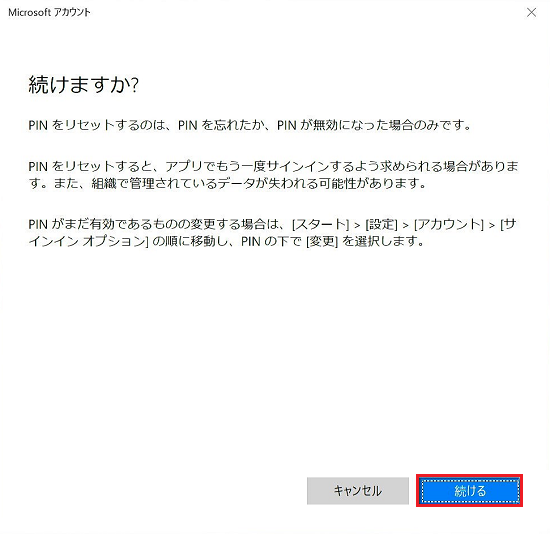
-
「PIN のセットアップ」が表示されます。「新しいPIN」「PIN の確認」の2か所に、新たに設定する同一のPINを入力して「OK」をクリックします。
これでPINのリセットは完了です。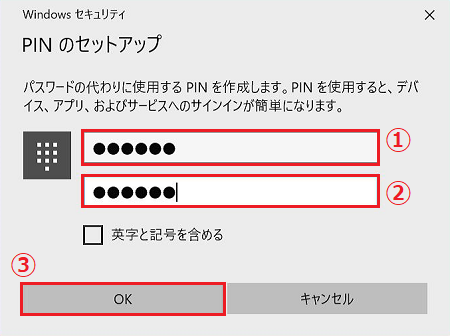
-
ログインが表示されます。新たに設定したPINでサインインできるか確認してください。
3.ローカルアカウントの場合
ほかに管理者権限を持つアカウントがある場合
パスワードを忘れてしまったユーザーアカウント以外に管理者権限を持つアカウントがあり、サインインできる場合は、そのアカウントを使って、ログインできなくなったアカウントのパスワードを削除することができできます。
 注 意
注 意サインインしているアカウント以外のパスワードを変更すると、EFSで暗号化されたファイル、およびWebページやネットワークリソースのための個人証明書や保存しているパスワードを失います。
使用しているアカウント以外のパスワードを変更する場合はご注意ください。
-
「コントロール パネル」を開きます。
-
「ユーザー アカウント」の「アカウントの種類の変更」をクリックします。
![[コントロール パネル]画面](https://rescdn2.support.vaio.com/kbresources/answer/2237/3460-9a.png)
-
「アカウントの管理」が表示されます。パスワードを変更したいアカウントのアイコンをクリックします。
![[コントロール パネル]画面](https://rescdn2.support.vaio.com/kbresources/answer/2237/3460-13.png)
-
「アカウントの変更」が表示されます。「パスワードの変更」をクリックします。
![[コントロール パネル]画面](https://rescdn2.support.vaio.com/kbresources/answer/2237/3460-14.png)
-
「パスワードの変更」が表示されます。「新しいパスワード」および「新しいパスワードの確認」に新しいパスワードを入力します。
「パスワードのヒントの入力」欄にパスワードのヒントを入力して「パスワードの変更」をクリックします。
パスワードを削除する場合は「新しいパスワード」「新しいパスワードの確認」および「パスワードのヒントの入力」には何も入力せず「パスワードの変更」をクリックします。![[コントロール パネル]画面](https://rescdn2.support.vaio.com/kbresources/answer/2237/3460-15.png)
以上で操作は完了です。
ほかに管理者権限を持つアカウントがない場合
-
事前にパスワードリセットディスクを作成されている場合は、パスワードリセットディスクを使用してパスワードを削除してサインインできます。
パスワードリセットディスクを使用する方法については、下記の関連FAQをご参照ください。
-
パスワードを忘れてしまったユーザーアカウント以外に「管理者権限を持つアカウントがない場合」は、Windowsをリカバリー(再セットアップ・初期化)を行う必要があります。
リカバリーを行う方法については、下記の関連FAQをご参照ください。