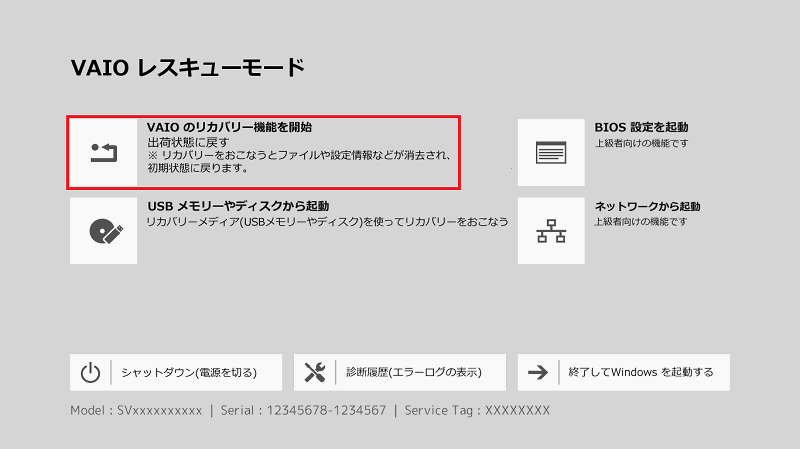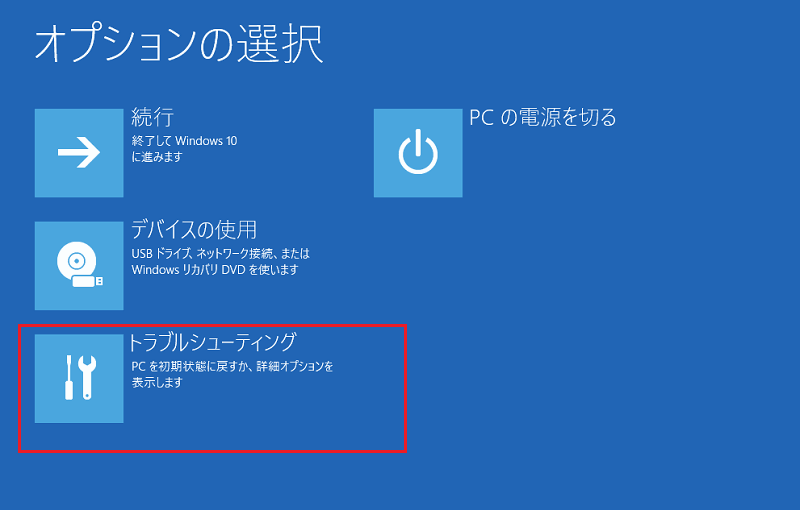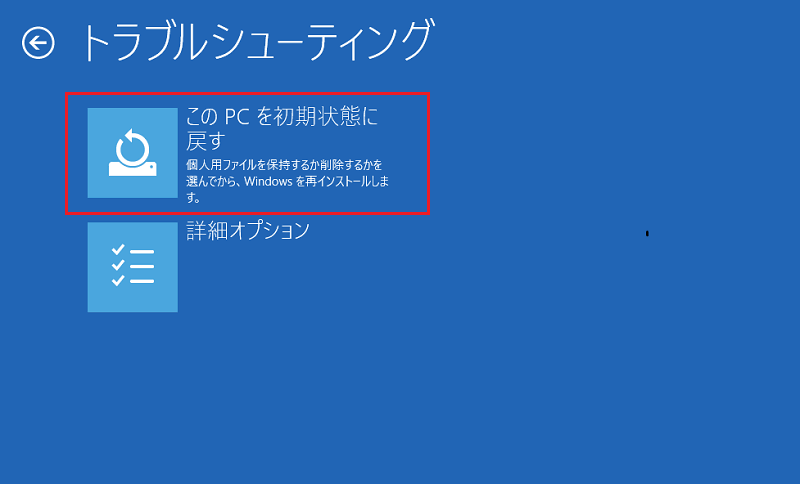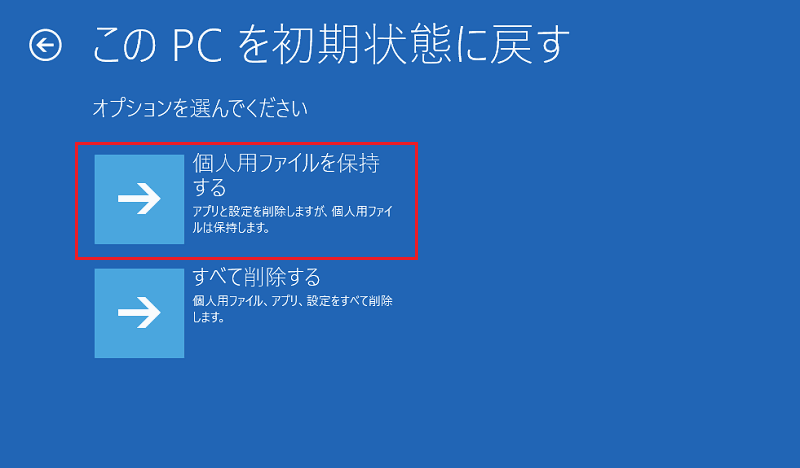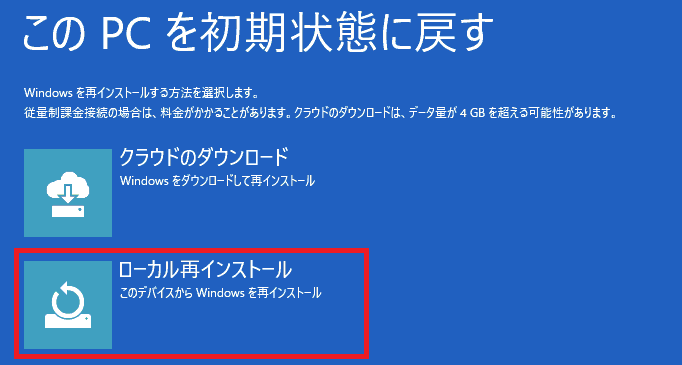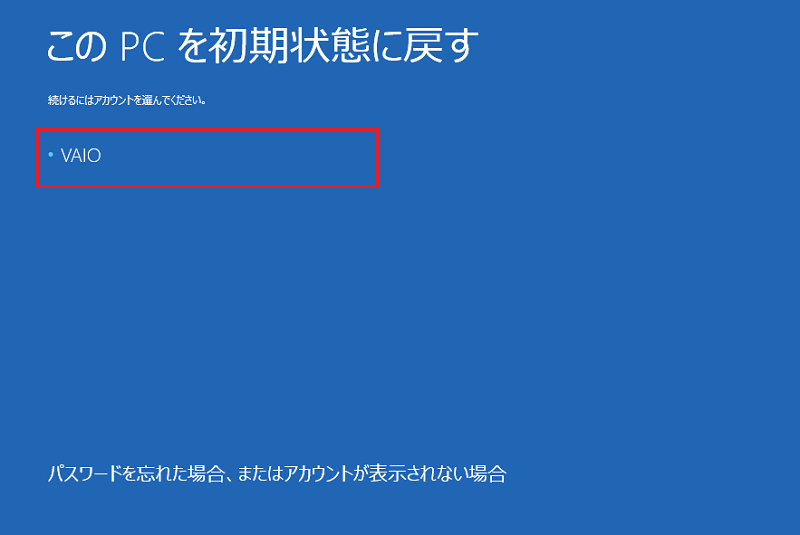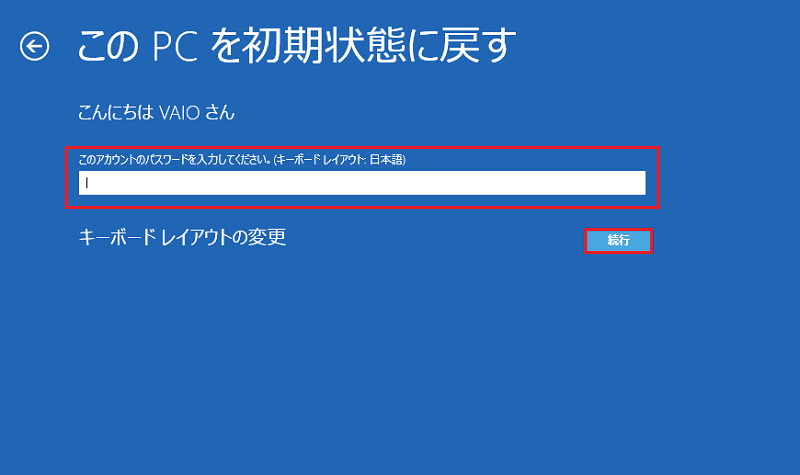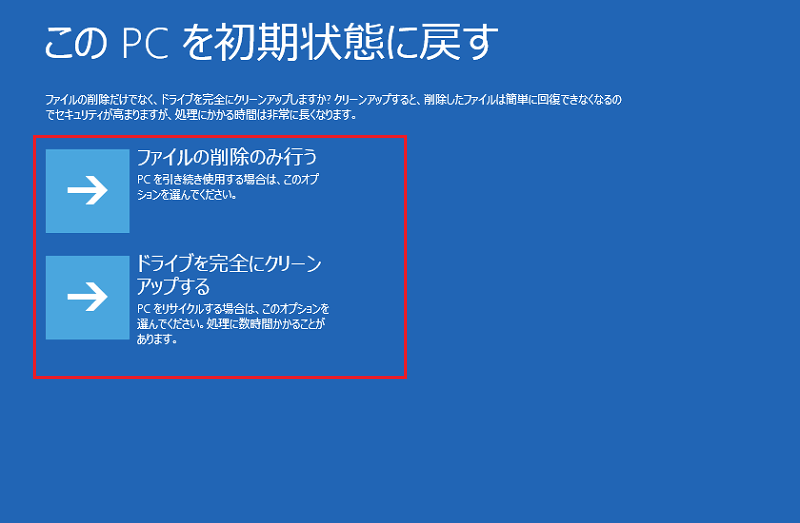[Windows 10] Windowsが起動しない状態からリカバリー(再セットアップ・初期化)を行う方法
対象製品
Windows 10プリインストールモデル
【ご注意】
Windows 10にアップグレードしたモデルをリカバリーする場合は、以下の関連Q&Aをご確認ください。
▼関連Q&A:
[Windows 10アップグレード] アップグレード後に以前のバージョンのWindowsにリカバリー(再セットアップ・初期化)する方法
Windowsが起動できない深刻なトラブルが生じた場合、その状態からリカバリーを行うには、通常はリカバリーメディアが必要です。
しかし、ハードディスク/SSDが正常に動作できる場合は、本ページでご案内する方法でリカバリー機能を起動して、リカバリーができる場合があります。
本ページでご案内する方法でリカバリーできなかった場合は、以下の関連Q&Aを参照し、リカバリーメディアからのリカバリーを行ってください。- VJZ12A*シリーズでワイヤレスキーボードをUSBケーブルで接続した状態でリカバリーを実行すると、リカバリー後にキーボードが正常に動作しなくなる場合があるため、リカバリー実行時はワイヤレスキーボードをUSBケーブルで接続しないでください。
- リカバリーを実行すると、データは失われてしまいます。必要なデータがある場合は、事前に必ずデータのバックアップを行ってください。
事前にリカバリーメディアを作成することをおすすめします。
下記のような操作を行った場合に、リカバリーに必要になる情報が書き 換わってしまい、ハードディスク/SSDからリカバリーができなくなることがあります。
- パーティションを操作するアプリを使用する
- 出荷時以外のOSをインストールする
- リカバリーに必要な機器や電源ケーブルを除くすべての周辺機器やSDカードを、PCから取りはずしてください。
- リカバリーには時間がかかるため、必ずACアダプターを接続してください。
- 音楽再生アプリで管理している音楽データや、 地上デジタル放送 (地デジ)のデータなど、著作権保護されているデータは、リカバリーを行うと、以前と同じ場所に保存されていても、再生できない場合があります。 事前にアプリのヘルプファイルなどを参照してご確認ください。
InstantGo対応モデルは、リカバリーをする前に、必ずデバイスの暗号化を無効にしてください。
デバイスの暗号化を行ったままリカバリーをすると、暗号化したデータを読み取れなくなります。
また、リカバリーにも失敗する場合があります。▼関連Q&A:
[Windows 10] デバイスの暗号化を設定する方法TPMセキュリティーチップが搭載されたモデルの場合は、リカバリーをする前に、必ず暗号化したデータを復号化してからバックアップを行ってください。
TPM機能を使用し、暗号化を行ったままリカバリーをすると、暗号化したデータを読み取れなくなります。また、リカバリーにも失敗する場合があります。Windowsが起動しないなどの理由で、バックアップがとれない場合は、システムバックアップアーカイブや緊急時復元用トークンなどを使用して、TPMの設定を復元してください。
なお、復元できなくなったデータは読み取れませんので、ご注意ください。- Windowsの暗号化機能を使用し、暗号化を行ったままリカバリーを実行すると、暗号化したデータを読み取れなくなります。
リカバリーをする前に、必ず暗号化を解除してください。
なお、復元できなくなったデータは読み取れせんので、ご注意ください。SSD/HDDからリカバリーできない場合は、お客様が事前に作成したリカバリーメディアからのリカバリーが必要となります。
事前にリカバリーメディアを作成していない場合、リカバリーメディアを購入したり、有償による修理が必要となるため、あらかじめリカバリーメディアを作成することをおすすめします。▼関連Q&A:
[Windows 10] リカバリーメディアを作成する方法「Office」をご使用の場合は、PCをリカバリーした後にインストール、およびライセンス 認証を行う必要があります。インストール、およびライセンス認証を行うには、プロダクトキー が必要です。プロダクトキーは、同梱されているプロダクトキーカードに記載されています。
▼関連Q&A:
[Microsoft Office] Office 2013 の概要・インストール方法
[Microsoft Office] Office 2016 の概要・インストール方法
[Microsoft Office] Office Premiumの概要 / インストール方法
[Microsoft Office] Office 2019 の概要・インストール方法- リカバリーには下記の種類があります。
個人用ファイルを保持するリカバリー
以下の内容を保持した上でリカバリーが行われます。
- Windows Updateで適用された重要な更新、およびドライバー
- 工場出荷時よりインストールされているアプリ
- 「ゴミ箱」内のデータ
- ユーザーアカウント
- インターネットや無線LANなどのネットワーク接続設定
- 「設定」で変更した内容
すべてのデータを削除するリカバリー
- Windows Updateで適用された重要な更新、およびドライバー
- 工場出荷時よりインストールされているアプリ
上記以外のデータはすべて削除されます。
- Windows 10プリインストールのVAIOのリカバリー機能は、OS標準の回復オプション(リカバリー)の仕様に準じています。
このため初期設定時より、インターネットに接続しているとWindows Updateにより、OSのアップデートにあわせリカバリーのデータが順次更新されます。
また、アップグレード後も、アップグレード後のOSにリカバリーのデータが更新されます。
このため初期設定完了後にインターネットに接続し、ご使用されているとリカバリーを実施しても、工場出荷時と完全に同じ状態になりませんので、あらかじめご了承ください。
Windowsが起動できない状態で、個人用のデータを残してリカバリーをする場合は以下の手順で操作してください。
※ご使用環境によっては、表示される内容など異なる場合があります。
- PCの電源が入っている場合は、電源ボタンを4秒以上長押ししてシャットダウンします(電源を切ります)。
- [F3]もしくは[F4]ボタンを押しながら電源ボタンを押します。
※VJZ12A* シリーズは、VOL(音量調節)ボタンの+側または-側を押しながら、電源ボタンを押します。[VAIO レスキューモード]画面が表示されるので、[VAIO のリカバリー機能を開始]を選択します。
- 「キーボードレイアウトの選択」画面が表示されるので、[Microsoft IME]を選択します。
「オプションの選択」画面が表示されるので、[トラブルシューティング]を選択します。
「トラブルシューティング」画面が表示されるので、[このPCを初期状態に戻す]を選択します。
「このPCを初期状態に戻す」画面が表示されるので、[個人用ファイルを保持する]を選択します。
【参考情報】
この後、Windows 10 Ver,2004 以降のバージョンの場合は、以下の選択画面が表示されるので必ず「ローカル再インストール」を選択してください。
「続けるにはアカウントを選んでください。」と表示されるので、使用していたアカウントを選択します。
「このアカウントのパスワードを入力してください。」と表示されるので、パスワードを入力し[続行]を選択します。
パスワードを設定していない場合は、何も入力せず[続行]を選択します。
「準備が完了しました。」と表示されるので、[初期状態に戻す]を選択します。
このあと、自動的に再起動などが行われ、リカバリーが実行されます。
リカバリーが完了するまでお客様のご使用環境によっては非常に時間がかかる場合があります。
Windowsが起動できない状態で、すべてのデータを削除してリカバリーをする場合は以下の手順で操作してください。
※ご使用環境によっては、表示される内容など異なる場合があります。
- PCの電源が入っている場合は、電源ボタンを4秒以上長押ししてシャットダウンします(電源を切ります)。
- [F3]もしくは[F4]ボタンを押しながら電源ボタンを押します。
※VJZ12A* シリーズは、VOL(音量調節)ボタンの+側または-側を押しながら、電源ボタンを押します[VAIO レスキューモード]画面が表示されるので、[VAIO のリカバリー機能を開始]を選択します。
- 「キーボードレイアウトの選択」画面が表示されるので、[Microsoft IME]を選択します。
「オプションの選択」画面が表示されるので、[トラブルシューティング]を選択します。
「トラブルシューティング」画面が表示されるので、[このPCを初期状態に戻す]を選択します。
「このPCを初期状態に戻す」画面が表示されるので、[すべてを削除する]を選択します。
【参考情報】
この後、Windows 10 Ver,2004 以降のバージョンの場合は、以下の選択画面が表示されるので必ず「ローカル再インストール」を選択してください。
パーティションを分割している場合は、「PCに複数のドライブがあります」と表示されるので、[Windows がインストールされているドライブのみ]、もしくは[すべてのドライブ]のいずれかを選択します。
パーティションを分割していない場合は、この画面は表示されません。次の手順に進んでください。
「ファイルの削除だけでなく、ドライブを完全にクリーンアップしますか?」と表示されるので、[ファイルの削除のみ行う]、もしくは[ドライブを完全にクリーンアップする]のいずれかを選択します。
「準備が完了しました。」と表示されるので、[初期状態に戻す]を選択します。
このあと、自動的に再起動などが行われ、リカバリーが実行されます。
リカバリーが完了するまでお客様のご使用環境によっては非常に時間がかかる場合があります。
リカバリー完了後、初期設定画面が表示されます。▼関連Q&A:
[Windows 10] 初期設定の方法について【注意事項】
上記のいずれの方法でもリカバリーができない場合は、以下の関連Q&Aを参照して
リカバリーメディアからのリカバリーを行ってください。▼関連Q&A:
[Windows 10] リカバリーメディアを使用してリカバリー(再セットアップ・初期化)をする方法※リカバリーメディアがない場合は、リカバリーメディアを購入していただくか、有償でリカバリーする必要があります。