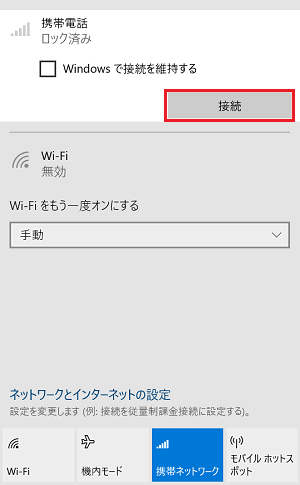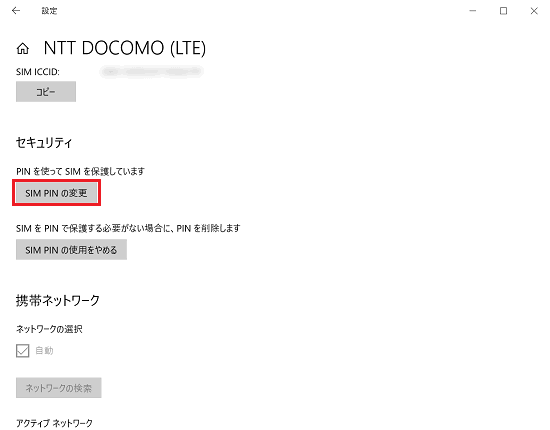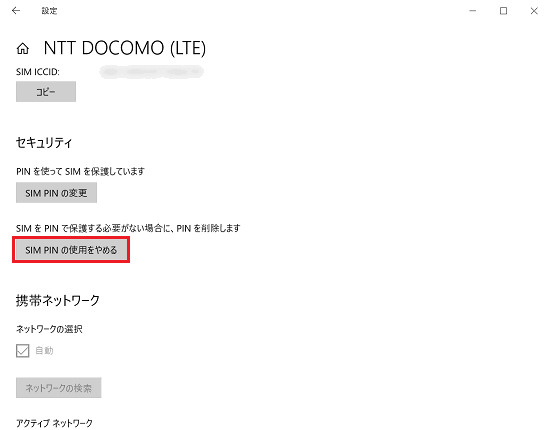[Windows 10] 無線WANの接続方法
Q. 質問
Windows 10で無線WANの接続方法を教えてください。
A. 回答
無線WANで接続するためのAPN設定を実施します。
-
モバイルネットワークに接続するには事前にSIMカードをご準備ください。
-
アップデートにより表示される内容が大きく異なる場合があります。
Windows Updateで最新の状態にしてから操作を行ってください。
Windows Updateについては以下の情報を参照してください。
無線WANで接続する方法については以下の操作を順に行ってください。
1. SIMカードを装着する
SIMカードを装着する方法
 注 意
注 意-
SIMカードを挿入する際は、必ずパソコンを完全シャットダウンしてください。
パソコンの電源が入った状態でSIMカードを挿入すると、認識できない場合があります。 -
SIMカードはパソコンが対応しているサイズのものをご用意ください。
-
SIMカードを挿入する際「nano SIM」を「Micro SIM」へ変換するアダプターをご利用することは、SIMカードスロットの破損に繋がる可能性がございますので、お控えくださいますようお願いいたします。
やむを得ずアダプターをご利用いただく場合には、落下防止フィルムのついた「落下防止機能付きSIMカードアダプター」をご利用ください。
-
シャットダウン時に【Shift】キーを押しながら「シャットダウン」をクリックし、完全にシャットダウンします。
-
お手持ちのSIMカードを、向きに注意のうえ、パソコン本体の底面にあるSIMカードスロットに差し込みます。
参考情報機種によって、装着場所や方向などが違います。
装着方法の記載された取扱説明書やスタートガイドは下記ページより機種別に参照することができますので、ご利用の機種を参照してください。※画像はVJZ141*シリーズのSIMカードの装着方法です。
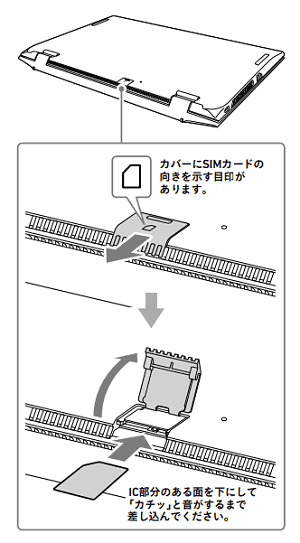
-
SIMカードを装着後、パソコンの電源を入れます。
2. 無線WAN機能を有効にする
無線WAN機能を有効にする方法
-
タスクバー上のネットワークアイコンをクリックします。
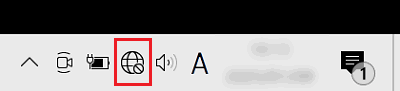
-
表示された画面の下部にある「携帯ネットワーク」アイコンをクリックして有効 / 無効を切り替えてください。
※明るい表示になっている場合はWAN接続機能が有効、暗い表示になっている場合は無効 です。
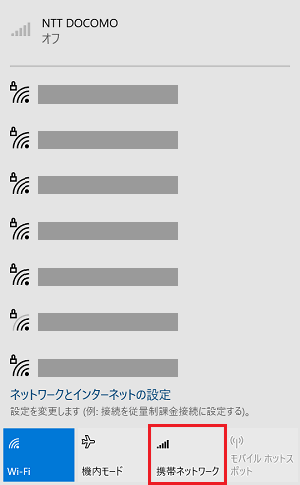
-
明るい状態となれば操作は完了です。
上部の接続状態が「圏外」となっている場合はAPNを設定する操作が必要なため、次の項目を参照してください。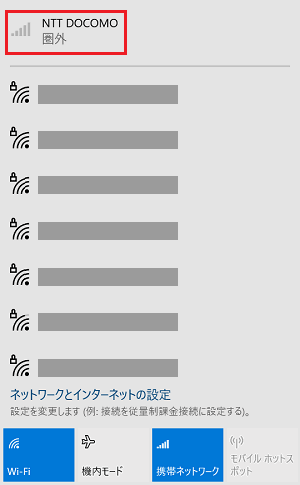
3. APNを設定する
APNを設定する方法
-
タスクバー上のネットワークアイコンをクリックします。
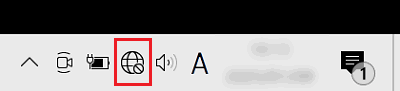
-
表示された画面下部にある「ネットワークとインターネットの設定」をクリックします。
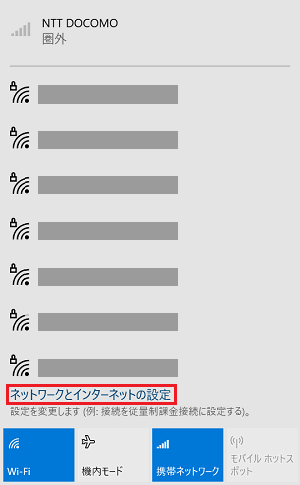
-
画面左側の「携帯電話」をクリックし、右側に表示される「Windows で接続を維持する」のチェックを外します。
続いて「詳細オプション」をクリックします。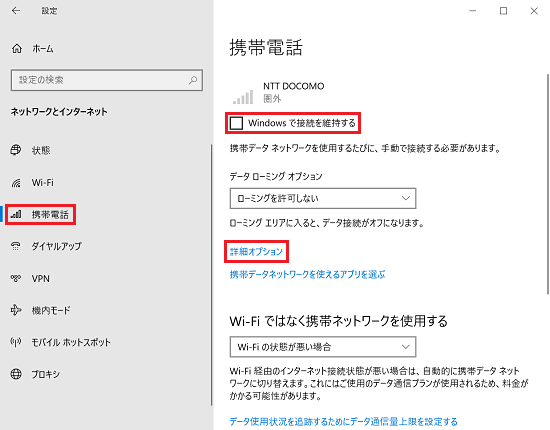
-
「APNを追加します」をクリックします。
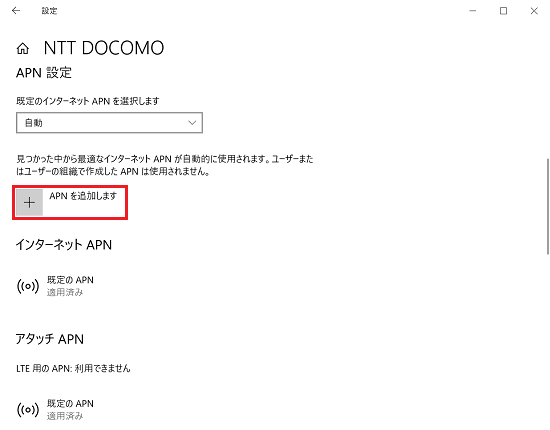 参考情報
参考情報既にAPN設定が存在している場合は「インターネット APN」や「アタッチ APN」に表示されています。
いずれも「既定のAPN」以外を削除してから、新たにAPNを追加してください。 -
APNの設定画面が表示されましたら、お手持ちのSIMカードのAPNやパスワードなどを入力し、「保存」をクリックします。
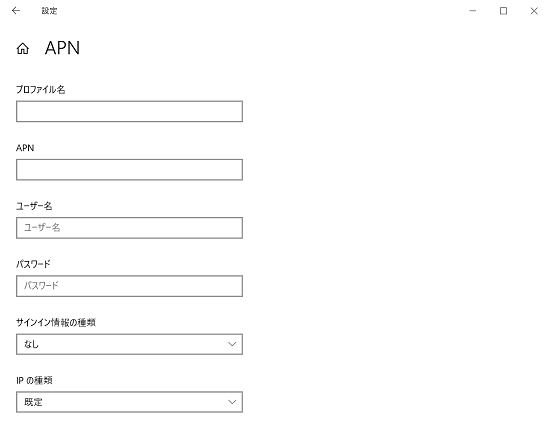 参考情報
参考情報-
「APNの種類」のプルダウンでは必ず「インターネットおよびアタッチ」を選択してください。
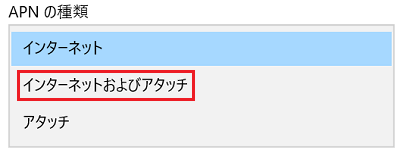
-
「APNの種類」については、一度保存をすると、「APNの種類」だけをあとから変更することができません。
「APNの種類」を誤って設定した場合は、追加したAPN設定情報をすべて削除した上で、あらためてAPNの再設定を行ってください。 -
設定内容については、お手持ちのSIMカードの販売元にご確認ください。
-
VAIOオリジナルSIMをご利用の場合は、以下FAQを参照し、APN情報を入力してください。
-
-
「インターネットとLTEアタッチのAPN設定が保存されました。」と表示されましたら、「OK」をクリックします。
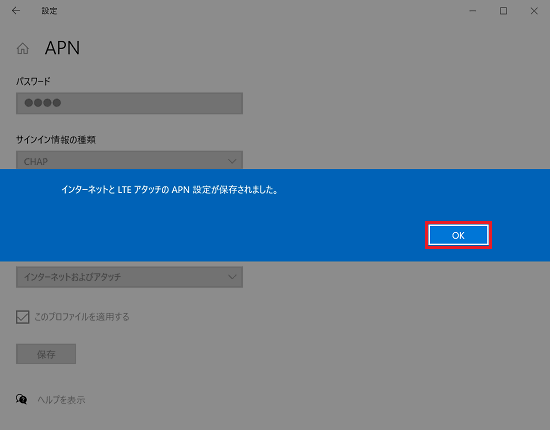
-
すべての画面を閉じ、パソコンを再起動してください。
 注 意
注 意パソコンを再起動しないと、設定した情報が反映されず接続できないことがあります。
必ずパソコンを再起動してください。
以上で操作は完了です。
4. 必要に応じてSIM PINロックの設定をする
PINロックをかけることで、起動後ロックを解除しないとWANで接続できないようにしたり、APN設定を追加できないようにすることができます。
 注 意
注 意SIM PINは3回連続で間違った場合、SIMカードにロックがかかります。
さらにロック解除コードを10回連続で間違うと完全に利用ができなくなりますのでご注意ください。
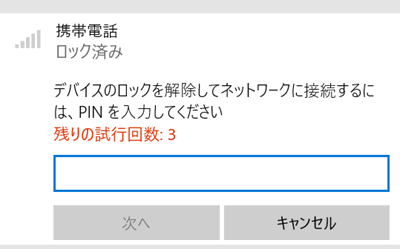
SIM PINロックの設定をする方法
-
タスクバー上のネットワークアイコンをクリックします。
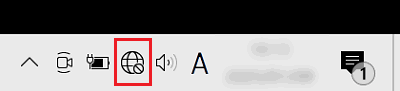
-
表示された画面下部にある「ネットワークとインターネットの設定」をクリックします。
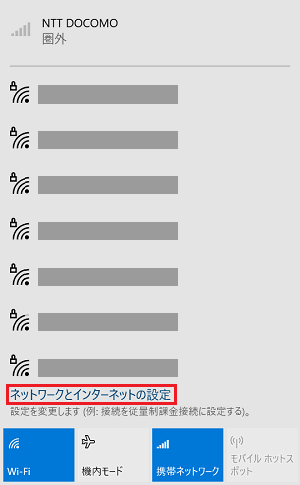
-
画面左側の「携帯電話」をクリックし、右側の「詳細オプション」をクリックします。
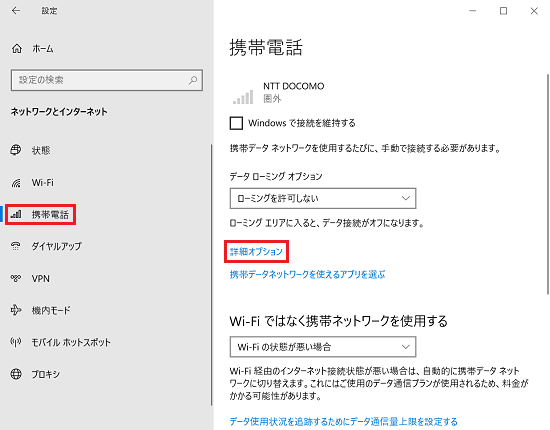
-
画面を下にスクロールし「SIM PINの使用」をクリックします。
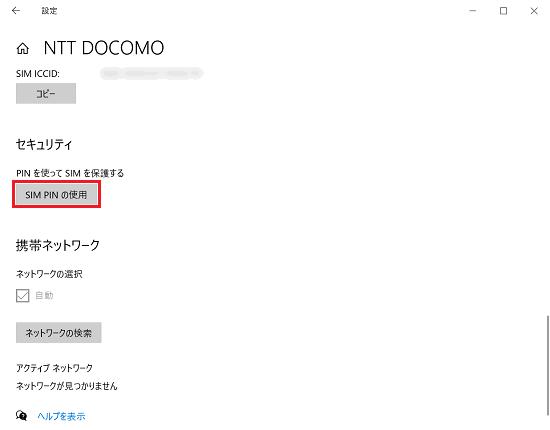
-
設定するPINコードを4~8桁の数字で入力し、「OK」をクリックします。
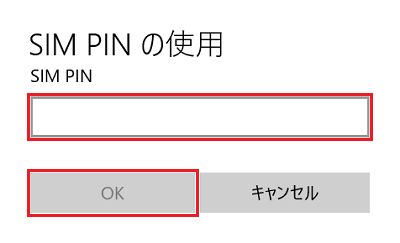
-
「SIM PINを確認しました。」と表示されましたら、設定は完了です。
「OK」をクリックします。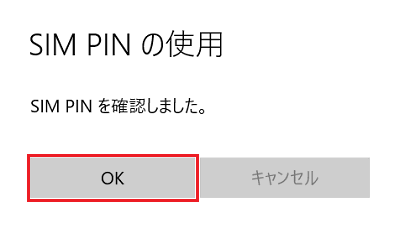
以上で操作は完了です。
携帯ネットワーク設定の詳細については、マイクロソフト社のウェブページを参照してください。