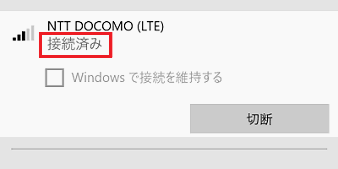[VAIO_PC] VAIO オリジナル SIM を使用するための設定手順
Q. 質問
VAIOオリジナルSIMを使用する方法を教えてください。
A. 回答
モデル別に設定方法が違います。リンクから、ご利用のモデルをご確認ください。
事前確認
-
【接続設定を始める前に】
ご利用のVAIOに合った最新の「FW Switch Tool」がないか、必ずご確認ください。必ず最新の「FW Switch Tool」のインストールを実施してからご利用ください。
以下のページから、ご利用のモデルの項目をご参照ください。 -
【VAIOオリジナルSIMのサイズについて】
VAIOオリジナルSIMは、出荷時期により「microSIM」サイズのSIMと、ご自分で必要な大きさにカットする「マルチカットSIM」のどちらかのSIMを出荷しています。
(2025年2月現在では、マルチカットSIMのみ出荷)VAIOのWAN搭載モデルのうち、以下のモデルをご利用の場合は、本体のSIMスロットが「microSIM」用のSIMスロットが搭載されています。
マルチカットSIMが届いた場合は、microSIMサイズ(15㎜×12㎜、中間の大きさ)にカットしてご利用ください。- 「microSIM」スロット搭載モデル
VJA12*シリーズ
VJS112*/VJS132*シリーズ
VJS121*/122*/123*シリーズ
VJS141*/142*/143*シリーズ
VJPA*、VJPF*、VJPG1*、VJPJ1*、VJPK1*シリーズ - 「nanoSIM」スロット搭載モデル
2021年以降に発売開始されたモデルは、本体のSIMスロットは「nanoSIM」用のSIMスロットが搭載されています。
「nanoSIM」サイズ(12.3mm×8.8mm、一番小さい大きさ)にカットしてご利用ください。 -
マルチカットSIMは、カードサイズの台紙に「標準SIM」「microSIM」「nanoSIM」が組み込まれる形でお手元に届きます。
カードの台紙から外した状態が以下です。
左から、外枠の部分がそれぞれ「標準SIM」「microSIM」「nanoSIM」となり、一度外すと再度組み込むことはできません。
お取り外しの際はご注意ください。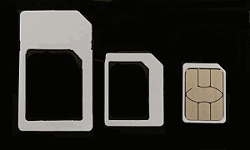
- 「microSIM」スロット搭載モデル
- 対象モデル一覧
- VJS112* / VJS132*、VJPF11* / VJPG11* シリーズの設定方法
- VJS111*/ VJP112* シリーズの設定方法
- その他のモデルの設定方法(VJS112*/VJS132*、VJPF11* /VJPG11*、VJS111*/ VJP112* シリーズを除く)
- モバイルネットワークに接続する
1.対象モデル一覧
個人モデル
- VJA121* シリーズ
- VJS111*、VJS112* シリーズ
- VJS121*、VJS122*、VJS123*、VJS124*、VJS125*、VJS126* シリーズ
- VJS132*、VJS134*、VJS135*、VJS136* シリーズ
- VJS141*、VJS142*、VJS143*、VJS144*、VJS145*、VJS146* シリーズ
- VJS4R1* シリーズ
- VJZ141*、VJZ142* シリーズ
法人モデル
- VJPA11* シリーズ
- VJP112* シリーズ
- VJPF11* シリーズ
- VJPG11*、VJPG13*、VJPG14*、VJPG21*、VJPG31*、VJPG32* シリーズ
- VJPJ11*、VJPJ13*、VJPJ21*、VJPJ22*、VJPJ23* シリーズ
- VJPK11*、VJPK13*、VJPK21*、VJPK22*、VJPK23*、VJPK24* シリーズ
- VJPKR1* シリーズ
- VJPZ11* シリーズ
2.VJS112* / VJS132*、VJPF11* / VJPG11* シリーズの設定方法
はじめに、ご利用のVAIOの「WWAN FW Switch Tool」のバージョンを確認します。
-
「タスクバーにある」「エクスプローラー」のアイコンをクリックして「エクスプローラー」を起動します。

※タスクバーに「エクスプローラー」のアイコンが無い場合は、下記の関連FAQをご参照ください。 -
エクスプローラーから、以下のパスにアクセスします。
"C:\Program Files (x86)\Telit LN940 Mobile Broadband\Version.txt"
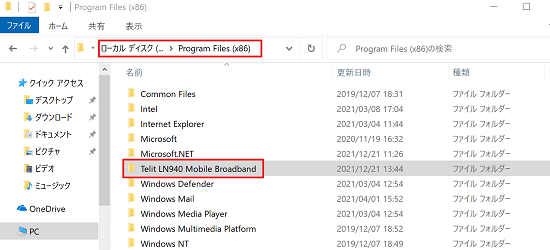
-
「Version」をダブルクリックします。
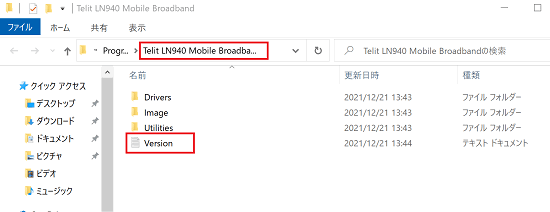
-
「Version」のテキストが起動します。「1.0.1.35」と記載されているか、それ以上のバージョンが記載されているか確認します。
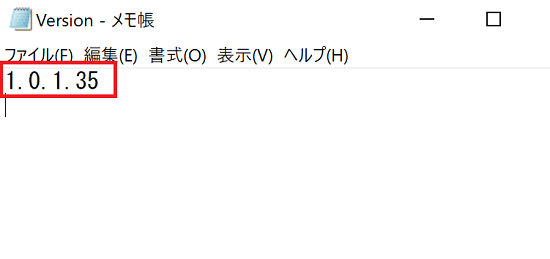
バージョンが「1.0.1.35」と記載されている場合の接続方法
-
PCがシャットダウンしている状態で、SIMスロットにVAIOオリジナルSIMを挿入します。
-
Windowsを起動します。
-
スタートメニューから「VAIOオリジナルSIMユーティリティ」
 を起動します。
を起動します。「VAIOオリジナルSIMユーティリティ」が起動しない場合は、こちらからダウンロードを行い、再インストールをしてください。
-
モバイルネットワークの設定を行います。
-
「VAIOオリジナルSIMユーティリティ」
 を起動してください。
を起動してください。 -
画面の指示に従って設定を行ってください。
-
設定完了後、PCを再起動行ってください。
再起動しないと設定が反映されず、モバイルネットワークに接続できません。 -
自動で設定が完了されます。
-
-
再起動後、モバイルネットワークに接続します。
モバイルネットワークに接続する をご確認ください。
* モバイルネットワークに自動的に接続されている場合は、操作は不要です。
バージョンが「1.0.1.35」以上の数字が記載されている場合の接続方法
-
PCがシャットダウンしている状態で、SIMスロットにVAIOオリジナルSIMを挿入します。
-
Windowsを起動します。
-
スタートメニューから「VAIOオリジナルSIMユーティリティ」
 を起動します。
を起動します。「VAIOオリジナルSIMユーティリティ」が起動しない場合は、こちらからダウンロードを行い、再インストールをしてください。
-
モバイルネットワークの設定を行う
- 「VAIOオリジナルSIMユーティリティ」を起動してください。
- 画面の指示に従って設定を行ってください。
- 設定完了後、お使いの機器を一旦シャットダウンし、再度電源を入れてください。
-
下記の関連Q&A を参照してAPN 設定を手動で行います。
※APN設定を行わないとLTEでの接続が出来ず、接続できたとしても3Gでの通信になります。
VAIOオリジナルSIMのAPN 設定内容は下記のとおりです。
- プロファイル名:任意の名称(ほかのSIM設定と区別をつけるためのものです)
- APN:mobile.vaio.com
- ユーザー名:mobileid@mobile.vaio.com
- パスワード:vaio
- サインイン情報の種類:CHAP
- IPの種類:既定
- APNの種類:インターネット及びアタッチ
-
設定完了後、必ずPCの再起動を行ってください。
再起動しないと設定が反映されず、モバイルネットワークに接続できません。 -
再起動後、モバイルネットワークに接続します。
モバイルネットワークに接続する をご確認ください。
* モバイルネットワークに自動的に接続されている場合は、操作は不要です。
3.VJS111*/ VJP112* シリーズの設定方法
-
PCがシャットダウンしている状態で、SIMスロットにVAIOオリジナルSIMを挿入します。
-
Windowsを起動します。
-
スタートメニューから「VAIOオリジナルSIMユーティリティ」
 を起動します。
を起動します。「VAIOオリジナルSIMユーティリティ」が起動しない場合は、こちらからダウンロードを行い、再インストールをしてください。
-
モバイルネットワークの設定を行います。
-
「VAIOオリジナルSIMユーティリティ」
 を起動してください。
を起動してください。 -
画面の指示に従って設定を行ってください。
-
設定完了後、PCを再起動行ってください。
再起動しないと設定が反映されず、モバイルネットワークに接続できません。 -
自動で設定が完了されます。
-
-
再起動後、モバイルネットワークに接続します。
モバイルネットワークに接続する をご確認ください。
* モバイルネットワークに自動的に接続されている場合は、操作は不要です。
4.その他のモデルの設定方法(VJS112*/VJS132*、VJPF11* /VJPG11*、VJS111*/ VJP112* シリーズを除く)
-
PCがシャットダウンしている状態で、SIMスロットにVAIOオリジナルSIMを挿入します。
-
Windowsを起動します。
-
以下の関連FAQを参照してAPN設定を手動で行います。
VAIOオリジナルSIMのAPN 設定内容は下記のとおりです。
- プロファイル名:任意の名称(ほかのSIM設定と区別をつけるためのものです)
- APN:mobile.vaio.com
- ユーザー名:mobileid@mobile.vaio.com
- パスワード:vaio
- サインイン情報の種類:CHAP
- IPの種類:既定
- APNの種類:インターネット及びアタッチ
-
設定完了後、必ずパソコンの再起動を行ってください。
再起動しないと設定が反映されず、モバイルネットワークに接続できません。 -
再起動後、モバイルネットワークに接続します。
モバイルネットワークに接続する をご確認ください。
* モバイルネットワークに自動的に接続されている場合は、操作は不要です。
5.モバイルネットワークに接続する
APN設定済みの状況で、モバイルネットワークに接続する方法です。
ご利用のOSをクリックしてご確認ください。
Windows 11の場合
-
タスクバーの右下にある「ネットワーク」アイコンをクリックします。
「クイック設定」画面が表示されます。
「携帯ネットワーク」に色が付いている状態であれば、 をクリックします。
をクリックします。
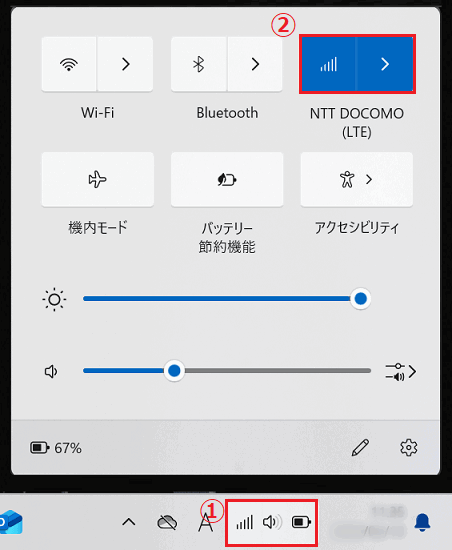
「携帯ネットワーク」に色が付いていない場合は「携帯ネットワーク」はオフの状態です。
 をクリックして、オンにしてください。
をクリックして、オンにしてください。
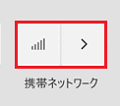
-
表示される「NTT DOCOMO」の「接続」ボタンをクリックします。
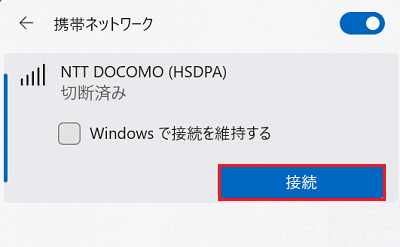
-
「接続済み」と表示されれば、接続は完了です。
Windows 10の場合
-
タスク バーの右下にある「ネットワーク」アイコンをクリックします。
「クイック設定」画面が表示されます。「携帯ネットワーク」に色が付いていない場合は「携帯ネットワーク」はオフの状態です。「携帯ネットワーク」をクリックして、オンにしてください。
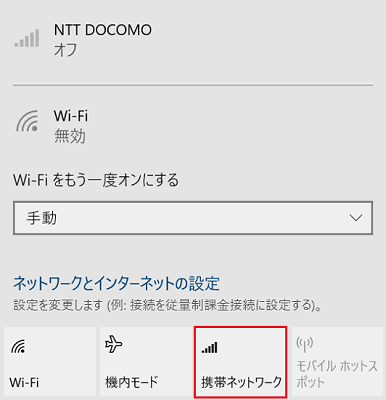
「携帯ネットワーク」をオン(色が付いている状態)にして、上部に表示される「NTT DOCOMO」をクリックします。
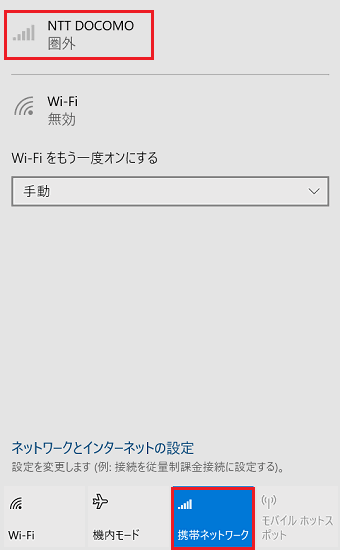
-
「接続」ボタンが表示されます。クリックして接続を開始します。
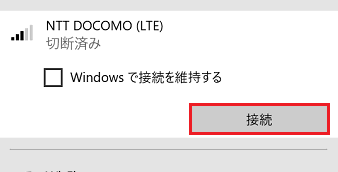
-
「接続済み」と表示されたら、接続は完了です。