[Windows10] ハードディスク・パスワードを設定 / 変更 / 解除する方法
対象モデル:VAIO PC 一覧はこちら
■対象製品
VJS131*シリーズ(ただし BIOS バージョン「R0230MB」以降で対応)
VJS111*シリーズ(ただし BIOS バージョン「R1051F7」以降で対応)
VJP132*シリーズ(ただし BIOS バージョン「R1150MA」以降で対応)
VJPB11*シリーズ
VJS112*、VJPF11*シリーズ
VJS132*、VJPG11*シリーズ
VJS152*、VJPH11*シリーズ
上記に掲載以外のモデルについては、機種ごとに設定方法、および設定内容が異なります。
モデルの発売期間や、特定のモデル別にQ&A が分かれていますので、ご利用の発売年、月をご確認いただき、以下のページをご確認ください。
▼関連Q&A:
[2018年11月から2020年1月までに発売された機種]HDDパスワードを設定/変更/解除する方法
[2020年10月以降 発売モデル] HDD / SSDパスワードを設定 / 変更 / 解除する方法
[VJFL51*] HDDパスワードを設定/変更/解除する方法
ハードディスク・パスワードとは、ハードディスクまたはSSD にパスワードを設定するBIOS の機能です。
ハードディスク・パスワードには、次の2種類があります。
-
User Password
設定すると、Windows の起動時にパスワードの入力を要求する画面が表示されるようになります。
-
Master Password
必須ではありませんが、設定するとUser Password の代替のパスワードとして使用可能です。
また、Master Password を解除すると自動的にUser Password も解除されます。
User Password を設定する前にMaster Password を設定する必要があります。
- ハードディスク・パスワードは必ずメモを取るなどして、忘れないようにしてください。
- ハードディスク・パスワードを忘れると、修理相談窓口にお問い合わせいただいてもパスワードを解除できません。
- ハードディスクまたは内蔵フラッシュメモリーの交換修理(有償)が必要となり、その場合ハードディスクまたは内蔵フラッシュメモリー内のデータはすべて失われます。
- ハードディスク・パスワードを忘れたことによる不都合については、弊社は一切の責任を負いかねます。
- お買い上げ時の状態では、ハードディスク・パスワードは設定されていません。
-
操作方法につきましては、リンクをご確認ください。
-
-
お使いのモデルにより、表示される画面や項目が異なる場合があります。
タッチパッドやマウスで操作が出来ない場合は、キーボードでも選択できます。
-
電源が切れた状態で、[F3]もしくは[F4]キーを押しながら電源ボタンを押します。
ご注意
-
休止状態でBIOS セットアップメニューを起動し設定変更するとOS の動作が不安定になります。休止状態でBIOS の設定変更をしないでください。
-
完全なシャットダウンをせずにBIOSセットアップメニューを起動し、設定を変更するとOSの動作が不安定になります。
完全なシャットダウンをしてからBIOSの設定を変更してください。
完全なシャットダウンは、シャットダウンするときに[Shift]キーを押しながら[シャットダウン]を選択すると完全なシャットダウンができます。
詳細は下記のQ&Aを参照してください。
-
-
「VAIO レスキューモード」画面が表示されるので、[BIOS 設定を起動]、または[BIOS 設定メニューを表示]を選択します。
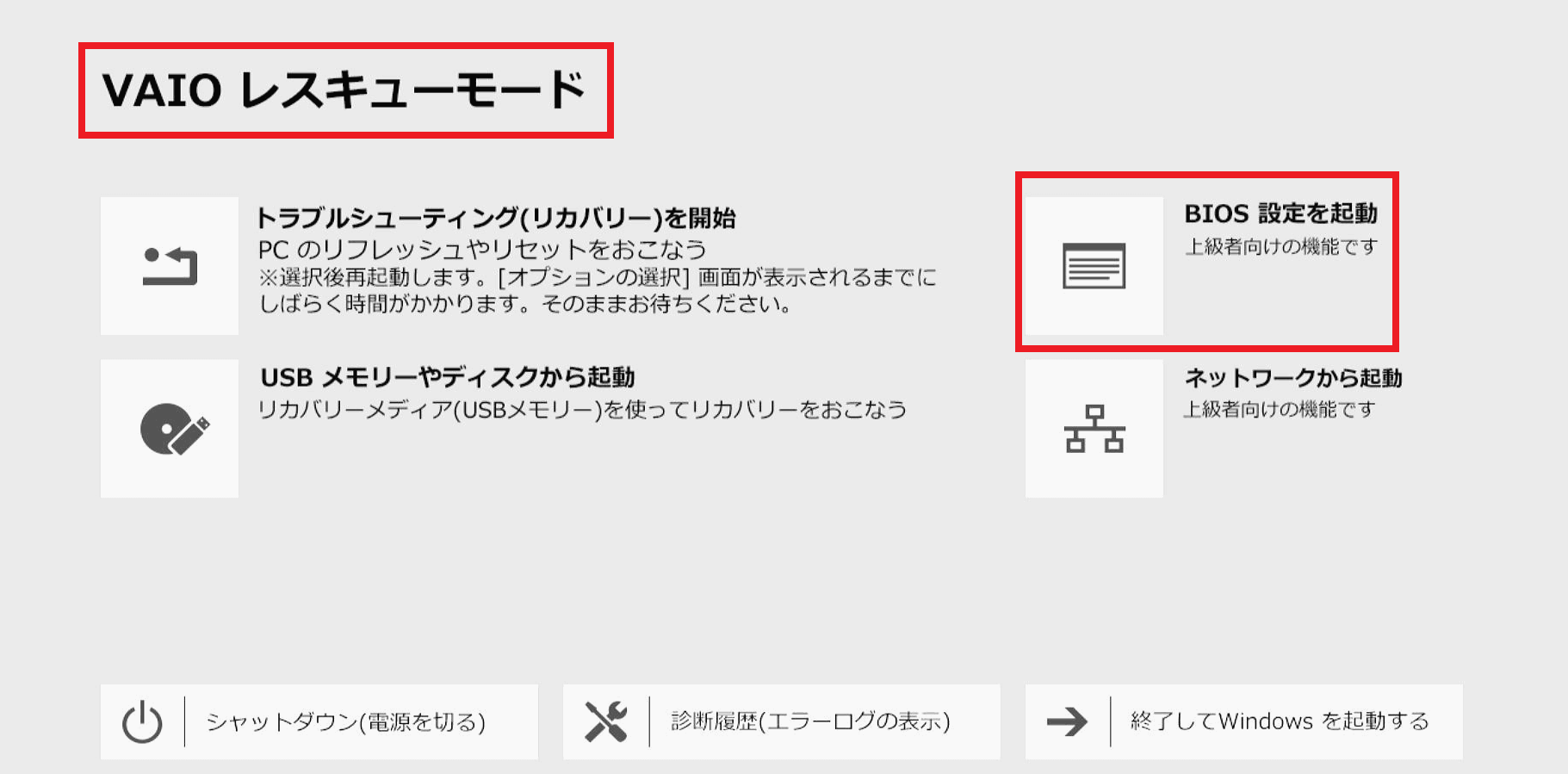
-
「PHOENIX SECURECORE TECHNOLOGY SETUP」画面が表示されるので、[Storage Security] または[HDD Password] メニューを選択します。
-
[Set Master Password]もしくは[Set User Password]横の[Enter]キーを押します。
※機種やBIOS のバージョンによっては"HDD00"の表記がある場合もあります。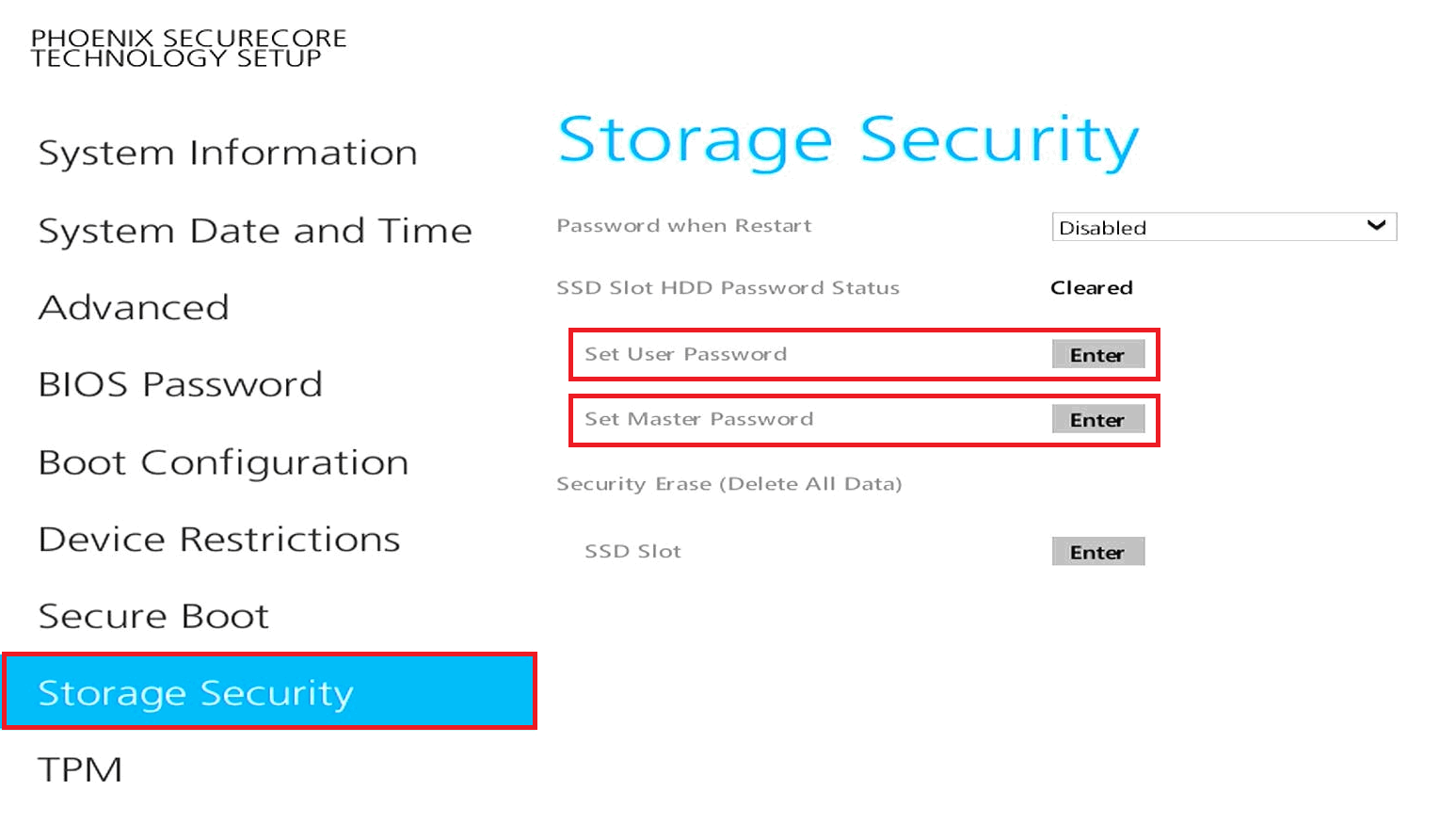
-
「Enter New Password」の項目にパスワードを入力し[Enter]キーを押します。
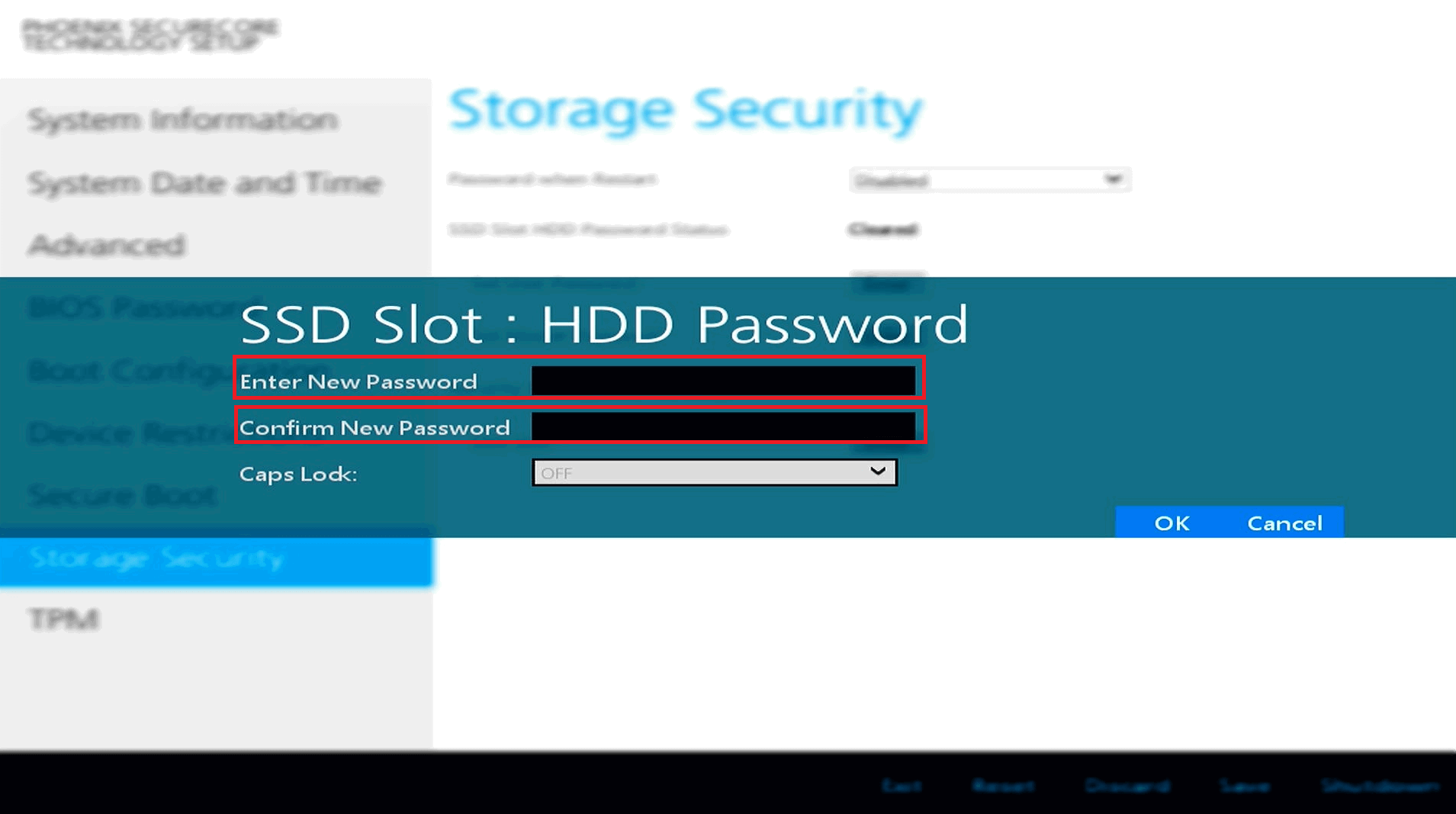
-
「Confirm New Password」の項目に、同じパスワードを入力し、[OK]を押します。
ご注意
- ハードディスク・パスワードを忘れないようにしてください。
ハードディスク・パスワードを忘れると、修理相談窓口にお問い合わせいただいてもパスワードを解除できません
- ハードディスク・パスワードを忘れないようにしてください。
-
「Please power off and restart!」と表示されるので、[OK]を押します。

-
[Exit]を選択します。
-
[Setup Confirmation]と表示されるので、[Yes]を選択します。
以上で操作は完了です。
-
-
-
お使いのモデルにより、表示される画面や項目が異なる場合があります。
タッチパッドやマウスで操作が出来ない場合は、キーボードでも選択できます。
-
電源が切れた状態で、[F3]もしくは[F4]キーを押しながら電源ボタンを押します。
-
「VAIO レスキューモード」画面が表示されるので、[BIOS 設定を起動]、または[BIOS 設定メニューを表示]を選択します。
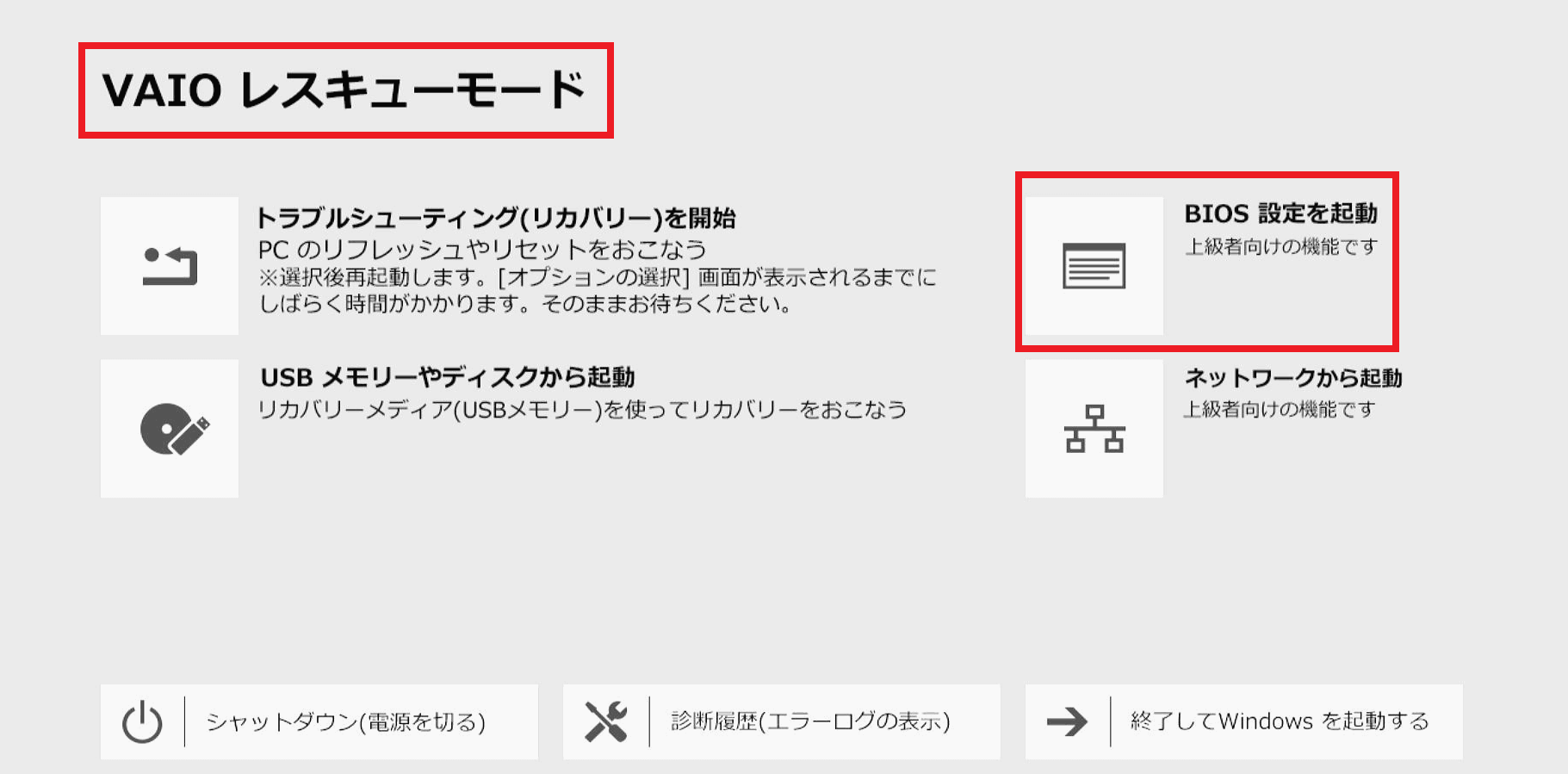
-
「PHOENIX SECURECORE TECHNOLOGY SETUP」画面が表示されるので、[Storage Security] または[HDD Password] メニューを選択します。
-
[Set Master Password]もしくは[Set User Password]横の[Enter]キーを押します。
※機種やBIOS のバージョンによっては"HDD00"の表記がある場合もあります。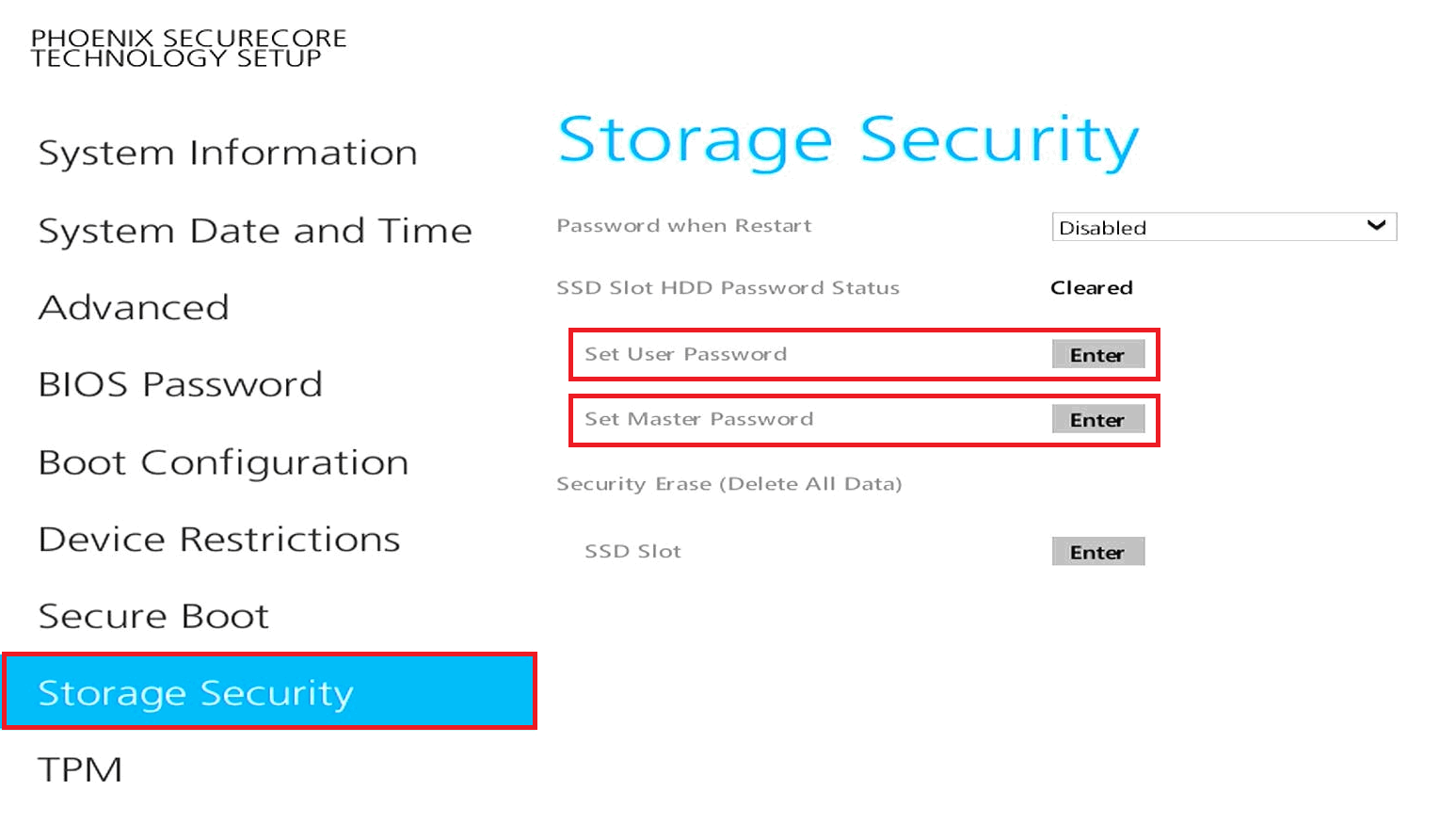
-
「Enter Current Password」の項目に現在のパスワードを入力し[Enter]キーを押します。
-
「Enter New Password」の項目に新しく設定したいパスワードを入力し[Enter]キーを押します。
-
「Confirm New Password」の項目に、同じパスワードを入力し、[Enter]キーを押します。
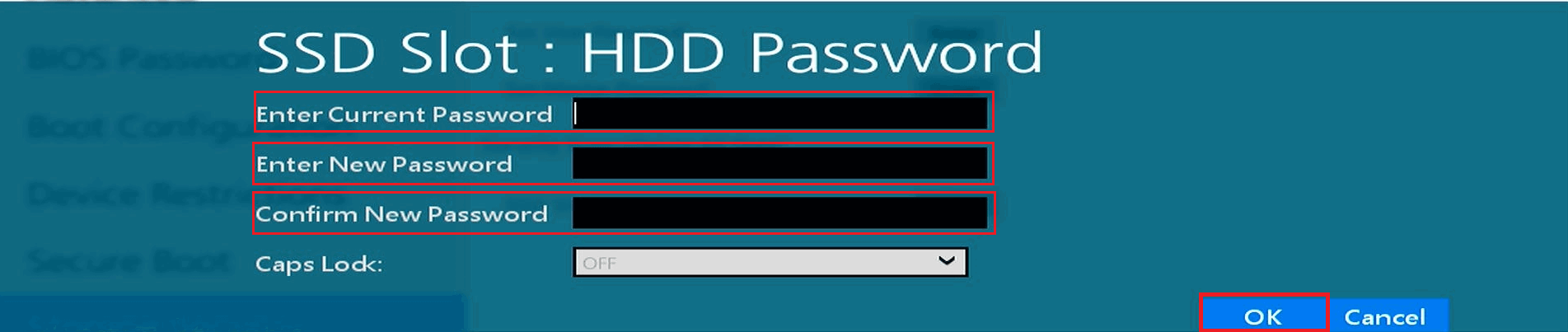
ご注意
- ハードディスク・パスワードを忘れないようにしてください。
ハードディスク・パスワードを忘れると、修理相談窓口にお問い合わせいただいてもパスワードを解除できません
- ハードディスク・パスワードを忘れないようにしてください。
-
「Please power off and restart」と表示されるので、[OK]を押します。

-
[Exit]を選択します。
-
[Setup Confirmation]と表示されるので、[Yes]を選択します。
以上で操作は完了です。
-
-
-
お使いのモデルにより、表示される画面や項目が異なる場合があります。
タッチパッドやマウスで操作が出来ない場合は、キーボードでも選択できます。
-
電源が切れた状態で、[F3]もしくは[F4]キーを押しながら電源ボタンを押します。
-
「VAIO レスキューモード」画面が表示されるので、[BIOS 設定を起動]、または[BIOS 設定メニューを表示]を選択します。
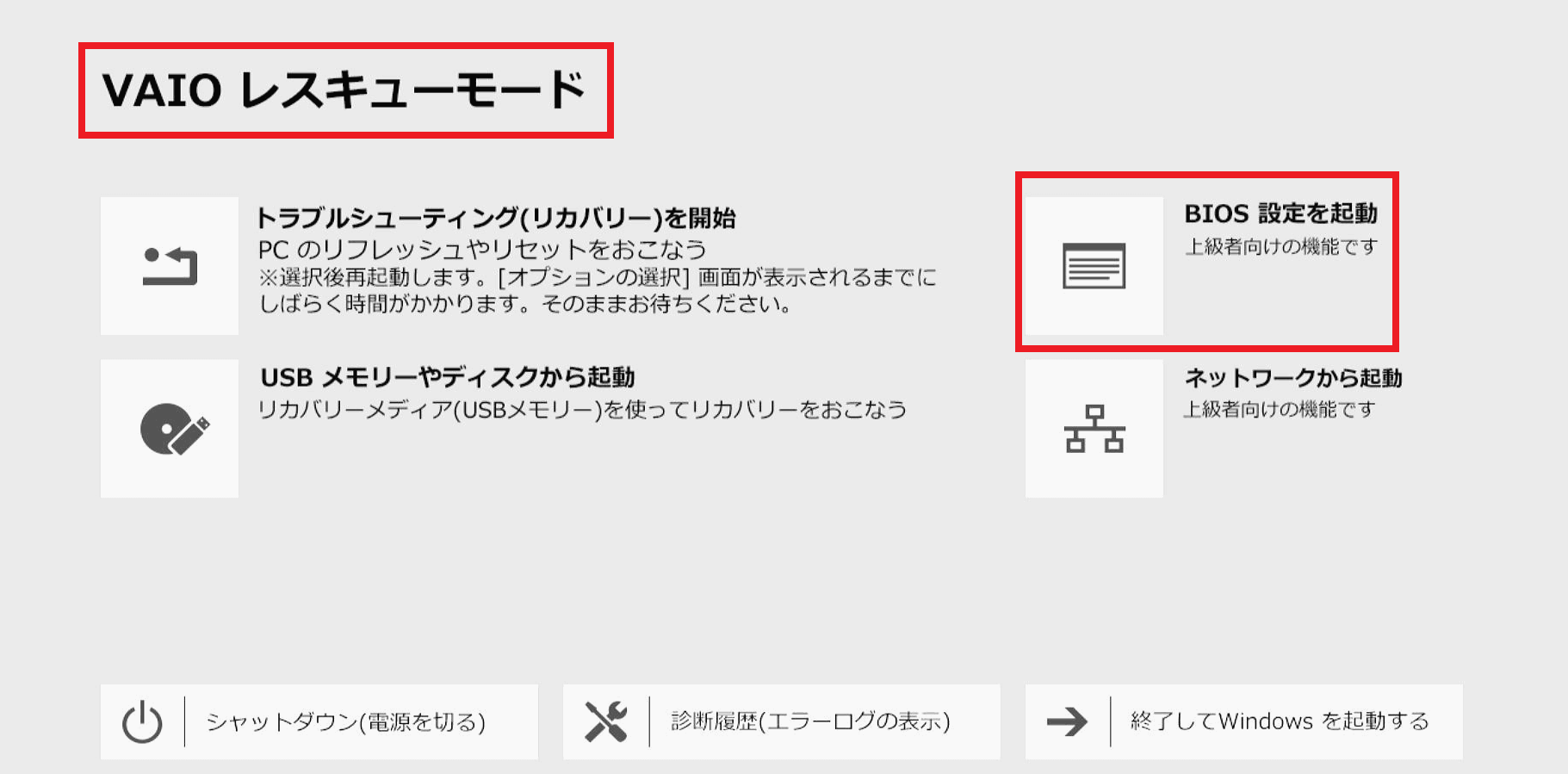
-
「PHOENIX SECURECORE TECHNOLOGY SETUP」画面が表示されるので、[Storage Security] または[HDD Password] メニューを選択します。
-
[Set Master Password]もしくは[Set User Password]横の[Enter]キーを押します。
※機種やBIOS のバージョンによっては"HDD00"の表記がある場合もあります。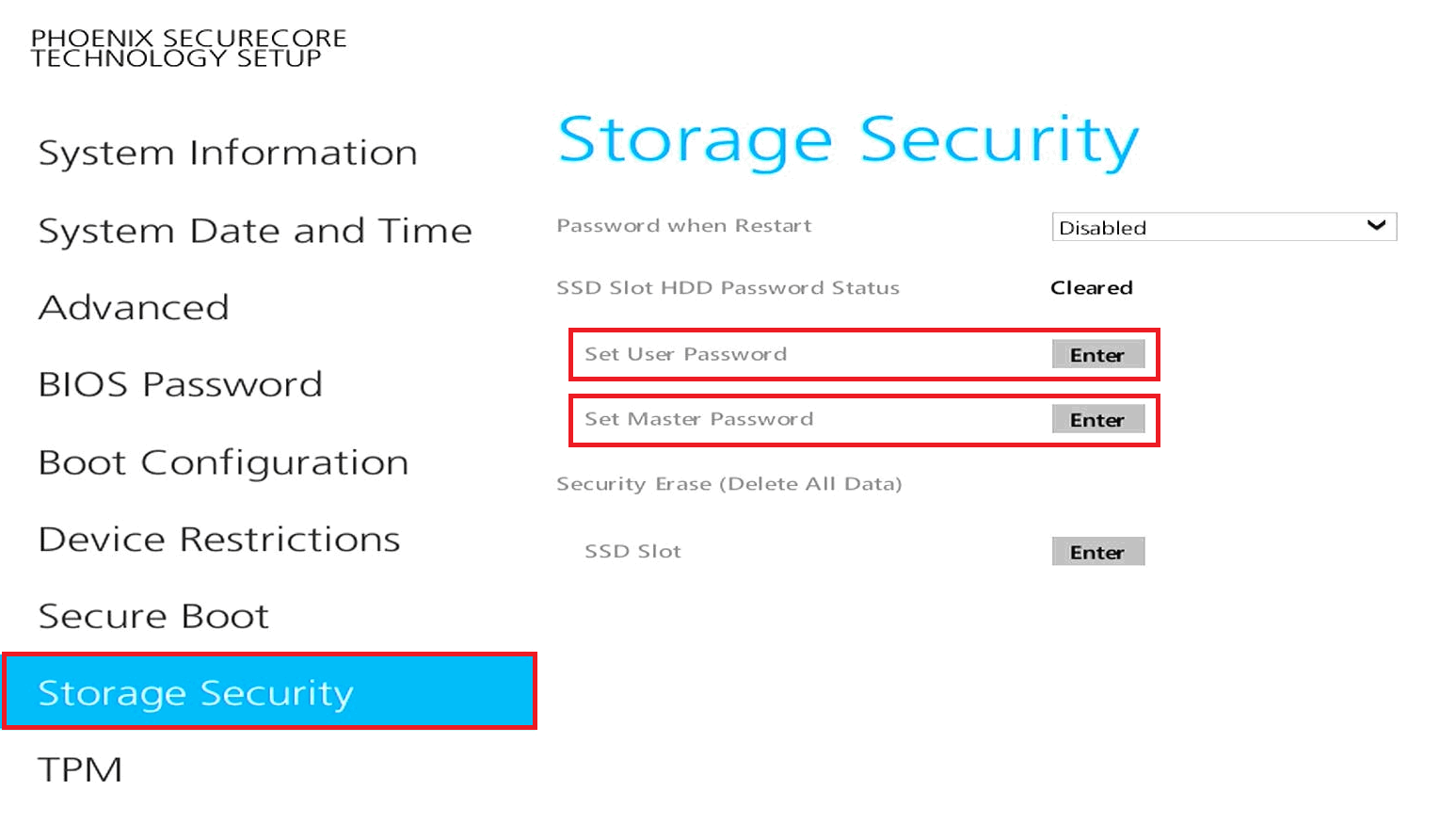
-
Master Passwordを解除すると自動的にUser Passwordも解除されます。
-
-
「Enter Current Password」と表示されるので、パスワードを入力し[Enter]キーを押します。
-
「Enter New Password」および「Confirm New Password」には何も入力せず[OK]を押します。
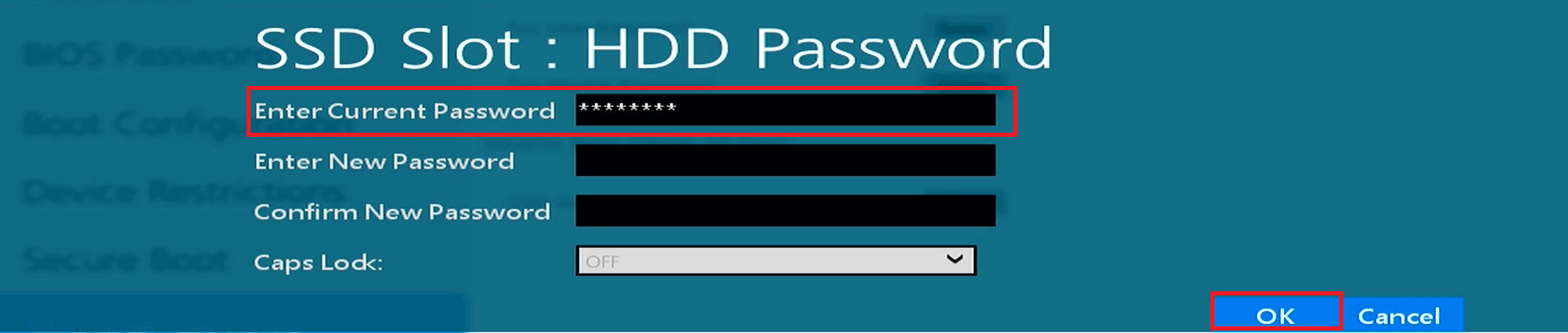
-
「Please power off and restart」と表示されるので、[OK]を押します。

-
[Exit]を選択します。
-
[Setup Confirmation]と表示されるので、[Yes]を選択します。
以上で操作は完了です。
-
「BitLocker」以外の暗号化ソフトで各種設定を行う場合(Block SIDの無効化)
工場出荷時の設定では、セキュリティ強化のため、BIOS設定において「Block SID」が有効化されています。
このため、「Block SID」が有効化されている状態でソフトのインストールや各種設定ができない暗号化ソフトをご使用されている場合は、
以下の手順で「Block SID」を無効化してからソフトのインストールおよび各種設定を行ってください。
※VJS112*,VJS132*,VJPF11*,VJPG11*については、暗号化機能付きSSDを搭載している場合のみ[Opal/Pyrite Password Owner]の設定項目が表示され以下の設定が可能です。
-
お使いのモデルにより、表示される画面や項目が異なる場合があります。
タッチパッドやタッチパネルでも操作できます。
-
「完全なシャットダウン」をした後に「BIOS セットアップメニュー」を起動します。
起動方法についてはパソコンのモデルによって異なる場合があります。以下の情報を参照してください。
-
「PHOENIX SECURECORE TECHNOLOGY SETUP」画面が表示されます。
「Storage Security」をクリックします。
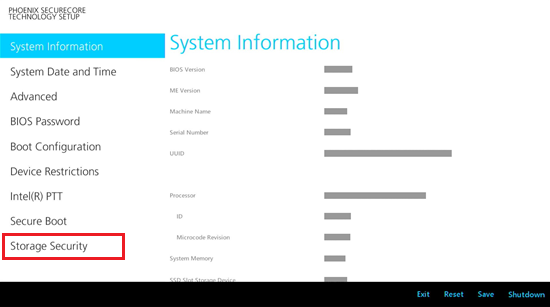
-
「Storage Security」が表示されます。
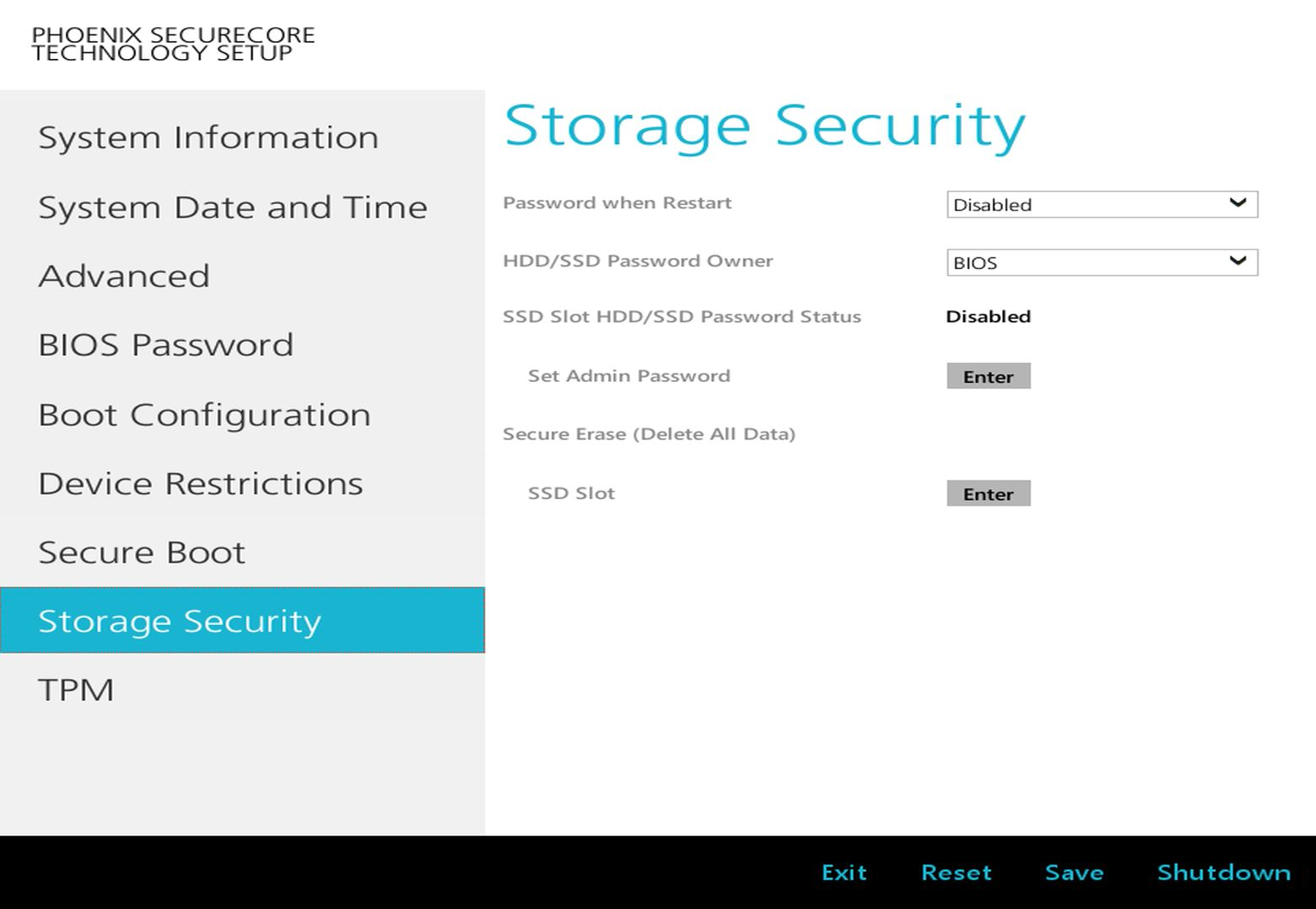
-
「HDD/SSD Password Owner」右側のプルダウンをクリックし「3rd Party」を選択して下のメニューの「Save」をクリックします。
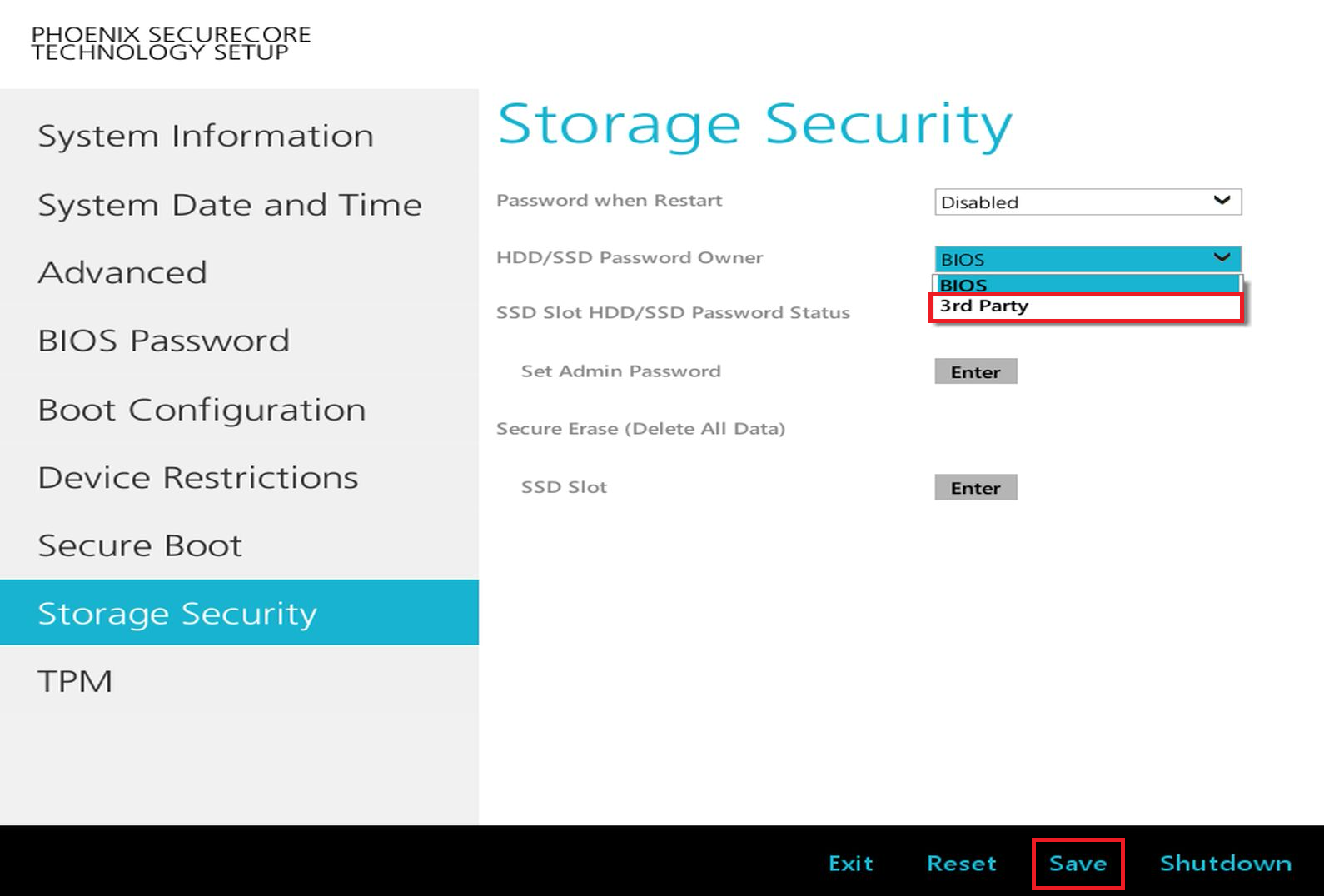
-
「Setup Confirmation」と表示されます。
「Yes」をクリックします。
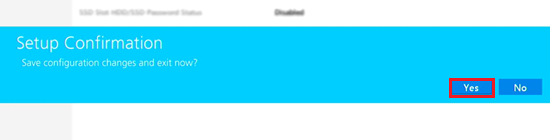
-
右下の「Shutdown」をクリックします。
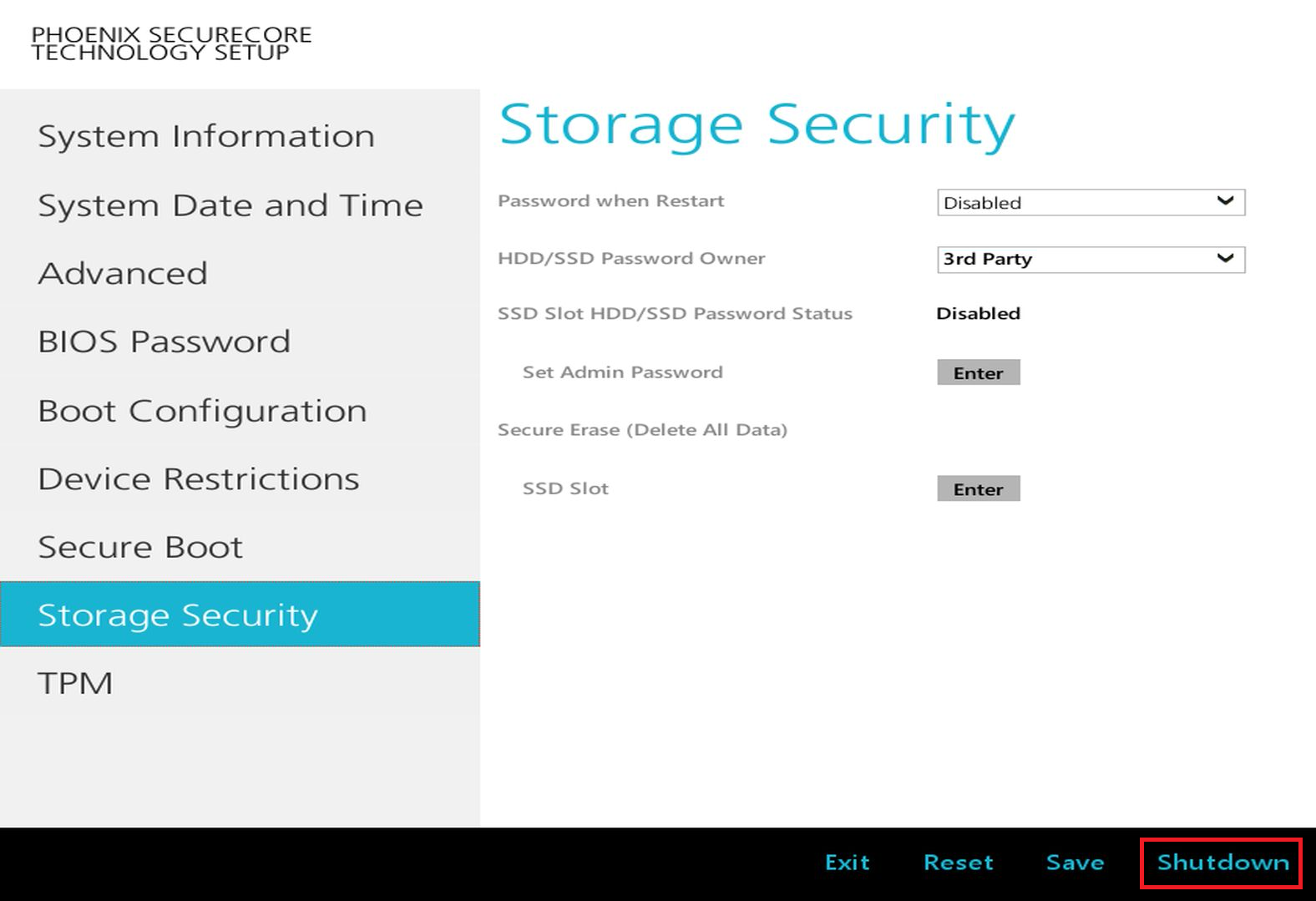
-
シャットダウンしましたら、以降はお使いの暗号化ソフトの仕様にあわせて各種設定を行ってください。
以上で操作は完了です。
- [HDD Password] または[Storage Security] の項目で、[Password when Restart]の項目がある機種については、
再起動時のハードディスク・パスワードの入力有無の変更ができます。
出荷時の設定では、[Disabled]の設定になっており、起動時にのみパスワードの入力が必要です。[Enabled]に設定すると、
再起動毎にパスワードの入力が必要になります。