[2020年10月以降 発売モデル] HDD / SSDパスワードを設定 / 変更 / 解除する方法
「2020年10月以降 発売モデル」対象一覧
■個人向けモデル
VJF14*、VJF16*
VJS123*、VJS124*、VJS125*、VJS126*、VJS127*
VJS134*、VJS135*、VJS136*
VJS143*、VJS144*、VJS145*、VJS146*、VJS147*
VJS155*
VJS4R1*
VJZ14*
■法人向けモデル
VJBK1*、VJBM1*
VJPG13*、VJPG14*、VJPG21*、VJPG31*、VJPG32*
VJPH23*
VJPJ13*、VJPK13*
VJPJ2*
VJPK2*
VJPKR*
VJPZ11*
Q. 質問
HDDやSSDにパスワードを設定したいです。パスワードの変更方法や削除する方法も教えてください。
A. 回答
HDD / SSDパスワードは「BIOS」から設定が可能です。操作方法については下記を確認してください。
-
HDD / SSDパスワードとは、BIOSのパスワードとは別に、HDD / SSDにパスワードを設定するBIOSの機能です。
BIOSパスワードについては以下の情報を参照してください。 -
HDD / SSDパスワードの設定は、モデルによって異なります。
-
一部製品については、暗号化機能付きSSD向けにBIOSを最適化しており、HDD / SSDパスワード設定時の動作が従来の機種と異なります。
HDD / SSDパスワード設定時は、以下のような動作となりますのであらかじめご了承ください。-
パスワード設定変更
「Admin Password」を設定しないと「User Password」は設定できません。
「User Password」の初回設定 / 解除は、「Admin Password」の入力が必要です。 -
Windows起動時の動作
「Admin Password」を設定すると、Windows起動時に「Admin Password」の入力が必要です。
「User Password」を設定すると、「User Password」の入力でもWindows起動が可能です。 -
BIOSセットアップ画面
BIOSセットアップ画面を開く際に、HDD / SSDパスワードの「Admin Password」を入力する必要があります。
「Admin Password」を入力せず、3回アクセスを繰り返すとBIOSセットアップ画面が開きますが、この時HDD / SSDパスワードの「Admin Password」の変更はできません。
BIOSセットアップ画面を開く際に、HDD / SSDパスワードの「User Password」を入力した場合、「Admin Password」の項目は表示されません。
BIOSパスワードを設定していた場合、HDD / SSDパスワード入力画面表示後に、BIOSパスワードの入力画面が表示されます。
-
-
Opal Mode等の設定は、BIOSの設定から操作を行うことはできないため、市販のOPAL2.0に対応する暗号化管理ソフトウェアと組み合わせてご使用ください。
-
お使いのモデルにより、表示される画面や項目が異なる場合があります。
タッチパッドやマウスで操作が出来ない場合は、キーボードの【矢印】キーや【Enter】キーでも操作が可能です。
 注 意
注 意-
HDD / SSDパスワードは必ずメモを取るなどして、忘れないようにしてください。
HDD / SSDパスワードを忘れると、HDDまたは、SSDの交換修理(有償)が必要となります。
※その場合、HDDまたはSSD内のデータはすべて失われます。あらかじめご了承ください。お買い上げ時の状態では、HDD / SSDパスワードは設定されていません。
-
「完全なシャットダウン」をせずにBIOSセットアップメニューを起動し、設定を変更するとWindowsの動作が不安定になります。
必ず「完全なシャットダウン」をしてからBIOSの設定を変更してください。 「スタート」ボタンをクリックして
「スタート」ボタンをクリックして 「電源」ボタンをクリックします。
「電源」ボタンをクリックします。
【Shift】キーを押しながら「シャットダウン」をクリックすると「完全なシャットダウン」ができます。
※Windows 11の例
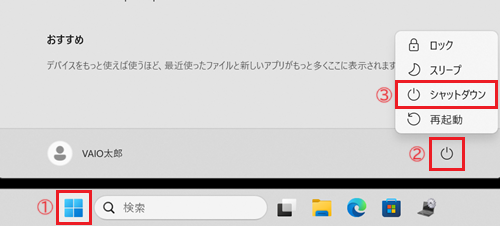
-
「完全なシャットダウン」をした後に「BIOS セットアップメニュー」を起動します。
起動方法についてはパソコンのモデルによって異なる場合があります。以下の情報を参照してください。
-
「PHOENIX SECURECORE TECHNOLOGY SETUP」画面が表示されます。
「Storage Security」をクリックします。
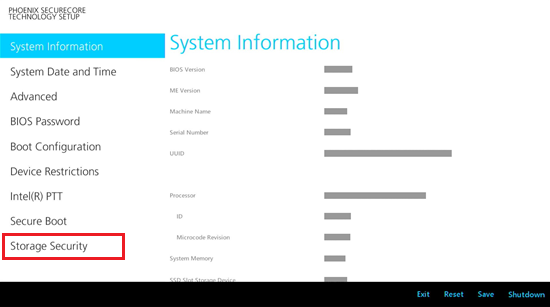
-
「Storage Security」が表示されます。
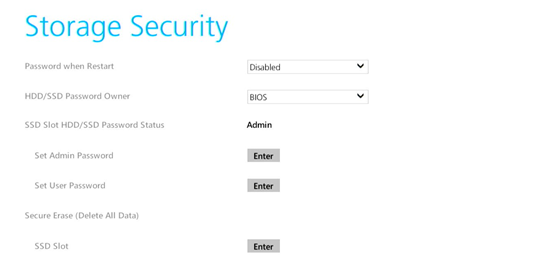 参考情報
参考情報-
「Admin Password」
BIOSの起動時にパスワードの入力を要求する画面が表示されます。
「User Password」の代替パスワードとして使用が可能です。
また「User Password」を忘れてしまった場合に「Admin Password」を削除することによって「User Password」も削除することが可能です。 -
「User Password」
Windowsの起動時にパスワードの入力を要求する画面が表示されます。
※「Admin password」の設定をしていないと「User password」の設定はできません。
-
ここから先は操作が異なります。設定したいパスワードの種類を以下よりクリックして確認してください。
「Admin Password」
4. 「HDD/SSD Password Owner」が「BIOS」になっている状態で、「Set Admin Password」をクリックします。
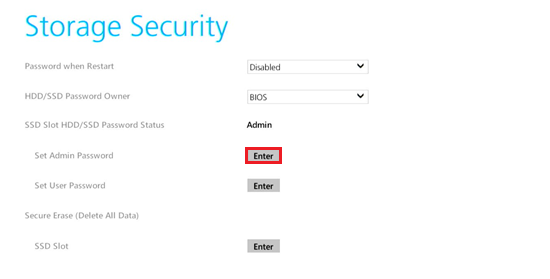
-
新規でパスワードを設定する場合
「Enter New Opal Password」に設定したいパスワードを入力して【Enter】キーを押します。
「Confirm New Password」に再度、設定したいパスワードを入力をします。
入力が完了したら「OK」をクリックします。
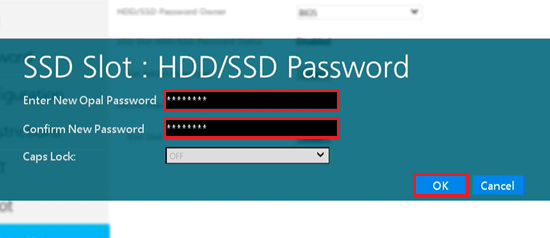 参考情報
参考情報キーボードでの入力ができない場合は、入力欄をクリックすると画面にキーボードが表示されます。
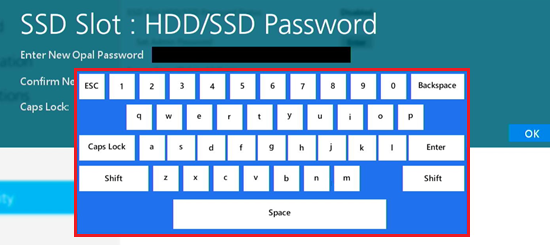
-
パスワードを変更する場合
「Enter Admin Opal Password」に現在設定している「Admin Password」を入力して【Enter】キーを押します。
「Enter New Opal Password」に変更したいパスワードを入力して【Enter】キーを押します。
「Confirm New Password」に再度、変更したいパスワードを入力をします。
入力が完了したら「OK」をクリックします。
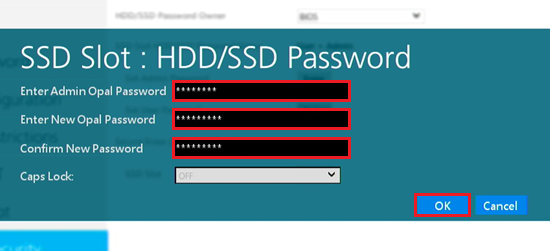
-
パスワードを削除する場合
「Enter Admin Opal Password」に現在設定している「Admin Password」を入力します。
入力が完了したら「OK」をクリックします。
※この操作を行うと「User Password」を設定している場合は「User Password」も削除されてしまいます。
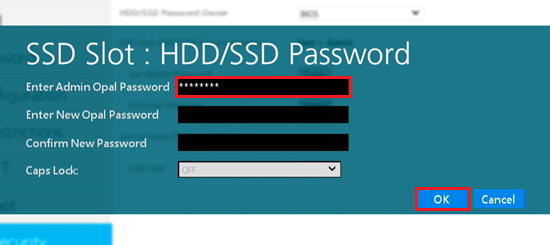
5. 「Please power off and restart!」と表示されます。
「OK」をクリックします。
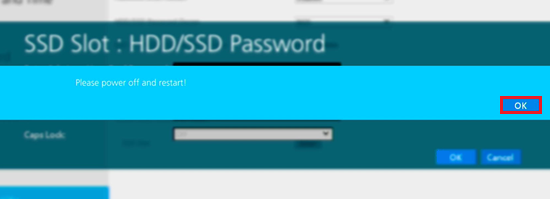
6. 「Storage Security」に戻ります。
右下の「Exit」をクリックします。
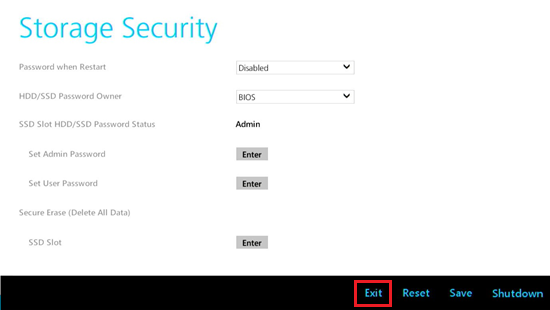
7. 「Setup Confirmation」と表示されます。
「Yes」をクリックします。
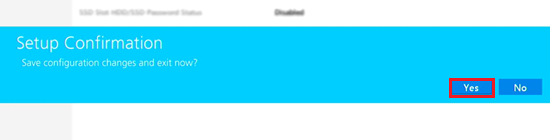
8. 「VAIOレスキューモード」画面が表示されます。
「終了してWindows を起動する」をクリックします。
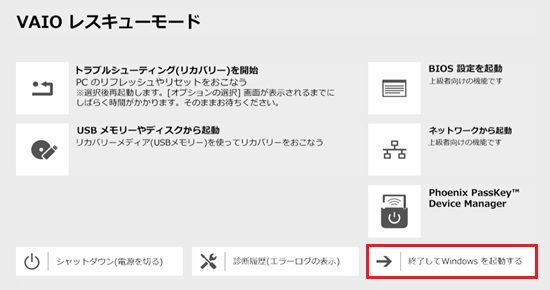
以上で操作は完了です。「User Password」を設定している場合は、HDD / SSDパスワードの入力画面が表示されます。
パスワードを入力して「OK」をクリックし、Windowsが正常に起動するか確認してください。
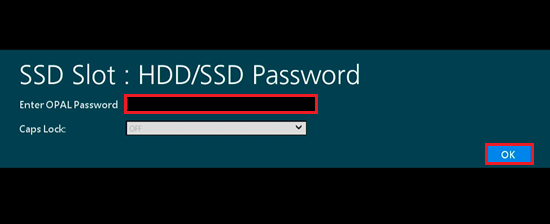
「User Password」
4. 「HDD/SSD Password Owner」が「BIOS」になっている状態で、「Set User Password」をクリックします。
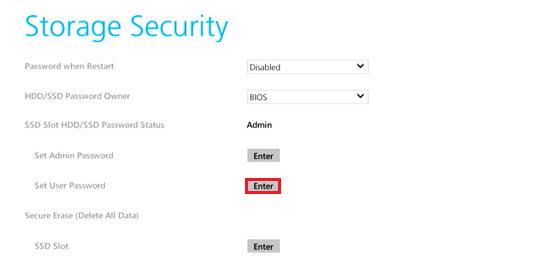
-
新規でパスワードを設定する場合
「Enter Admin or User Opal Password」に「Admin Password」を入力して【Enter】キーを押します。
「Enter New Opal Password」に設定したいパスワードを入力して【Enter】キーを押します。
「Confirm New Password」に再度、設定したいパスワードを入力をします。
入力が完了したら「OK」をクリックします。
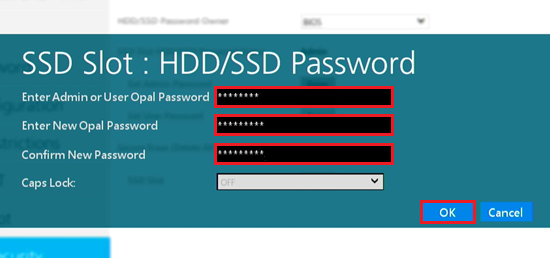 参考情報
参考情報キーボードでの入力ができない場合は、入力欄をクリックすると画面にキーボードが表示されます。
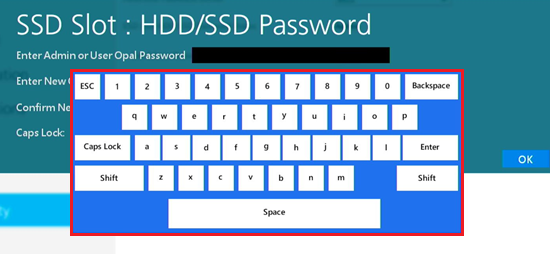
-
パスワードを変更する場合
「Enter Admin or User Opal Password」に「Admin Password」または「User Password」を入力して【Enter】キーを押します。
「Enter New Opal Password」に変更したいパスワードを入力して【Enter】キーを押します。
「Confirm New Password」に再度、変更したいパスワードを入力をします。
入力が完了したら「OK」をクリックします。
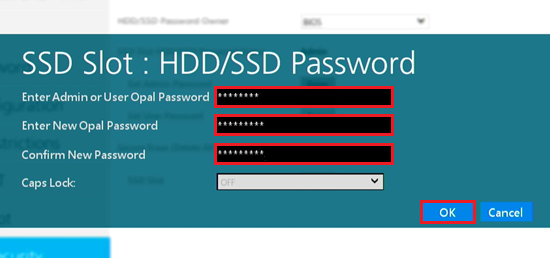
-
パスワードを削除する場合
「Enter Admin or User Opal Password」に「Admin Password」または「User Password」を入力します。
入力が完了したら「OK」をクリックします。
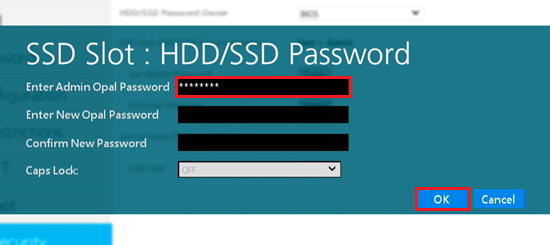
5. 「Please power off and restart!」と表示されます。
「OK」をクリックします。
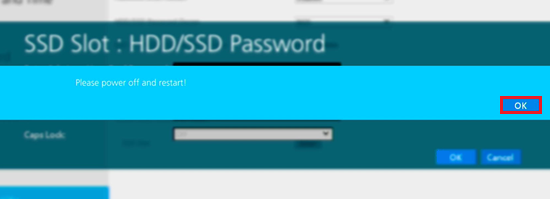
6. 「Storage Security」に戻ります。
右下の「Exit」をクリックします。
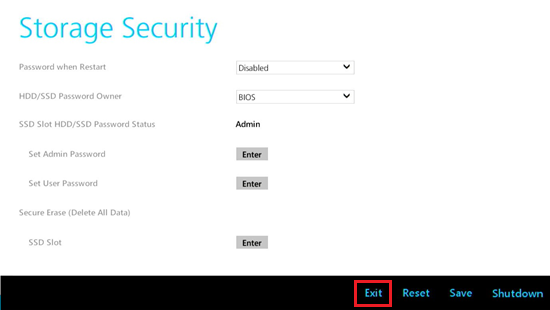
7. 「Setup Confirmation」と表示されます。
「Yes」をクリックします。
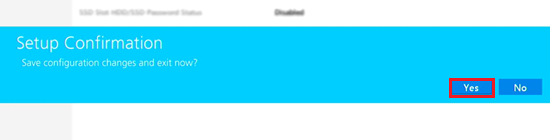
8. 「VAIOレスキューモード」画面が表示されます。
「終了してWindows を起動する」をクリックします。
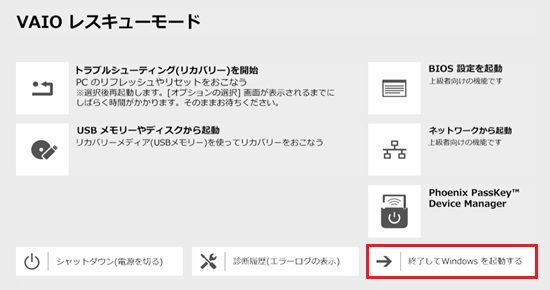
以上で操作は完了です。「User Password」の設定をしている場合は、HDD / SSDパスワードの入力画面が表示されます。
パスワードを入力して「OK」をクリックし、Windowsが正常に起動するか確認してください。
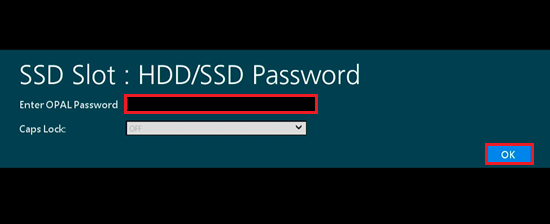
「Password when Restart」のプルダウンから、再起動毎にパスワードの入力を要求するかの設定が可能です。
※出荷時は「Disabled」になっています。
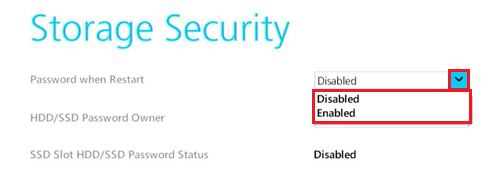
「Disabled」:起動時にのみパスワードの入力を要求する画面が表示されます。
「Enabled」:再起動毎にパスワードの入力を要求する画面が表示されます。
「BitLocker」以外の暗号化ソフトで各種設定を行う場合(Block SIDの無効化)
工場出荷時の設定では、セキュリティ強化のため、BIOS設定において「Block SID」が有効化されています。
このため、「Block SID」が有効化されている状態でソフトのインストールや各種設定ができない暗号化ソフトをご使用されている場合は、
以下の手順で「Block SID」を無効化してからソフトのインストールおよび各種設定を行ってください。
-
「完全なシャットダウン」をした後に「BIOS セットアップメニュー」を起動します。
起動方法についてはパソコンのモデルによって異なる場合があります。以下の情報を参照してください。
-
「PHOENIX SECURECORE TECHNOLOGY SETUP」画面が表示されます。
「Storage Security」をクリックします。
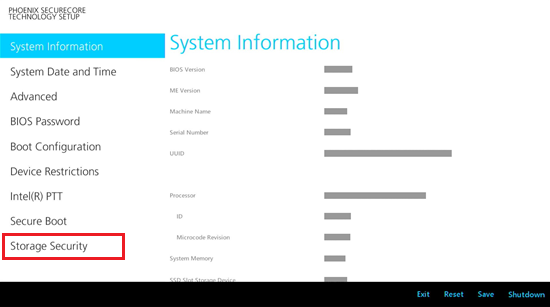
-
「Storage Security」が表示されます。
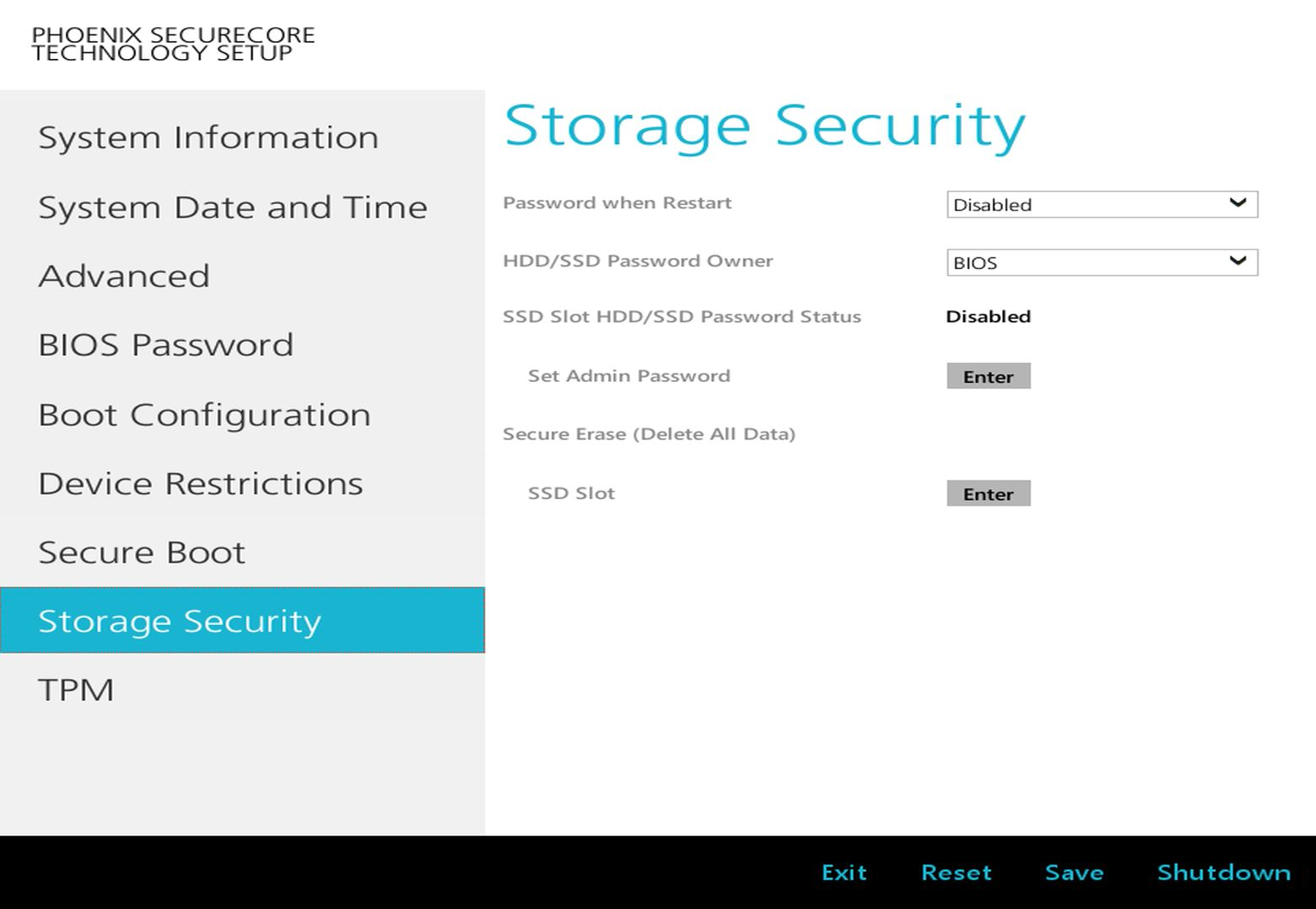
-
「HDD/SSD Password Owner」右側のプルダウンをクリックし「3rd Party」を選択して下のメニューの「Save」をクリックします。
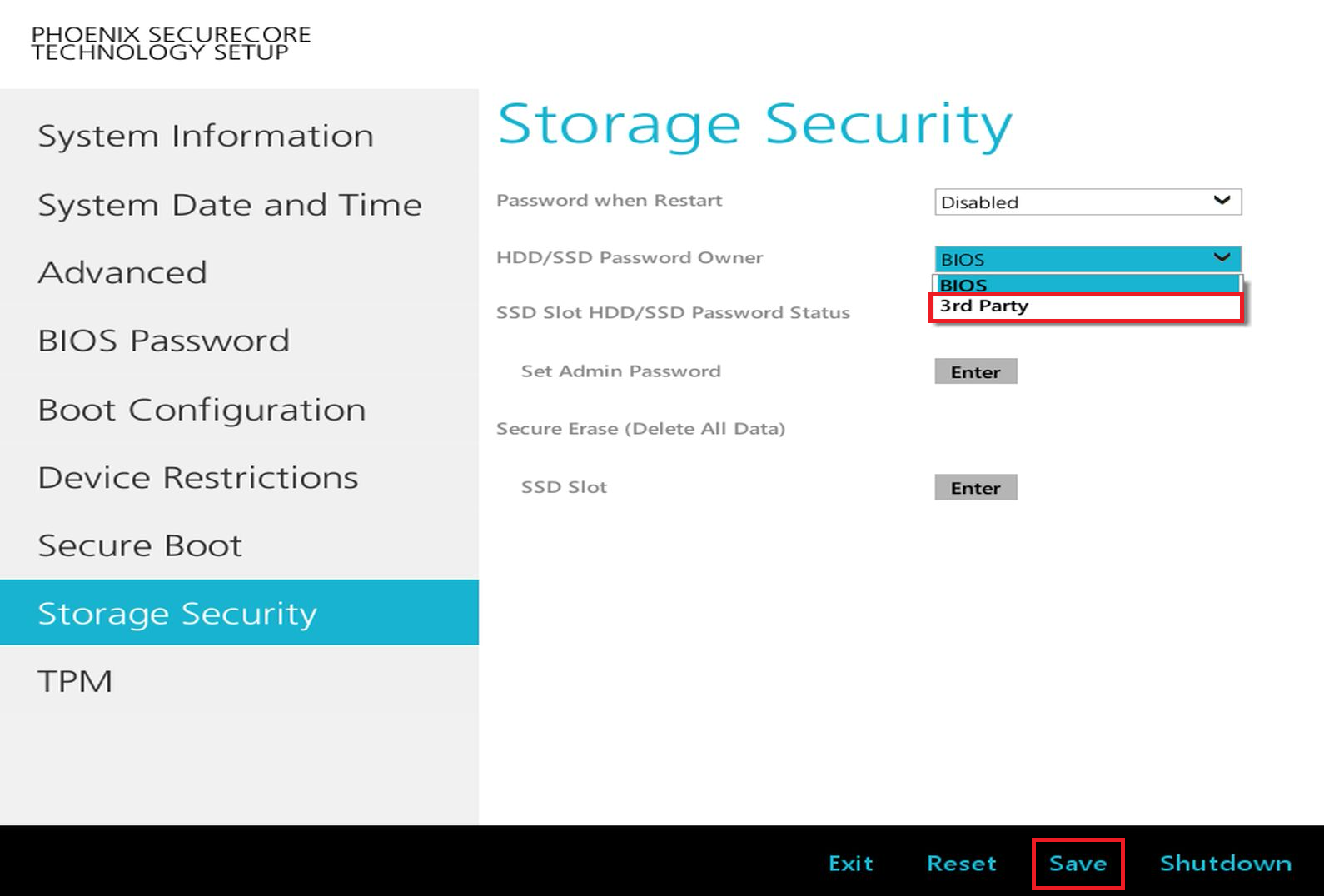
-
「Setup Confirmation」と表示されます。
「Yes」をクリックします。
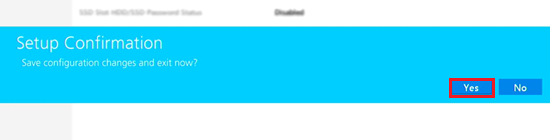
-
右下の「Shutdown」をクリックします。
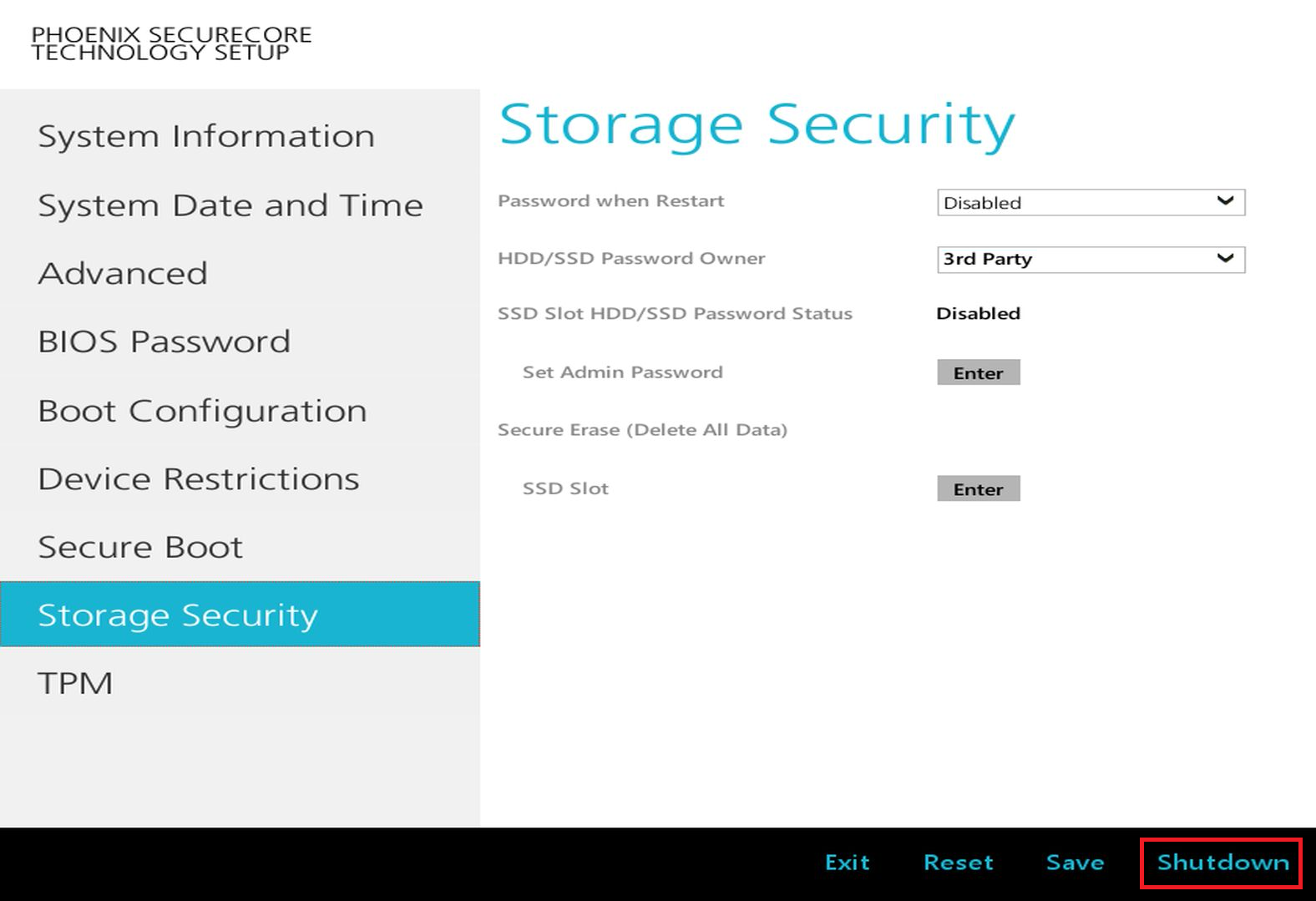
-
シャットダウンしましたら、以降はお使いの暗号化ソフトの仕様にあわせて各種設定を行ってください。
以上で操作は完了です。