[Windows 11][Windows 10] Microsoft Defender Application Guard (Application Guard) の詳細 / 設定方法
対象モデル:8GB以上のメモリーを搭載したVAIO
-
説明以下、各OS 別の設定手順を掲載しています。下記のリンクよりご確認ください。
-
-
説明
-
Windows 10 April 2018 Update の新機能として、Windows 10 Enterprise Edition でしか利用できなかったWindows Defender Application Guard がWindows 10 Pro でも利用できるようになりました。
その後Microsoft Defender Application Guard (以下Application Guard)と名前を変え、Windows 11もサポート対象となっています。 Application Guard とは、Hyper-V の仮想化技術を利用してMicrosoft Edge の動作環境を悪意あるプログラムから保護し、今まで以上に安全にMicrosoft Edge を利用することが可能になる技術です。
なお、Application Guard は初期設定では無効になっているため、利用するには下記の手順を実行してください。参考情報
Microsoft Defender Application Guard(旧 Windows Defender Application Guard、以下Application Guard) はHyper-V の技術を利用するため、設定を有効にするにはHyper-V が利用できる環境が必要となります。
Hyper-V については、下記の関連Q&A をご確認ください。▼関連Q&A:
[Windows 10] Hyper-Vを使用できるか特に、Intel Virtualization Technology 機能が有効になっていないとApplication Guard は使用できません。
▼関連Q&A:
Intel(R) Virtualization Technology(インテル バーチャライゼーション・テクノロジー)機能を有効にする方法 -
Windows 11での設定手順
-
-
「設定」画面から[アプリ] - [オプション機能] を開きます。
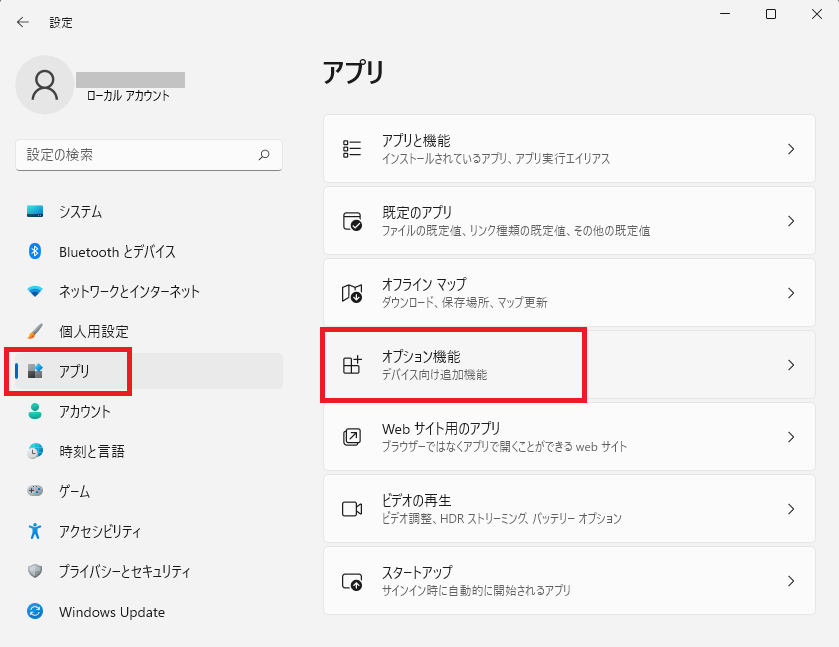
-
「オプション機能」画面を一番下までスクロールし、「関連設定」内の[Windows のその他の機能] をクリックします。
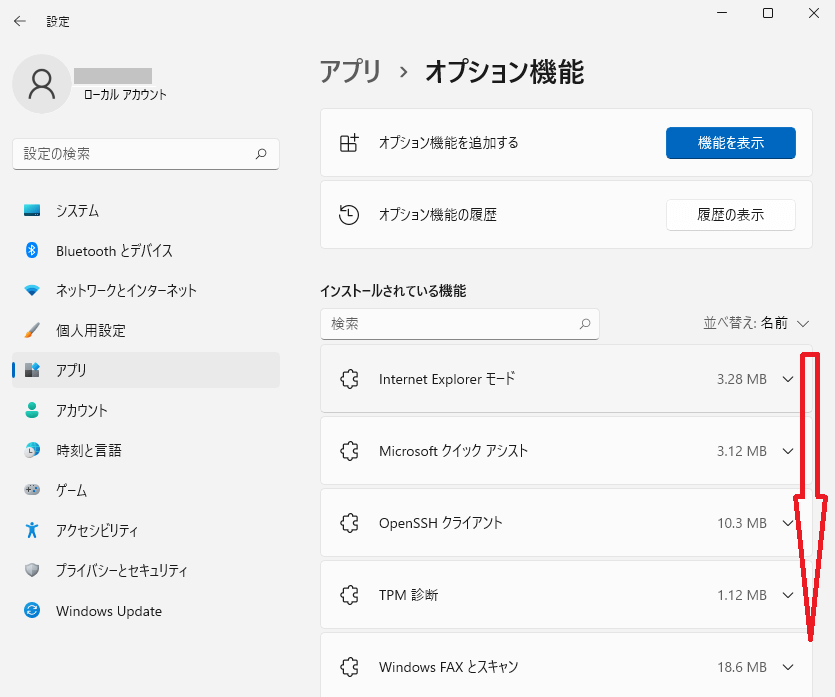
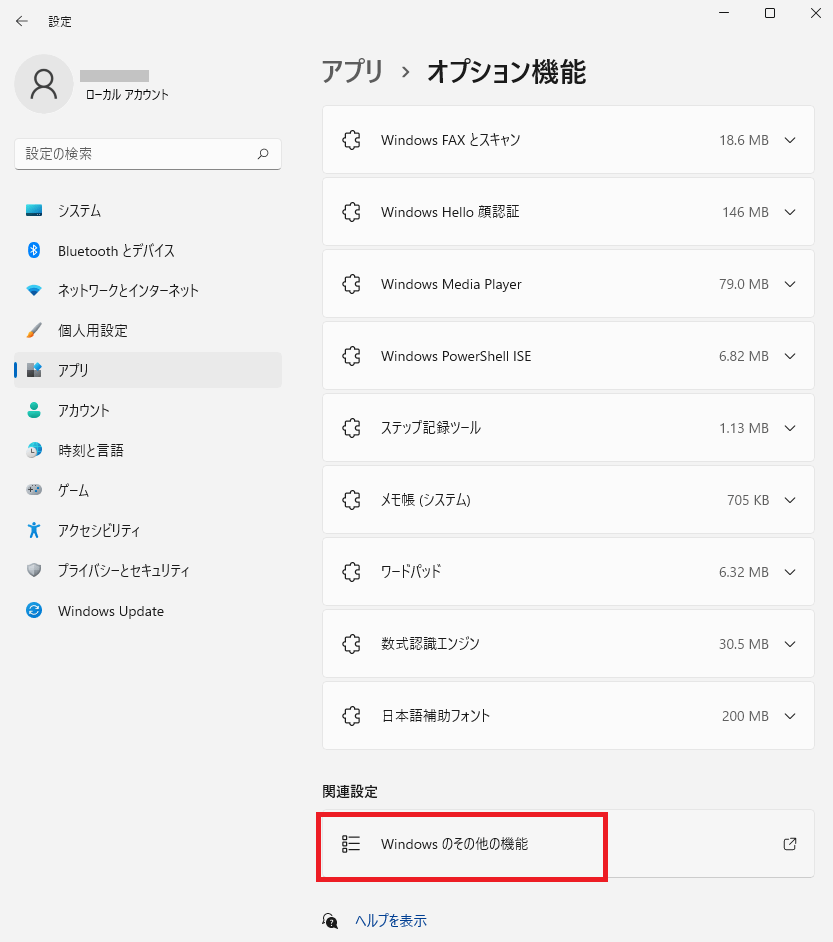
-
「Windows の機能の有効化または無効化」ダイアログの[Microsoft Defender Application Guard] にチェックを入れ、[OK] ボタンを押します。
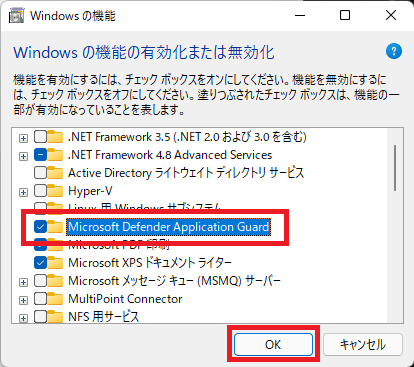
ご注意
「Windows の機能の有効化または無効化」ダイアログにて[Microsoft Defender Application Guard] の項目がグレーアウトしてチェックが入れられない場合は、Hyper-V の利用環境が整っていない状態です。
特にIntel Virtualization Technology 機能が有効になっていないことが多いので、Shiftキーを押しながらWindows をシャットダウンし、下記の関連Q&A を参照して、Intel Virtualization Technology 機能を有効にしてください。▼関連Q&A:
Intel(R) Virtualization Technology(インテル バーチャライゼーション・テクノロジー)機能を有効にする方法
※画面はWindows 10 のものです。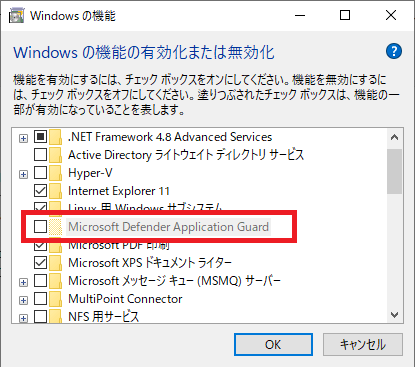
-
インストールが完了するまで待ち、完了後に再起動を行います。
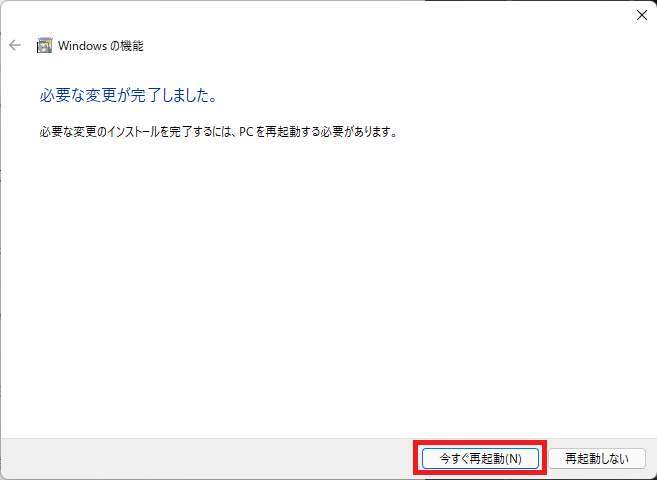
-
Windows の再起動後に、Microsoft Edge を起動し、右上の[・・・] から[新しい Application Guard ウィンドウ]をクリックします。
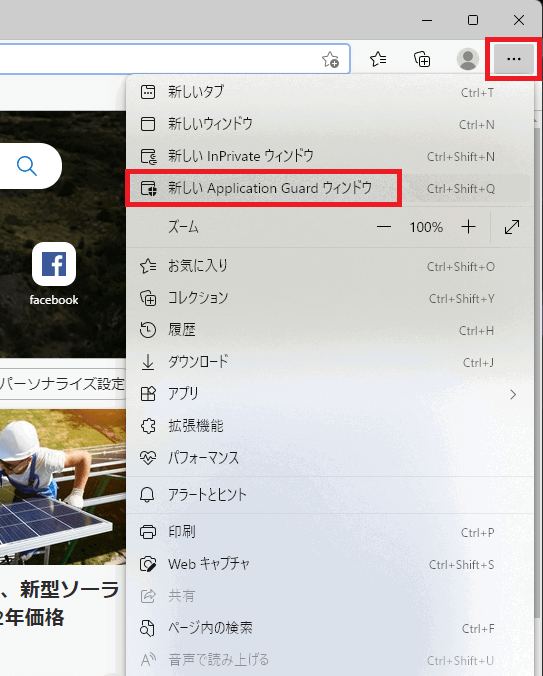
-
新しく開いたMicrosoft Edge の右上の[・・・]を開き、メニュー下部に「Application Guard を閉じる」と記載されていれば、Application Guard が有効な状態です。
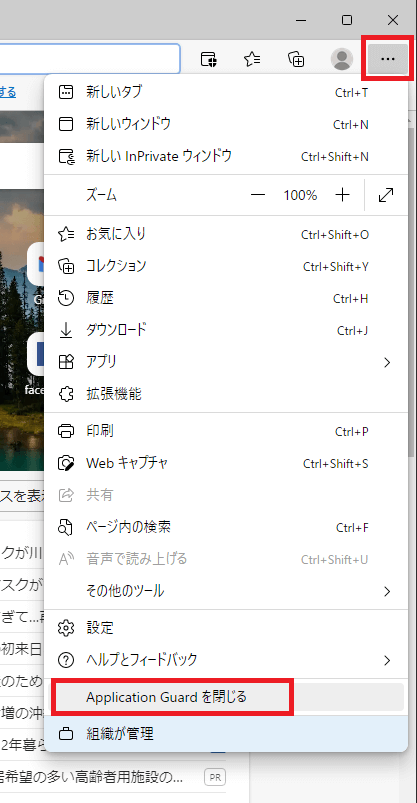
-
-
Windows 10での設定手順
-
-
「設定」画面から[アプリ] を開きます。
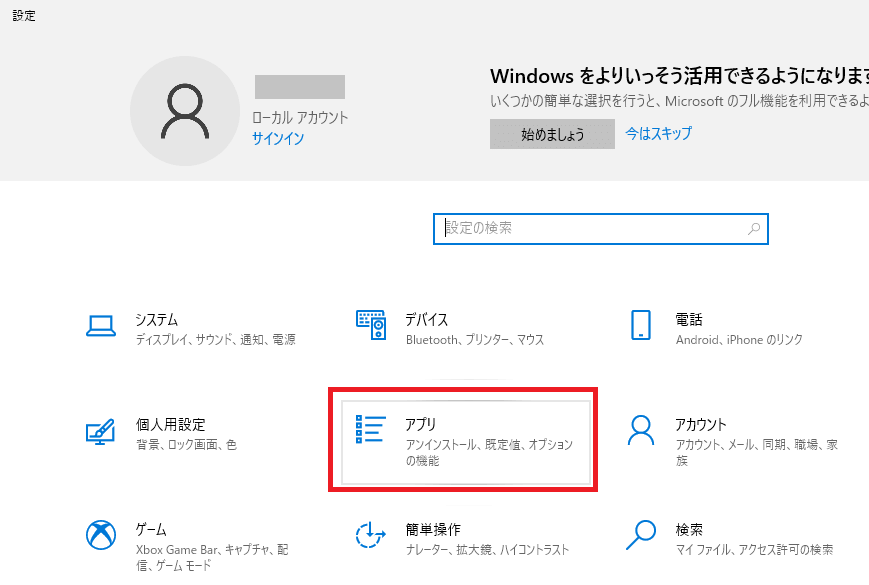
-
「アプリ」画面の右側(ウィンドウサイズが小さい場合は下) にある[プログラムと機能] をクリックし、開いた画面左側の[Windows の機能の有効化または無効化] をクリックします。
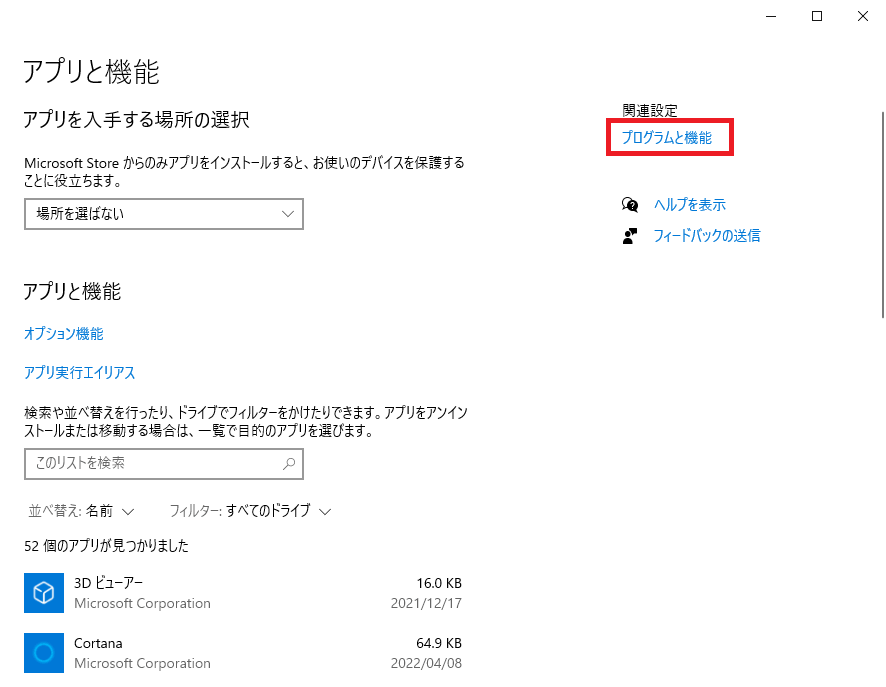
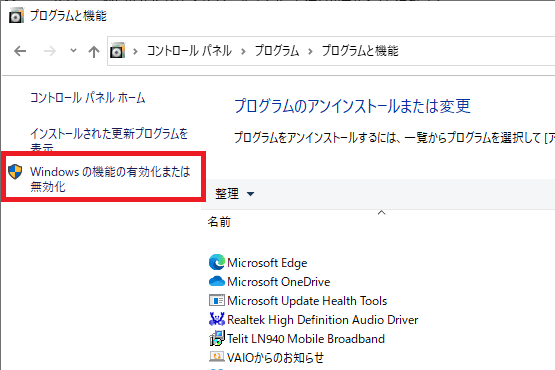
-
「Windows の機能の有効化または無効化」ダイアログの[Microsoft Defender Application Guard] にチェックを入れ、[OK] ボタンを押します。
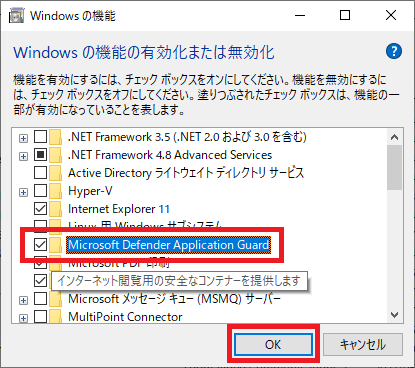
ご注意
「Windows の機能の有効化または無効化」ダイアログにて[Microsoft Defender Application Guard] の項目がグレーアウトしてチェックが入れられない場合は、Hyper-V の利用環境が整っていない状態です。
特にIntel Virtualization Technology 機能が有効になっていないことが多いので、Shiftキーを押しながらWindows をシャットダウンし、下記の関連Q&A を参照して、Intel Virtualization Technology 機能を有効にしてください。▼関連Q&A:
Intel(R) Virtualization Technology(インテル バーチャライゼーション・テクノロジー)機能を有効にする方法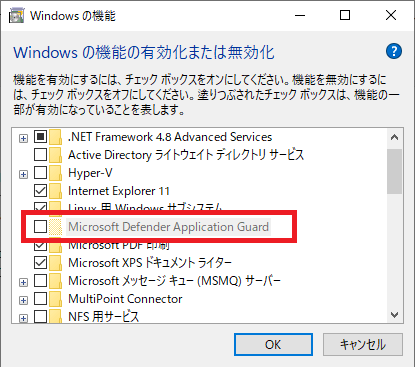
-
インストールが完了するまで待ち、完了後に再起動を行います。
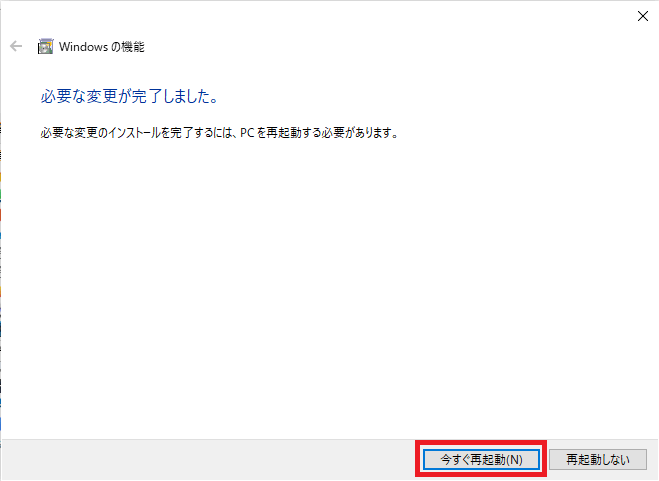
-
Windows の再起動後に、Microsoft Edge を起動し、右上の[・・・] から[新しい Application Guard ウィンドウ]をクリックします。
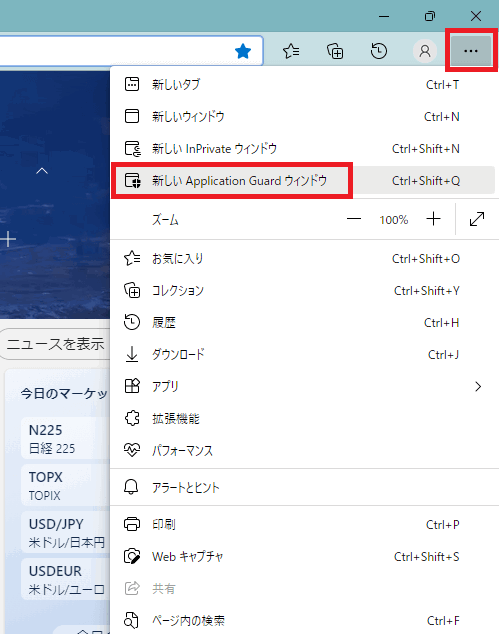
-
初めてApplication Guard を利用する場合は少し時間がかかります。
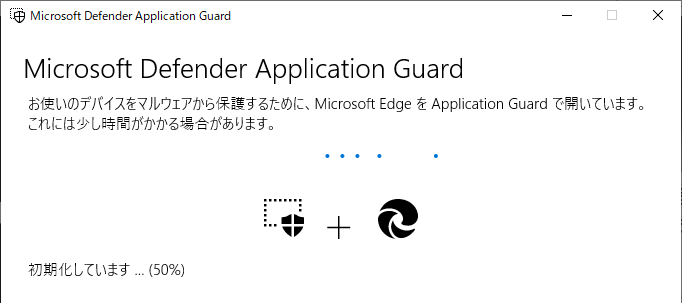
-
新しく開いたMicrosoft Edge の右上の[・・・]を開き、メニュー下部に「Application Guard を閉じる」と記載されていれば、Application Guard が有効な状態です。
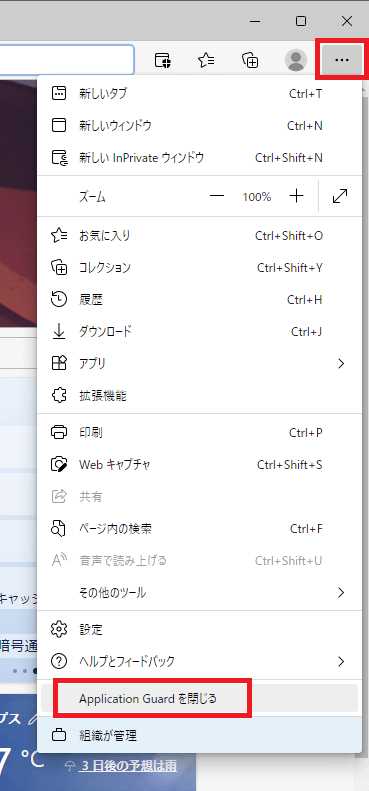
参考情報
-
Application Guard が有効な状態でのMicrosoft Edge ではファイルのダウンロードは可能ですが、ダウンロードしたファイルを実行することが出来ません。
また、ダウンロードしたファイルを通常のCドライブにコピー/移動することも出来ません。 -
今回の作業で保護可能なアプリケーションはMicrosoft Edgeのみで、Internet Explorer やGoogle Chrome などの、そのほかのブラウザーやアプリケーションは保護することは出来ません。
-
2024年02月現在、Microsoft Defender Application Guard の拡張機能をインストールすることで、Google Chrome とMozilla Firefox のブラウザーを保護することが可能です。
詳細はMicrosoft の下記のWebページをご参照ください。
-