[Microsoft Office] Office 2019 の概要・インストール方法
Office 2019 のインストールや再インストール方法、修復する方法、サポート先などについてご紹介します。
目次より、各項目をご参照ください
対象製品
Office 2019
目次
【事前確認】
- 本Q&Aの操作を行うには、Office 2019 の「プロダクトキー」が必要になります。
プロダクトキーは、VAIOに同梱されている プロダクトキーカード に記載されています。 -
「Office 2019」を使用するには、ライセンス認証を行う必要があります。
PCがインターネットに接続されている場合、ライセンス認証は自動で行われます。
本Q&Aの操作を行う前に、インターネットに接続してください。
インターネット環境がない場合は、インストール後に 電話でライセンス認証を行う 必要があります。ライセンス認証の概要
ライセンス認証(マイクロソフトプロダクトアクティベーション)とは、不正コピーを防止するための技術で、手続きは、短時間で簡単に実行できます。
また、この手続きは匿名で行われるので、お客様の個人情報は保護されております。 - ファイルをダウンロードするには、プロダクトキー、およびMicrosoftアカウントが必要です。
ローカルアカウントを使用している場合は、Microsoftアカウントへ切り替えてください。
Microsoftアカウントをお持ちでない場合は、新規で作成する必要があります。 - 1 年に 1 回以上は Microsoft アカウントでサインインしてください。
1 年以上サインインしていない場合、取得された Microsoft アカウントが削除されることがあります。 -
複数のMicrosoft アカウントをお持ちの場合などに、アカウントに紐づけられているOffice製品を確認したい場合は、下記の関連FAQをご確認ください。
「Office 2019」には「Office Personal 2019」「Office Home & Business 2019」「Office Professional 2019」と3種類のエディションがあり、二つ折りのパッケージになっています。
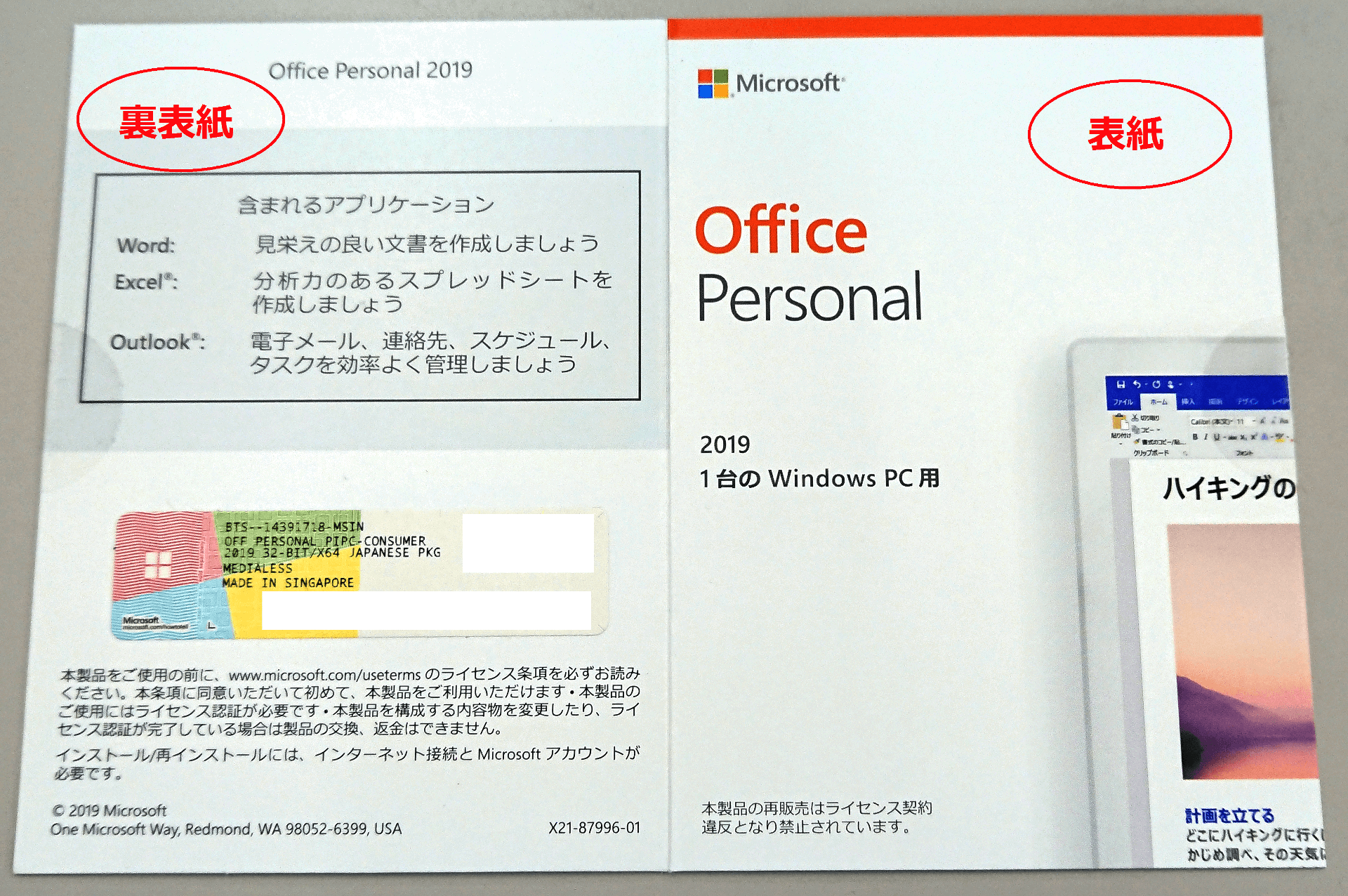
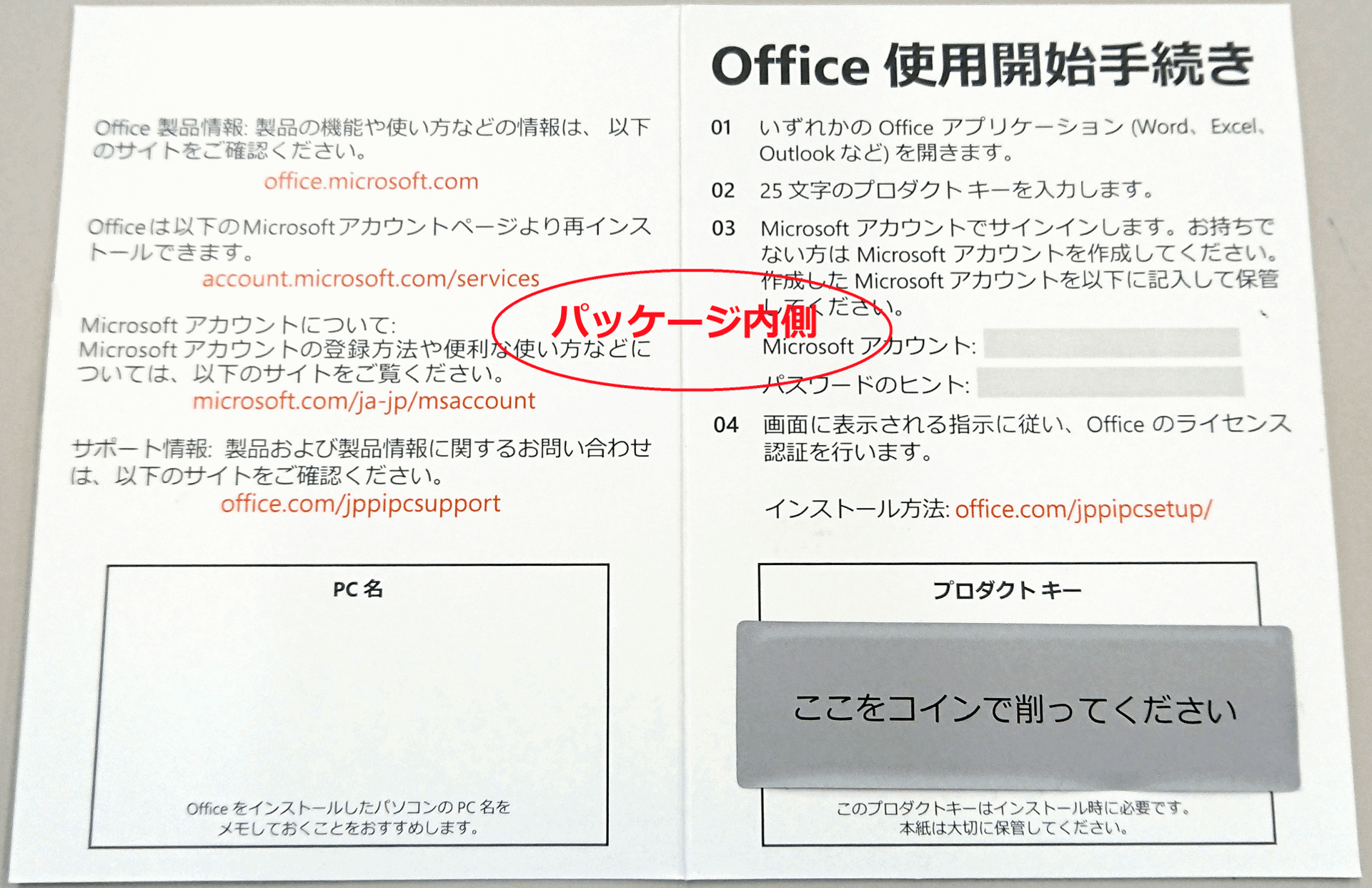
各エディションとも パッケージを開封すると同梱物の同封等はなく、パッケージの内側に、インストールの際必要な「プロダクトキー」が記載されています。
プロダクトキーは、コインで軽く削って確認します。
プロダクトキー
「ここをコインで削ってください」の箇所をコインで削ると、バーコード部分に記載された25桁の英数字が確認できます。
例:XXXXX-XXXXX-XXXXX-XXXXX-XXXXX
▼プロダクトキー拡大図
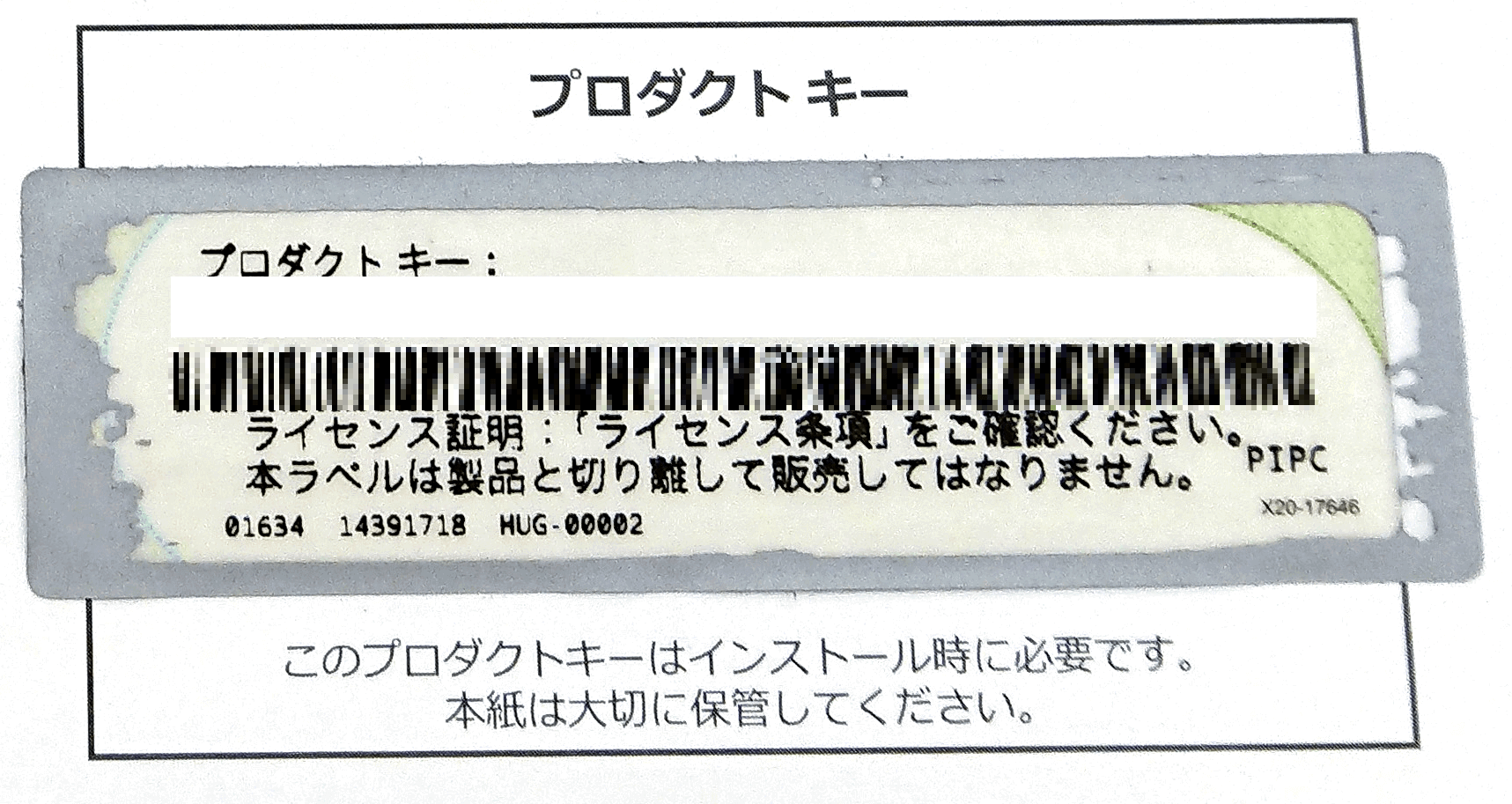
ご購入直後や、リカバリー直後の「工場出荷時状態」でのインストールには、プロダクトキーの入力が必要です。
パッケージ内側に記載されている「プロダクトキー」をお手元にご用意のうえ、行ってください。
セットアップは、スタートメニューの中にある、「Word」や「Excel」などのOfficeアイコンいずれかをクリックして セットアップを行います。
以下のマイクロソフト社のWebページを参照してください。
【ご注意】
Microsoft Office のプロダクトキーには以下の英数字は使用されておりません。
- 数字:0/1/5
- 英字:A/E/I/L/O/S/U/Z
【よくある入力間違い】
- Q(キュー) → 「0(ゼロ)」 や「O(オー)」との入力間違い
- B(ビー)→ 「8(ハチ)」との入力間違い
プロダクトキーの入力ができない場合は、上記のキーを他の英数字と見間違えていないか、ご確認ください。
「Office 2019」が正常に操作しない場合は、修復をすることで改善することがあります。
修復方法は2つ用意され、インターネット環境にあるかどうか、などの状況に応じて選択できます。
以下のマイクロソフト社のWebページを参照してください。
-
クイック修復
インターネット接続は必要ありません。発生しやすい問題がすばやく修復されます。
-
オンライン修復
「Office 2019」を再インストールします。クイック修復で改善しない場合などに選択します。
「Office 2019」をダウンロードするため、インターネットに接続している必要があります。
-
「Office 2019」再インストール用のWebページから、ファイルをダウンロードする
詳細な手順につきましてはMicrosoftのサポートページを参照してください。
Office 2021、Office 2019、または Office 2016 をダウンロードしてインストールまたは再インストールする【参考情報】
ファイルをダウンロードするには、プロダクトキー、およびMicrosoft アカウントが必要です。
ローカルアカウントを使用している場合は、Microsoft アカウントへ切り替えてください。
Microsoft アカウントをお持ちでない場合は、新規で作成する必要があります。複数のMicrosoft アカウントをお持ちの場合などに、アカウントに紐づけられているOffice製品を確認したい場合は、下記の関連FAQをご確認ください。
関連FAQ:Microsoftアカウントに紐づいているOfficeを確認する方法
再インストールの手順までは変わらないため、以下関連FAQの再インストール手順も参照してください。
インターネット環境がない場合は、電話でライセンス認証を行う必要があります。
手順については、下記をご参照ください。
※以下の画像はいずれもOffice 2013の画像ですが、操作手順はOffice 2019と同じです。
- 「Office 2019」のいずれかのアプリを起動すると、「ライセンス認証 ウィザード 」が起動するので、[ソフトウェアのライセンス認証を電話で行う]にチェックをつけ、[次へ]ボタンを選択します。
![[ライセンス認証ウィザード]画面](https://rescdn2.support.vaio.com/kbresources/answer/2894/call_1.png)
- 「電話によるライセンス認証を行う場合は、以下の手順を実行してください。」と表示されるので、[国/地域の選択]欄の
を選択して、[日本]を選択します。
![[電話によるライセンス認証を行う場合は、以下の手順を実行してください。]画面](https://rescdn2.support.vaio.com/kbresources/answer/2894/call_2.png)
- 表示されたいずれかの電話番号に電話します。
![[電話によるライセンス認証を行う場合は、以下の手順を実行してください。]画面](https://rescdn2.support.vaio.com/kbresources/answer/2894/call_3.png)
-
電話の音声ガイダンスに沿って操作を行います。
詳細については、マイクロソフト社にお問い合わせください。
「Office」関連のお問い合わせは、VAIOサポートセンターではお受けしておりません。
Office 2019 に関連する各種機能のご利用方法や、詳細については、マイクロソフト社にお問い合わせください。
■付属ソフトウェアに関するご相談|Microsoft Office
https://support.vaio.com/contact/software/#anc01