Phoenix PassKey™ を設定 / 認証 / 解除する方法
「Phoenix PassKey™」対応モデル一覧
■個人向けモデル
VJF141*(FIDO2セキュリティキー PIN・BLEデバイス対応)
VJF142*(FIDO2セキュリティキー PIN・BLEデバイス対応)
VJF161*(FIDO2セキュリティキー PIN・BLEデバイス対応)
VJF162*(FIDO2セキュリティキー PIN・BLEデバイス対応)
VJS122*
VJS123*
VJS124*(指紋認証ログイン・FIDO2セキュリティキー PIN・BLEデバイス対応)
VJS125*(指紋認証ログイン・FIDO2セキュリティキー PIN・BLEデバイス対応)
VJS126*(指紋認証ログイン・FIDO2セキュリティキー PIN・BLEデバイス対応)
VJS127*(指紋認証ログイン・FIDO2セキュリティキー PIN・BLEデバイス対応)
VJS134*(指紋認証ログイン・FIDO2セキュリティキー PIN・BLEデバイス対応)
VJS135*(FIDO2セキュリティキー PIN・BLEデバイス対応)
VJS136*(FIDO2セキュリティキー PIN・BLEデバイス対応)
VJS142*
VJS143*
VJS144*(指紋認証ログイン・FIDO2セキュリティキー PIN・BLEデバイス対応)
VJS145*(指紋認証ログイン・FIDO2セキュリティキー PIN・BLEデバイス対応)
VJS146*(指紋認証ログイン・FIDO2セキュリティキー PIN・BLEデバイス対応)
VJS147*(指紋認証ログイン・FIDO2セキュリティキー PIN・BLEデバイス対応)
VJS155*(FIDO2セキュリティキー PIN・BLEデバイス対応)
VJZ141*(指紋認証ログイン・FIDO2セキュリティキー PIN・BLEデバイス対応)
VJZ142*(指紋認証ログイン・FIDO2セキュリティキー PIN・BLEデバイス対応)
■法人向けモデル
VJBK11*(FIDO2セキュリティキー PIN・BLEデバイス対応)
VJBK12*(FIDO2セキュリティキー PIN・BLEデバイス対応)
VJBM11*(FIDO2セキュリティキー PIN・BLEデバイス対応)
VJBM12*(FIDO2セキュリティキー PIN・BLEデバイス対応)
VJPG13*
VJPG14*
VJPG21*(指紋認証ログイン・FIDO2セキュリティキー PIN・BLEデバイス対応)
VJPG31*(FIDO2セキュリティキー PIN・BLEデバイス対応)
VJPG32*(FIDO2セキュリティキー PIN・BLEデバイス対応)
VJPH23*(FIDO2セキュリティキー PIN・BLEデバイス対応)
VJPJ13*
VJPJ21*(指紋認証ログイン・FIDO2セキュリティキー PIN・BLEデバイス対応)
VJPJ22*(指紋認証ログイン・FIDO2セキュリティキー PIN・BLEデバイス対応)
VJPJ23*(指紋認証ログイン・FIDO2セキュリティキー PIN・BLEデバイス対応)
VJPJ25*(指紋認証ログイン・FIDO2セキュリティキー PIN・BLEデバイス対応)
VJPK13*
VJPK21*(指紋認証ログイン・FIDO2セキュリティキー PIN・BLEデバイス対応)
VJPK22*(指紋認証ログイン・FIDO2セキュリティキー PIN・BLEデバイス対応)
VJPK23*(指紋認証ログイン・FIDO2セキュリティキー PIN・BLEデバイス対応)
VJPK24*(FIDO2セキュリティキー PIN・BLEデバイス対応)
VJPK25*(指紋認証ログイン・FIDO2セキュリティキー PIN・BLEデバイス対応)
VJPZ11*(指紋認証ログイン・FIDO2セキュリティキー PIN・BLEデバイス対応)
Q. 質問
Phoenix PassKey™の設定や認証方法、解除する方法を教えてください。
A. 回答
BIOSの画面から設定や解除をします。操作方法や認証方法については下記を確認してください。
「Phoenix PassKey™(フェニックス パスキー)」は「BIOSパスワード」のパワーオンパスワードを拡張するBIOSの機能です。
設定したBIOSパスワードの代わりに登録したデバイス(スマートフォンやUSBメモリー、Windows Helloで登録済みの指紋認証をデバイス代わりに使用)を使ってサインインすることができる「デバイス認証」です。
デバイスを用いたパスワードレス認証により起動時にパスワードを入力する必要がなくなるため、強固なパスワードの設定が可能になり、利便性とセキュリティを強化できます。
機種および搭載されているBIOSの種類によって、画面構成が異なる場合がございます。
 注 意
注 意-
「完全なシャットダウン」をせずにBIOSセットアップメニューを起動し、設定を変更するとWindowsの動作が不安定になります。
必ず「完全なシャットダウン」をしてからBIOSの設定を変更してください。 「スタート」ボタンをクリックして
「スタート」ボタンをクリックして 「電源」ボタンをクリックし、【Shift】キーを押しながら「シャットダウン」をクリックすると「完全なシャットダウン」が可能です。
「電源」ボタンをクリックし、【Shift】キーを押しながら「シャットダウン」をクリックすると「完全なシャットダウン」が可能です。
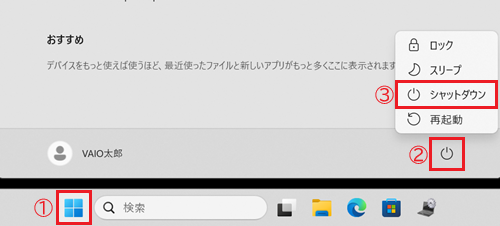
-
BIOSで設定したパスワードを忘れてしまうと、Windowsの起動、およびBIOSセットアップメニューを表示することができなくなります。
設定したパスワードはメモを取るなどして忘れないようにご注意ください。
Phoenix PassKey™の設定や認証方法、解除方法については以下を確認してください。
1. Phoenix PassKey™を有効にする
Phoenix PassKey™を有効にする方法については以下の情報をクリックして参照してください。
Phoenix PassKey™を有効にする方法
-
「完全なシャットダウン」をした後に【F3】キー、または【F4】キーを押しながらパソコンを起動します。
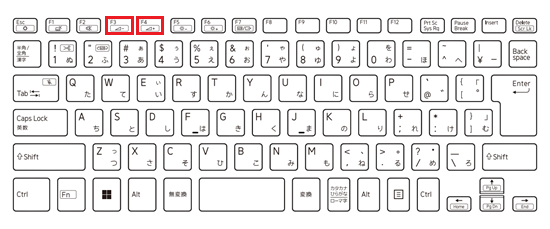
-
「VAIO レスキューモード」画面が表示されます。
「BIOS 設定を起動」をクリックします。
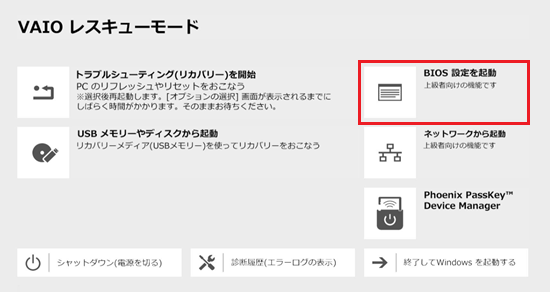
-
「PHOENIX SECURECORE TECHNOLOGY SETUP」画面が表示されます。
「BIOS Password」をクリックします。
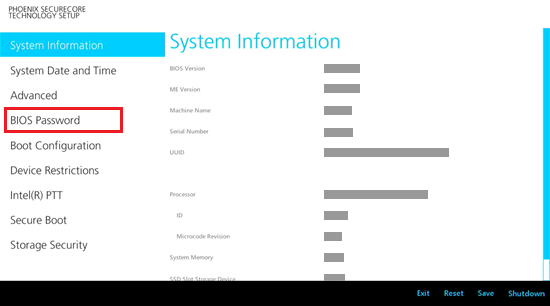
-
「BIOS Password」が表示されます。
「Set Machine Password」の「Enter」をクリックします。
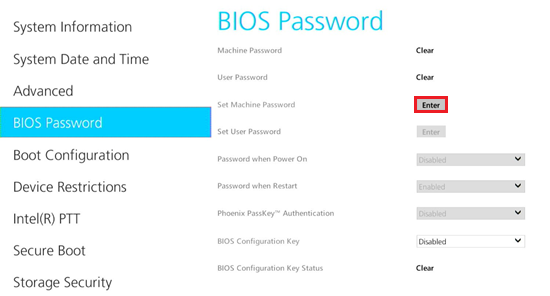
-
「Set Machine Password」と表示されます。
「Enter New Password」と「Confirm New Password」の項目に同じパスワードを入力して「OK」をクリックします。
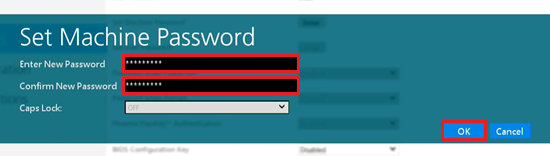
-
「Changes have been saved」と表示されます。
「OK」をクリックします。

-
「BIOS Password」の画面に戻ります。
「Set user Password」の「Enter」をクリックします。
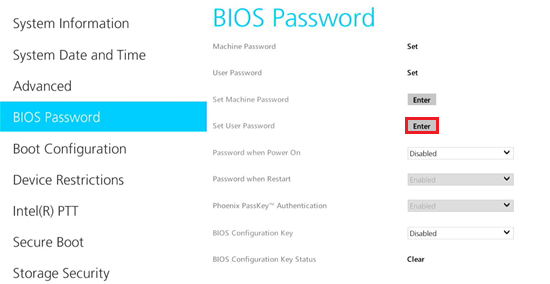
-
「Set User Password」と表示されます。
「Enter New Password」と「Confirm New Password」の項目に同じパスワードを入力して「OK」をクリックします。
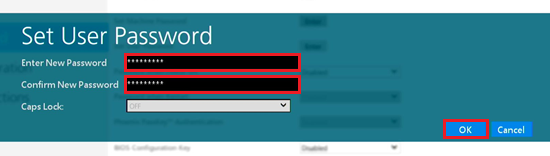
-
「Changes have been saved」と表示されます。
「OK」をクリックします。

-
「BIOS Password」の画面に戻ります。
「Password when Power On」のプルダウンをクリックして、表示されるメニューから「Enabled」を選択します。
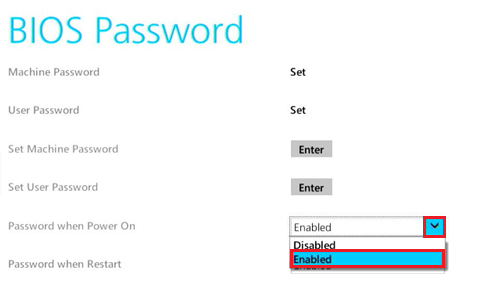
-
次に「Phoenix PassKey™ Authentication」のプルダウンをクリックして、表示されるメニューから「Enabled」を選択します。
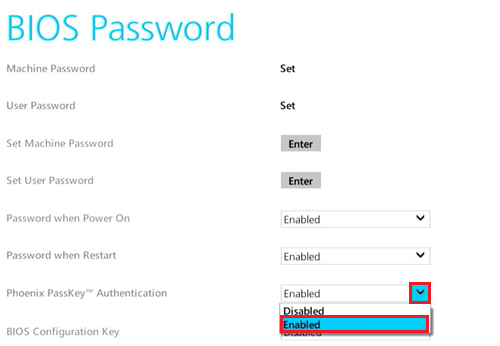
-
「Password when Power On」と「Phoenix PassKey™ Authentication」のプルダウンが「Enabled」になっていることを確認し、右下の「Save」をクリックします。
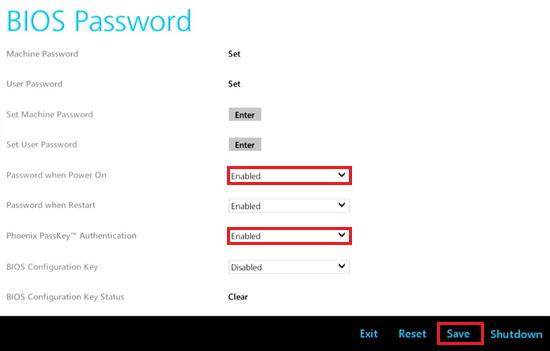
-
「Setup Confirmation」と表示されます。
「Yes」をクリックします。
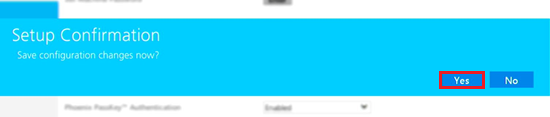
以上で操作は完了です。
2. Phoenix PassKey™の設定をする
Phoenix PassKey™に使用可能なデバイスは「USBメモリ」や「FIDO2 セキュリティキー」「Bluetooth機能付きスマートフォン」の他、一部モデルでは「Windows Hello」の指紋認証に設定された「指紋」やスマートウォッチなどの一部「BLE(Bluetooth Low Enargy)」デバイスを使用することもできます。
※対応しているBLEデバイスについては、BLEデバイスの製造元にご確認ください。
-
「完全なシャットダウン」をした後に【F3】キー、または【F4】キーを押しながらパソコンを起動します。
※「VAIO レスキューモード」画面が表示されている場合は次の手順へお進みください。
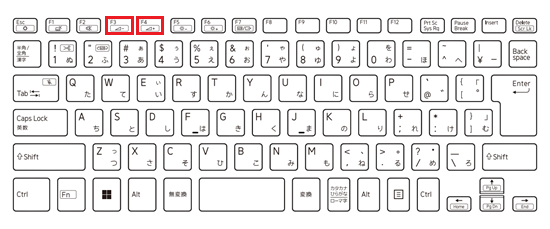
-
「VAIO レスキューモード」画面が表示されます。
「Phoenix PassKey™ Device Manager」をクリックします。
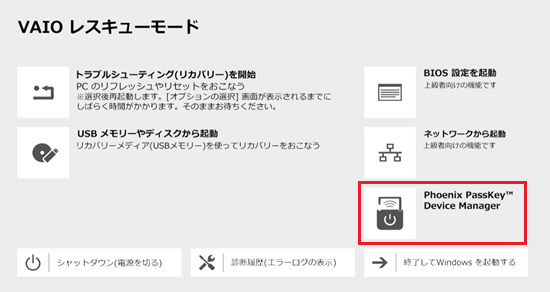
-
「Password Login」画面が表示されます。
「BIOS Password」で設定した「Machine Password」または「User Password」を入力して「OK」をクリックします。
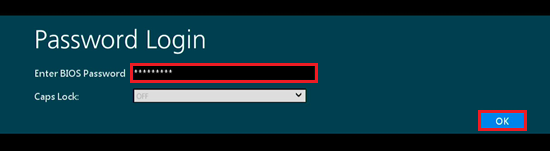
-
「Phoenix PassKey™ Device Manager」が表示されます。
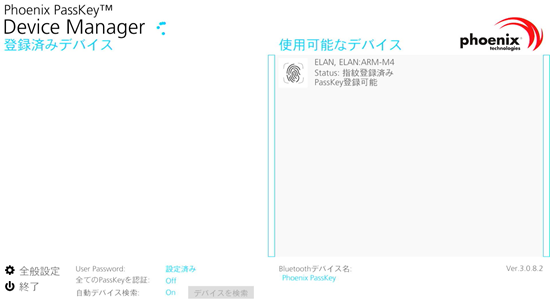
ここから先は登録するデバイスによって操作方法が異なります。以下をクリックして確認してください。
「USBメモリ」の場合
-
USBメモリを本体のUSBポートに接続します。
-
「使用可能なデバイス」に表示された「USBメモリ」をクリックします。
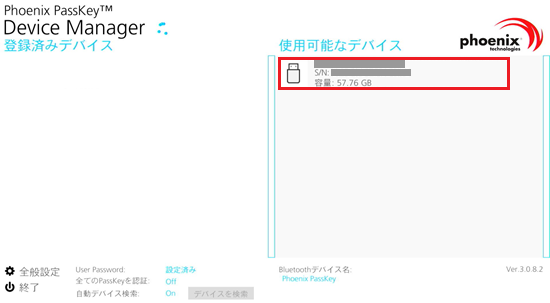
-
「このデバイスを登録しますか?」と表示されます。
「Yes」をクリックします。
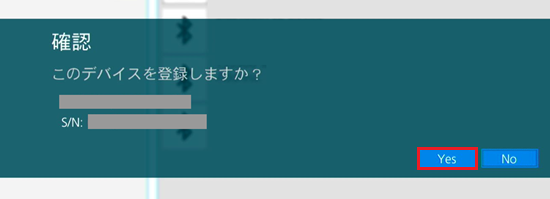
-
デバイスが登録され「デバイス設定」画面が表示されます。
デバイスの表示名を変更する場合は「名前」の入力欄に任意の名前を入力し、「PassKeyとして使用」のスイッチが「On」になっていることを確認して「OK」をクリックします。
※ここでは例として「VAIO USB」と入力します。
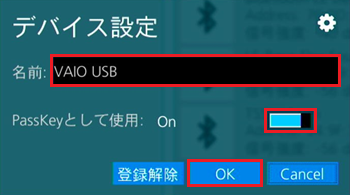
-
「User Password」画面が表示されます。
「Password」の入力欄に「BIOS Password」で設定した「User Password」を入力し、「OK」をクリックします。
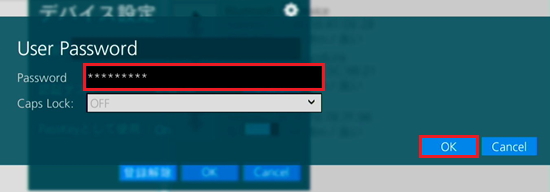
-
「登録済みデバイス」にUSBメモリが登録されているのを確認してください。
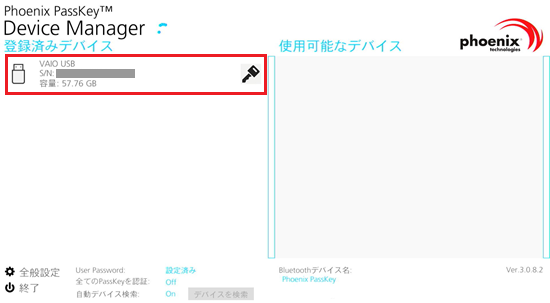
-
画面左下の「終了」をクリックします。

-
「確認」画面が表示されます。
「シャットダウン」をクリックします。以上で操作は完了です。
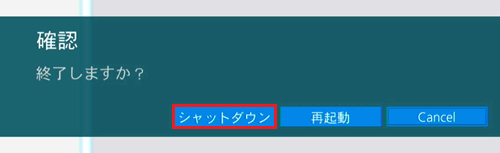
「FIDO2 セキュリティキー」の場合
「FIDO2セキュリティキーPIN」に対応しているPhoenix PassKey™のバージョンでFIDO2セキュリティキーにPINを設定して使用したい場合は、あらかじめ「サインインオプション」の「セキュリティキー」で、セキュリティキーの暗証番号(PIN)を設定しておく必要があります。
-
FIDO2 セキュリティキーを本体のUSBポートに接続します。
-
「使用可能なデバイス」に表示された「FIDO2 セキュリティキー」をクリックします。
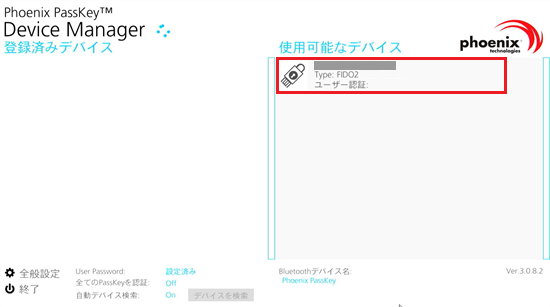
-
「このデバイスを登録しますか?」と表示されます。
「Yes」をクリックします。
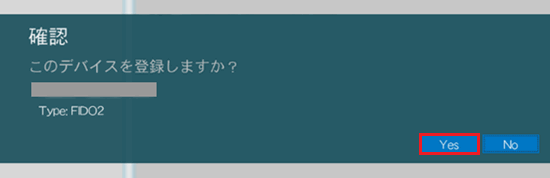
-
「FIDO PINの確認」と表示された場合は、あらかじめ設定したPINを入力します。
※PINを設定していない場合はこの画面は表示されません。
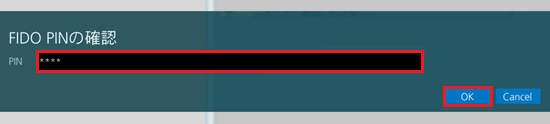
-
「FIDOデバイスのボタンを押してください」と表示されます。
セキュリティキーボタンを押してください。
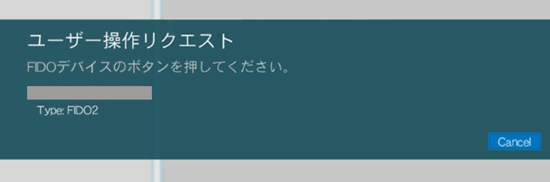
-
デバイスが登録され「デバイス設定」画面が表示されます。
デバイスの表示名を変更する場合は「名前」の入力欄に任意の名前を入力し、「PassKeyとして使用」のスイッチが「On」になっていることを確認して「OK」をクリックします。
※ここでは例として「VAIO FIDO」と入力します。
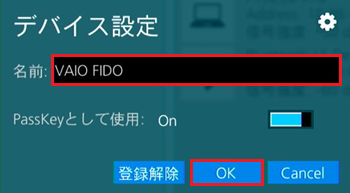
-
「User Password」画面が表示されます。
「Password」の入力欄に「BIOS Password」で登録した「User Password」を入力し、「OK」をクリックします。
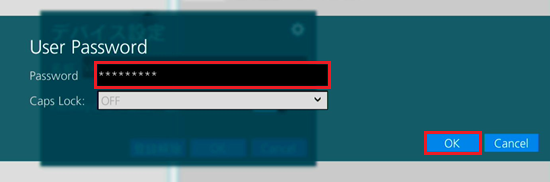
-
「登録済みデバイス」に FIDO2 セキュリティキーが登録されているのを確認してください。
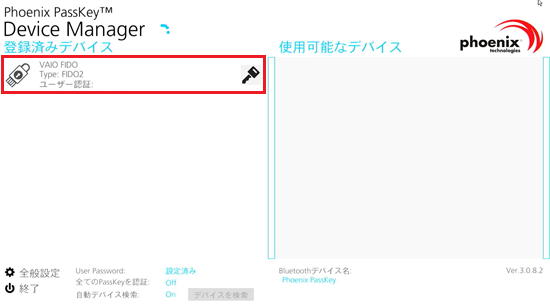
-
画面左下の「終了」をクリックします。

-
「確認」画面が表示されます。
「シャットダウン」をクリックします。以上で操作は完了です。
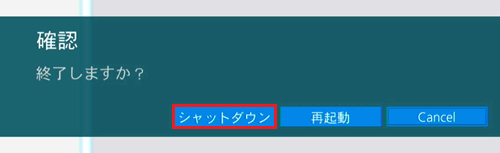
「Bluetoothデバイス」の場合
一部の機種はスマートウォッチなどの一部のBLE(Bluetooth Low Enargy)デバイスにも対応しています。
-
登録するBluetoothデバイスのBluetoothを検出可能にします。
参考情報多くのスマートフォンでBluetoothの設定画面を表示することで検出可能となります。
スマートフォンの設定画面から接続を行うと失敗するため、必ずパソコンから接続を行ってください。
BLEデバイスの場合、再起動を行うと検出可能になる場合があります。 -
「使用可能なデバイス」に表示されたBluetoothデバイスをクリックします。
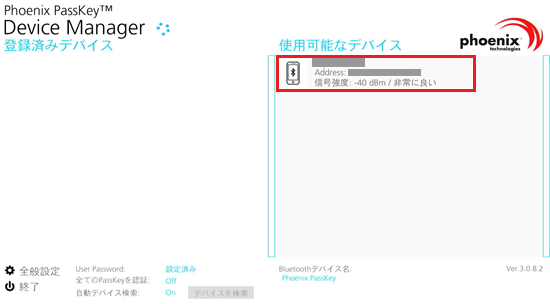
-
「このデバイスを登録しますか?」と表示されます。
「Yes」をクリックします。
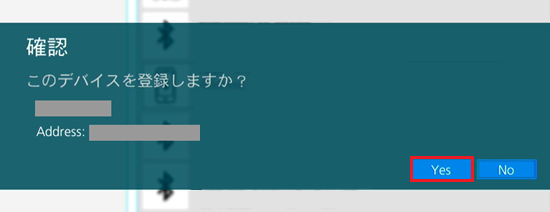
-
「確認」画面が表示されます。
「PIN Cord」に表示されている数字を確認します。
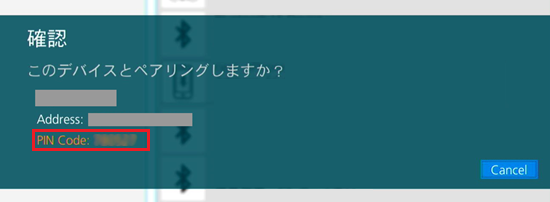
-
スマートフォンの場合は、スマートフォン側にペアリングを求めるメッセージが表示されます。
表示されているPINコードが一致していることを確認してスマートフォン側でペアリングを行います。
※メッセージの表示例
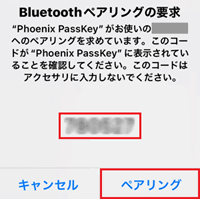
-
ペアリングが正しく完了するとデバイスが登録され「デバイス設定」画面が表示されます。
デバイスの表示名を変更する場合は「名前」の入力欄に任意の名前を入力し、「PassKeyとして使用」のスイッチが「On」になっていることを確認して「OK」をクリックします。
※ここでは例として「VAIO phone」と入力します。
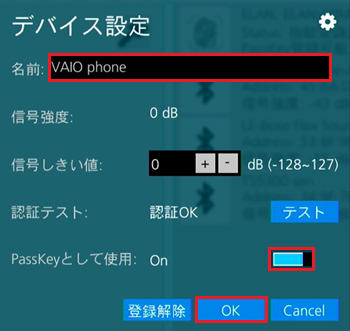 参考情報
参考情報ペアリングに失敗する場合は、「認証テスト」の項目が「認証NG」の表記になります。
スマートフォンをパソコンに近づけて再度登録を行うか「信号しきい値」の値が「信号強度」よりも多くなるように「+」/「-」のボタンで調整してから「テスト」をクリックしてください。 「認証OK」の表記になるまでお試しください。
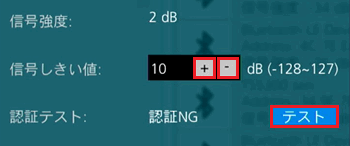
-
「User Password」画面が表示されます。
「Password」の入力欄に「BIOS Password」で登録した「User Password」を入力し、「OK」をクリックします。
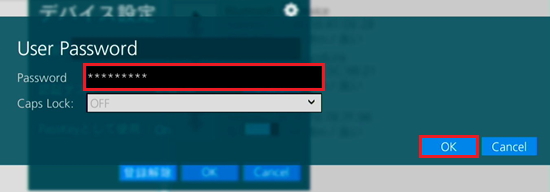
-
「登録済みデバイス」にBluetoothデバイスが登録されているのを確認してください。
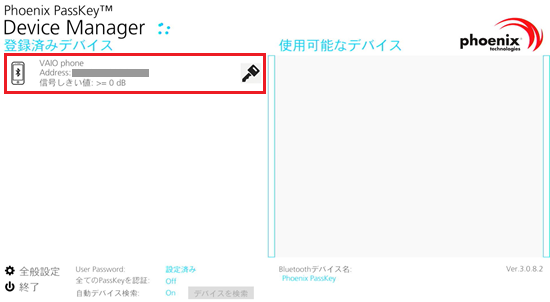
-
画面左下の「終了」をクリックします。

-
「確認」画面が表示されます。
「シャットダウン」をクリックします。以上で操作は完了です。
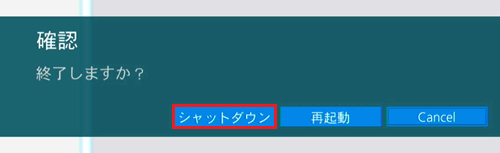
「Windows Helloで登録済みの指紋認証機能」の場合
「Windows Hello」の指紋認証機能を使ったPhoenix PassKey™を設定するには、あらかじめWindows Helloで指紋認証でのサインインを設定しておく必要があります。
指紋認証の設定については、以下の情報を参照してください。
-
「Windows Hello」の指紋認証が設定されている場合は「使用可能なデバイス」に「ELAN.ELAN:ARM-M4」が表示されているのでクリックします。
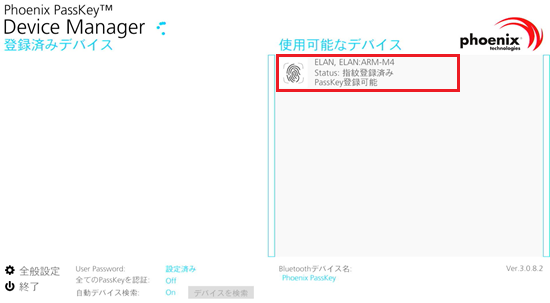
-
「このデバイスを登録しますか?」と表示されます。
「Yes」をクリックします。
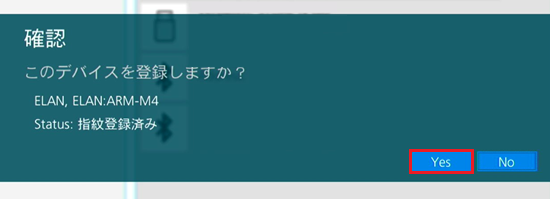
-
「指紋センサーで認証してください。」と表示されます。
Windows Helloに登録済みの指を指紋センサーに乗せてスキャンします。
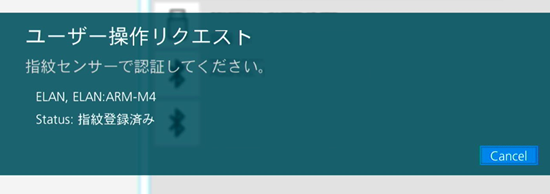
-
デバイスが登録され「デバイス設定」画面が表示されます。
デバイスの表示名を変更する場合は「名前」の入力欄に任意の名前を入力し、「PassKeyとして使用」のスイッチが「On」になっていることを確認して「OK」をクリックします。
※ここでは例として「VAIO ARM」と入力します。
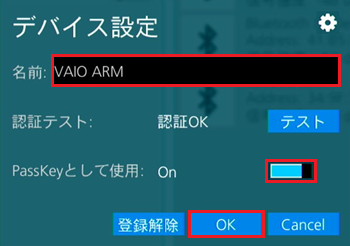
-
「User Password」画面が表示されます。
「Password」の入力欄に「BIOS Password」で登録した「User Password」を入力し、「OK」をクリックします。
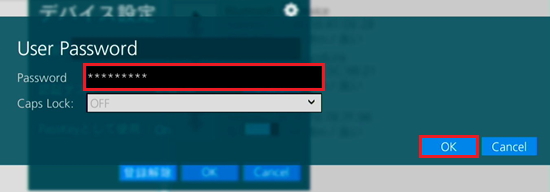
-
「登録済みデバイス」にBluetoothデバイスが登録されているのを確認してください。
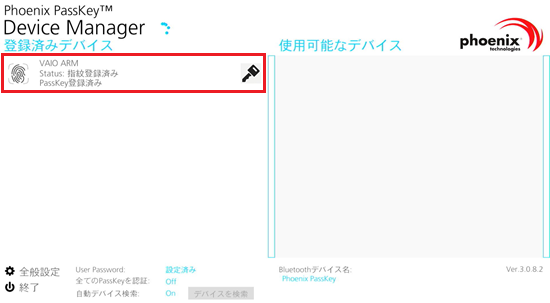 参考情報
参考情報Phoenix PassKey™ で指紋認証を登録後「VAIOの設定」で「指紋センサーの動作設定」をオンにし、一部のモデルに搭載されている電源ボタン一体型指紋センサーを使用して認証すると、同時にBIOSやWindows両方の指紋認証が1回で行われます。
詳細については以下の情報を参照してください。
-
画面左下の「終了」をクリックします。

-
「確認」画面が表示されます。
「シャットダウン」をクリックします。以上で操作は完了です。
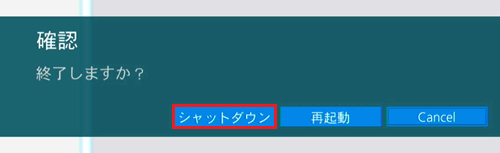
3. Phoenix PassKey™で認証をする
Phoenix PassKey™による認証は、Windowsの起動時および、Phoenix PassKey™ Device Managerの起動時に行われます。
※ここでは例としてBluetooth機能付きスマートフォンが認証されている状態の画像を表示しています。
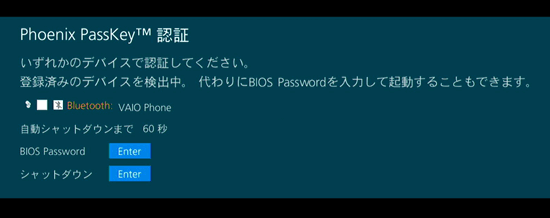
各デバイスの認証方法については以下をクリックして確認してください。
Phoenix PassKey™で認証をする方法
-
「USBメモリ」の場合
登録済みのUSBメモリを本体のUSBポートに接続して認証を行ってください。 -
「FIDO2 セキュリティーキー」の場合
登録済みの「FIDO2 セキュリティーキー」を本体のUSBポートに接続し、画面の指示に従いデバイスのボタンを押して認証を行ってください。参考情報正しく認証できない場合は、一旦セキュリティーキーを抜き、再度USBポートに接続し直した上で再度認証を行ってください。
-
「Bluetoothデバイス」の場合
登録済みのBluetoothデバイスのBluetooth機能が有効の場合、自動で認証されます。参考情報正しく認証できない場合は、スマートフォンをパソコン本体に近づけるなど位置を変えてみてください。
またスマートフォンのBluetooth機能が「ON」になっていること、およびペアリングされた機器リストにあることを確認してください。
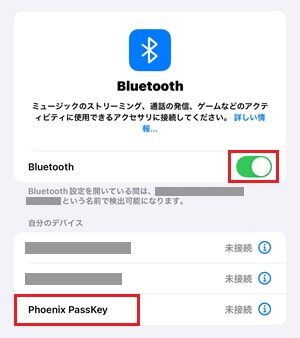
-
「Windows Helloで登録済みの指紋認証機能」を使用する場合
指紋認証で登録している指を指紋センサーに乗せてスキャンし、認証を行ってください。参考情報登録した指の状態や使用状況などにより、指紋の認証ができない場合があります。
その場合は、以下を行うことで改善されることがあります。-
登録済みの他の指を使用する
-
明らかに指が乾燥している、汚れているなどが考えられる場合は、手を洗うなどして登録した際の状態に近づける
Phoenix PassKey™で指紋認証を登録後に、何らかの理由で登録した指紋をWindows Hello上から削除した場合は、サインインできません。
新たに指紋を登録しなおした後に、Phoenix PassKey™の指紋認証の登録をし直す必要があります。指紋を削除した後の再起動時や、Phoenix PassKey™設定前のサインインは「BIOS Password」を入力してください。
-
3. Phoenix PassKey™の登録を解除する
Phoenix PassKey™の登録を解除する方法については以下をクリックして確認してください。
Phoenix PassKey™の登録を解除する方法
-
「完全なシャットダウン」をした後に【F3】キー、または【F4】キーを押しながらパソコンを起動します。
※「VAIO レスキューモード」画面が表示されている場合は次の手順へお進みください。
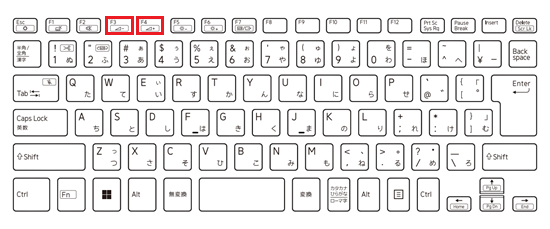
-
「VAIO レスキューモード」画面が表示されます。
「Phoenix PassKey™ Device Manager」をクリックします。
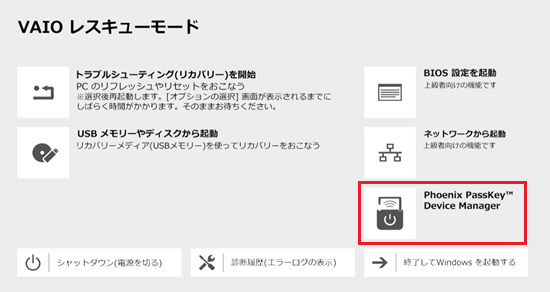
-
「Password Login」画面が表示されます。
「BIOS Password」で設定した「Machine Password」または「User Password」を入力して「OK」をクリックします。
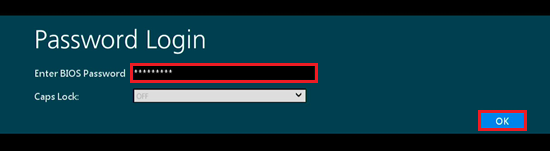
-
「Phoenix PassKey™ Device Manager」が表示されます。
「登録済デバイス」に表示されているデバイスから登録を解除したいデバイスをクリックします。
※ここでは例として「指紋認証」を解除します。
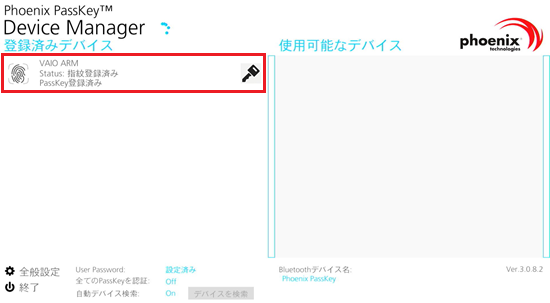
-
「デバイス設定」画面が表示されます。
「登録解除」をクリックします。
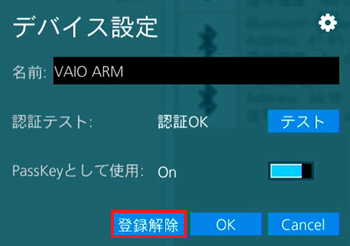
-
「登録済みデバイス」に解除した認証が表示されていないことを確認して、画面左下の「終了」をクリックします。
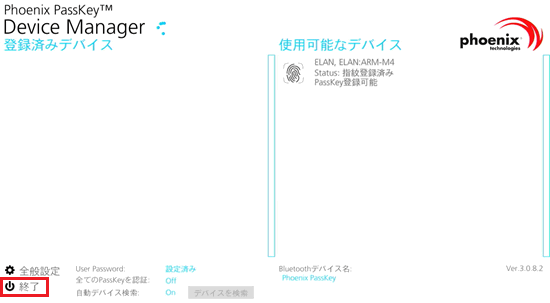
-
「確認」画面が表示されます。
「シャットダウン」をクリックします。
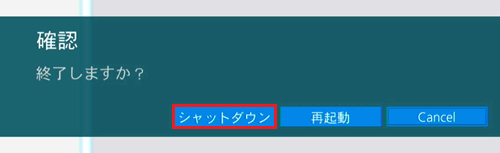
以上で操作は完了です。