[Windows 10] OneDriveを利用する
Q. 質問
Windows 10で、OneDriveを利用するにはどうしたらよいですか。
A. 回答
Microsoftアカウントを使用してOneDriveにサインインします。操作方法については下記を確認してください。
-
OneDriveはMicrosoft社が提供する、ファイルやフォルダーをインターネット上に保管するためのオンラインストレージサービスです。
-
Windows 10 / Windows 11に標準で搭載されており、無料で5GBのストレージ容量を使用できます。
-
無償版のストレージ容量は5GBまでですが、有償版は100GBから法人向け用の無制限のものまで用意されています。
-
メールソフトの個人データファイル(PSTファイル)のような巨大なデータを含む場合は、容量が足りなくなる可能性が高くなります。
事前に必要なデータを整理し必要な容量に合わせて、ストレージ容量の拡大をされるか、別のストレージへのバックアップも行うかご検討ください。 -
インターネット回線を通じてオンラインストレージへ同期するため、動画ファイルのような大きいファイルはバックアップが完了するまで時間がかかることがあります。
-
同期を解除したい場合は、OneDriveの設定から「アカウント」タブを選択し「この PC のリンク解除」をクリックします。
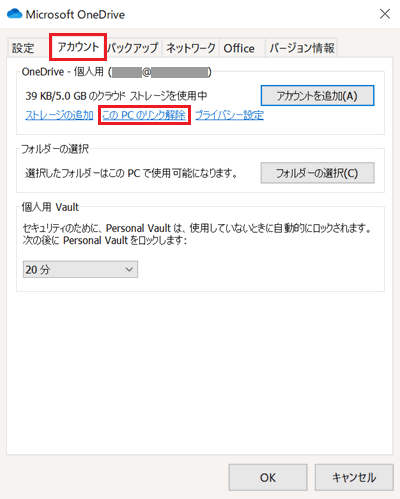
-
「オンデマンド」とは、要求したときのみにインターネット通信を経てご自身のパソコンにクラウドからデータがダウンロードされることです。
次の中から目的に合った項目をクリックして確認してください。
OneDriveの初期設定の方法
 注 意
注 意-
Microsoftアカウントの場合、初期設定が終わると自動的に有効となっていることがあります。
OneDriveを開くことができない場合や、ローカルアカウントの場合は以下を参照し初期設定を完了してください。 -
OneDriveは常駐型アプリであるため、一度設定するとWindowsの起動時に自動的に起動し常駐します。
画面右下に雲のマークが表示されます。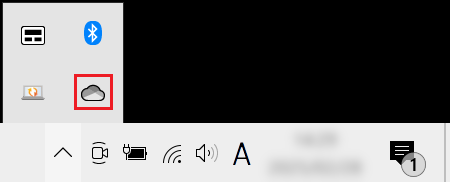
-
タスクバーにある
 「OneDrive」をクリックします。
「OneDrive」をクリックします。

参考情報
タスクバーに
 「OneDrive」がない場合は、「
「OneDrive」がない場合は、「 」ボタンをクリックします。
」ボタンをクリックします。
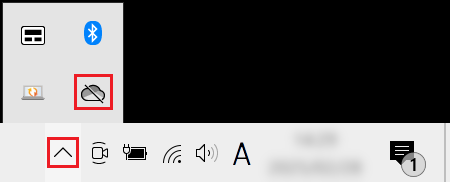
「OneDrive」のアイコンがどこにも見当たらない場合は、
 「スタート」ボタンをクリックし、「O」の項目から「OneDrive」をクリックします。
「スタート」ボタンをクリックし、「O」の項目から「OneDrive」をクリックします。
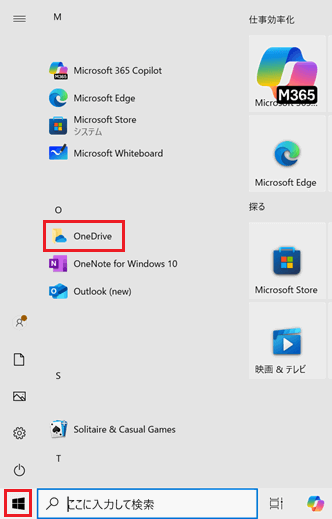
-
「今すぐ OneDrive にサインインして使い始める」と表示されます。「サインイン」をクリックします。
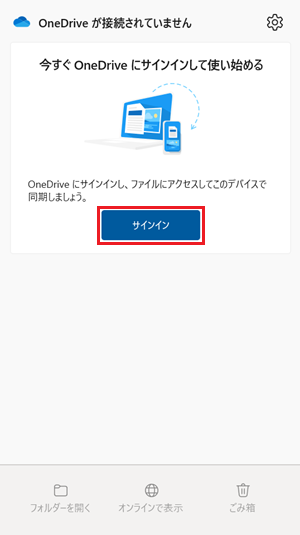
-
「OneDrive を設定」と表示されます。
Microsoftアカウントのメールアドレスを入力して「サインイン」をクリックします。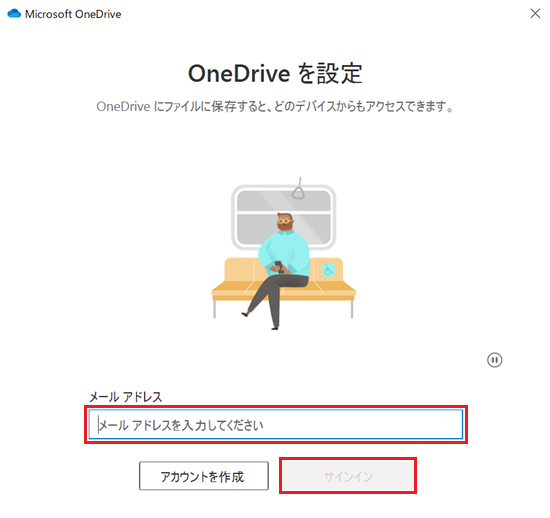
-
「パスワードを入力する」と表示されます。
Microsoftアカウントのパスワードを入力して「サインイン」をクリックします。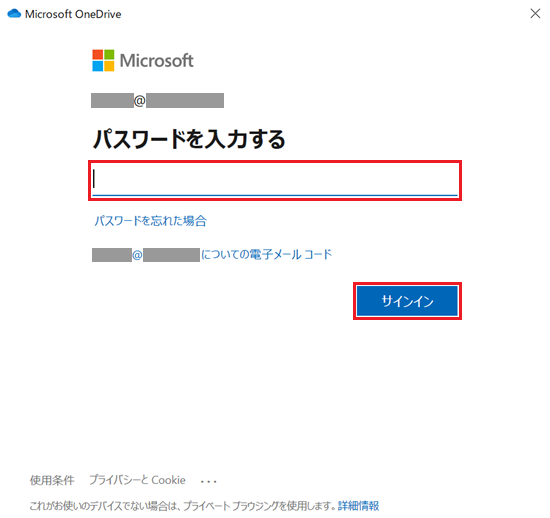
-
「OneDrive フォルダー」と表示されます。
フォルダーの場所を確認して「次へ」をクリックします。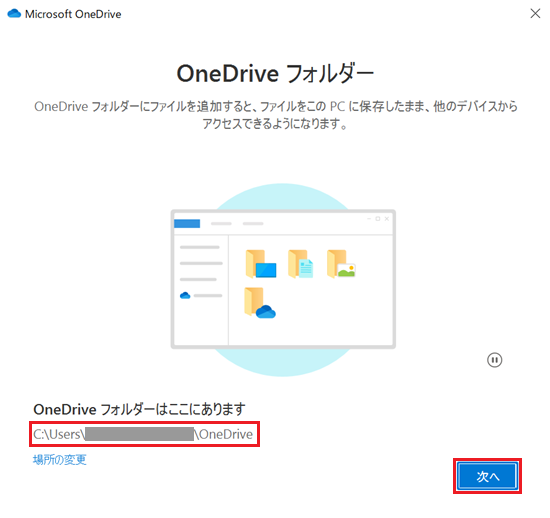
参考情報
「OneDrive フォルダーは既にこのコンピューターに存在します」と表示された場合は現在の状況に応じた項目を選択してください。
以前サインインしたMicrosoftアカウントを使用する場合は「このフォルダーを使用」をクリックします。
以前サインインしたMicrosoftアカウントとは異なるMicrosoftアカウントを使用する場合は「新しいフォルダーを選択」をクリックして、フォルダーを指定します。
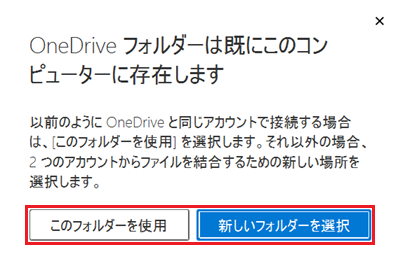
-
「この PC のフォルダーをバックアップする」と表示されます。
今すぐバックアップしたいフォルダーがあれば、各項目のチェックを入れた状態にして「続ける」をクリックします。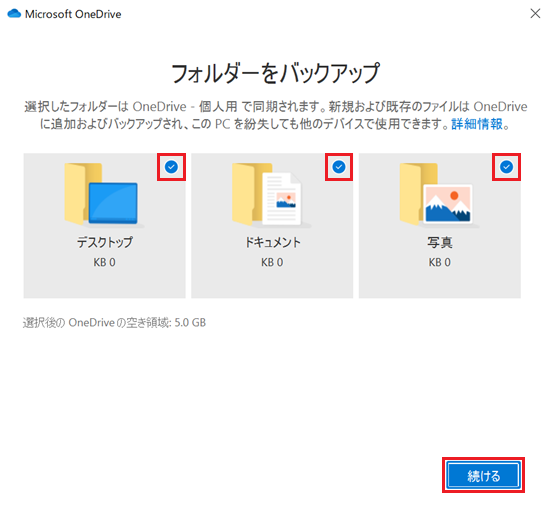
-
「OneDrive を最大限に活用する」と表示されます。
「後で」をクリックします。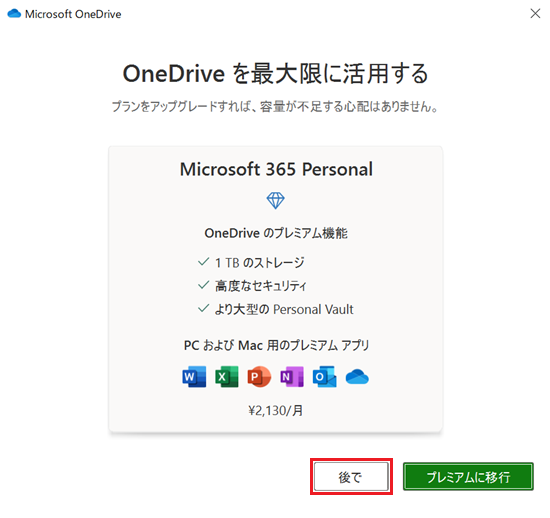
参考情報
「Microsoft 365 Personal」のアップグレードはいつでも可能です。
詳しくは、マイクロソフト社のホームページをご覧ください。
-
「OneDrive についての理解を深める」と表示されます。
「次へ」をクリックします。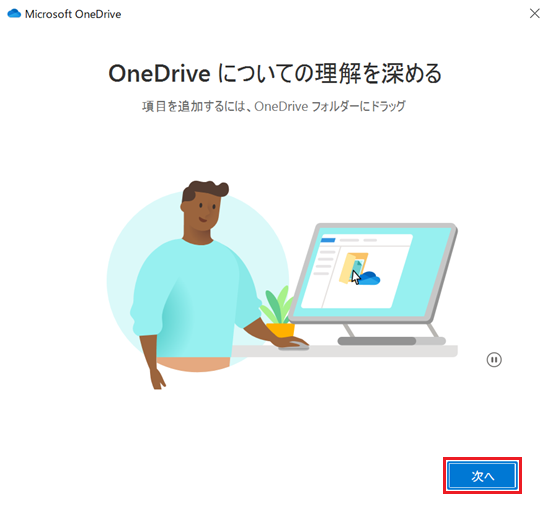
「ファイルとフォルダーの共有」と表示されます。
「次へ」をクリックします。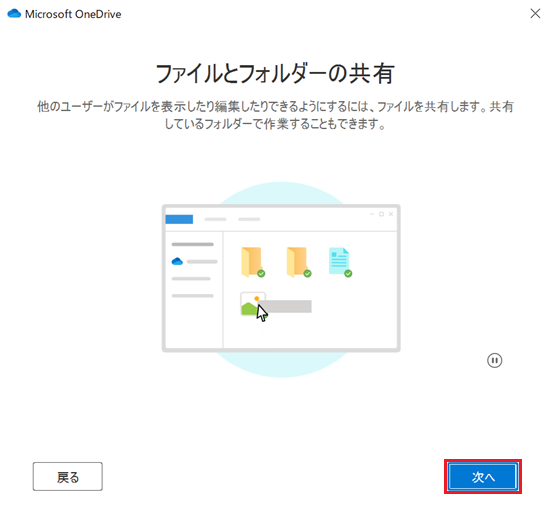
「すべてのファイルをオン デマンドで利用できます」と表示されます。
「次へ」をクリックします。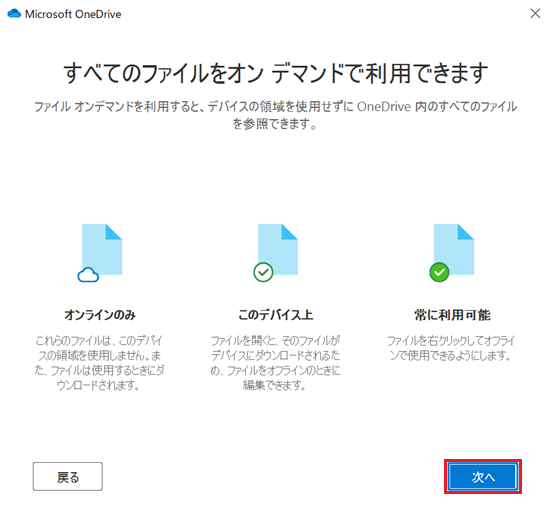
-
「モバイル アプリを手に入れる」と表示されます。
「後で」をクリックします。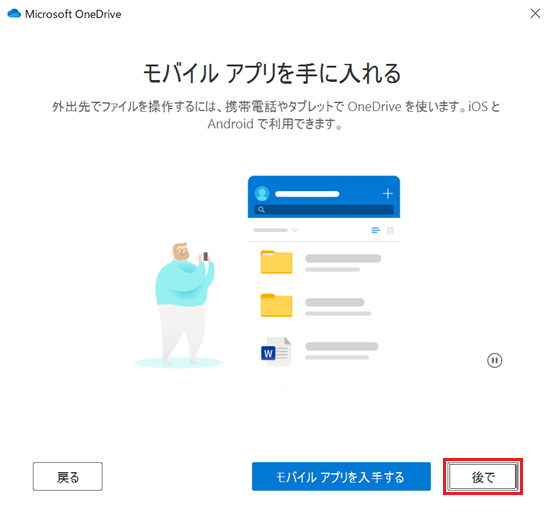
参考情報
「モバイル アプリ」の入手はいつでも可能です。
詳しくは、マイクロソフト社のホームページをご覧ください。
「OneDrive の準備ができました」と表示されます。
「OneDrive フォルダーを開く」をクリックします。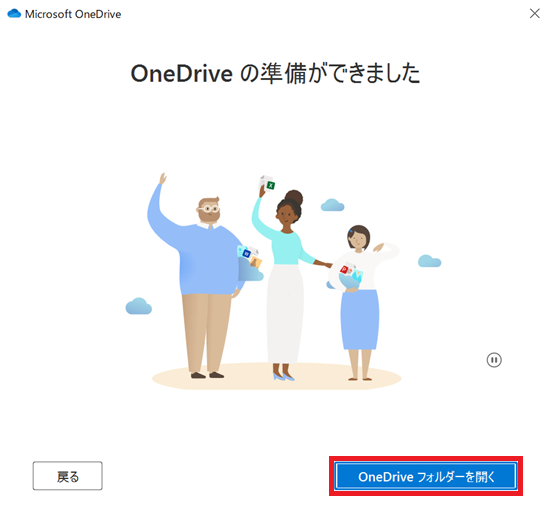
-
クラウド上のストレージと同期したフォルダーが開かれるため、必要なファイルなどをこの場所にコピーして貼り付けることでクラウド上にバックアップができます。
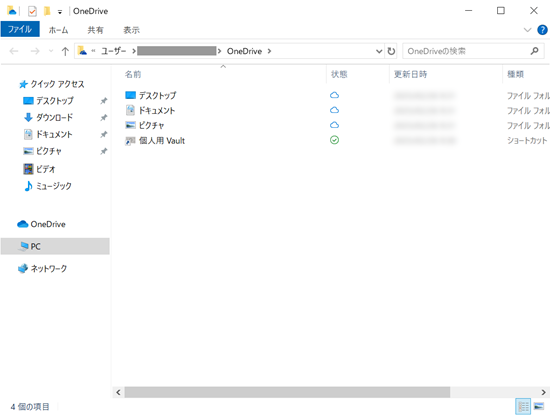 参考情報
参考情報OneDriveのフォルダー上に表示される「個人用Vault」とは、「金庫」を意味しており、Microsoftアカウントと連携しているメールアドレスなどとの認証を行って初めて開くことができるフォルダです。
認証後は他のOneDriveのフォルダと同様にデータのやり取りが可能ですが、一定時間経過後に再び認証が必要な状態に戻ります。「個人用Vault」や「Personal Vault」に関するエラーが出た際は以下関連FAQも参照してください。
同期するフォルダやファイルの調整方法
同じMicrosoftアカウントを使用して別のパソコンで設定すると、バックアップ対象フォルダの中身が同期されることになります。
※例:以前使用していたパソコンのデスクトップに保存していたファイルが、新しいパソコンのデスクトップにも作成される、など。
-
システムトレイにある
 「OneDrive」をクリックし、表示されるメニュー右上にある
「OneDrive」をクリックし、表示されるメニュー右上にある  「歯車」をクリックして、表示されたメニューの「設定」をクリックします。
「歯車」をクリックして、表示されたメニューの「設定」をクリックします。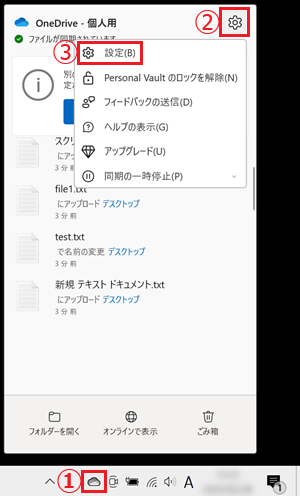
-
左側のメニューの「同期とバックアップ」をクリックし、右側に表示される「バックアップを管理」をクリックします。
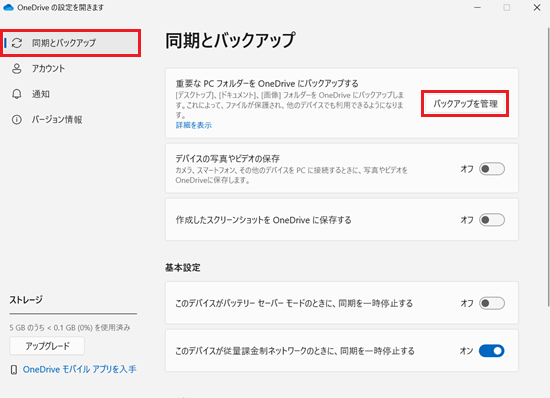
-
各項目のフォルダをバックアップする場合は
 「オン」にします。
「オン」にします。
バックアップが不要な項目の場合は 「オフ」となるように設定していきます。
「オフ」となるように設定していきます。
完了後、「変更の保存」をクリックします。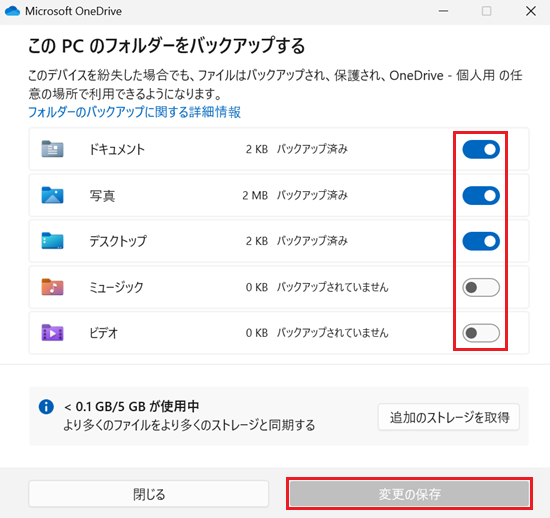 参考情報
参考情報ドキュメント / 写真 / デスクトップ / ミュージック / ビデオ フォルダ内で自動的にバックアップするフォルダとバックアップしないフォルダを調整したい場合は、事前にフォルダ全体のバックアップ機能を「オフ」にする必要があります。
-
システムトレイにある
 「OneDrive」をクリックし、表示されるメニュー右上にある
「OneDrive」をクリックし、表示されるメニュー右上にある  「歯車」をクリックして、表示されたメニューの「設定」をクリックします。
「歯車」をクリックして、表示されたメニューの「設定」をクリックします。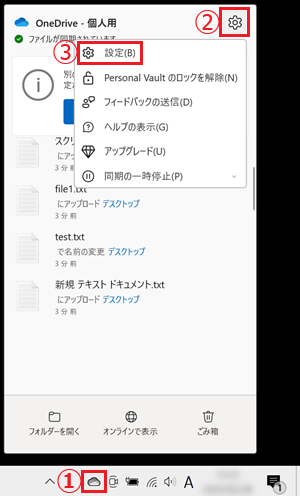
-
左側のメニューの「アカウント」をクリックして、右側に表示される「フォルダーの選択」をクリックします。
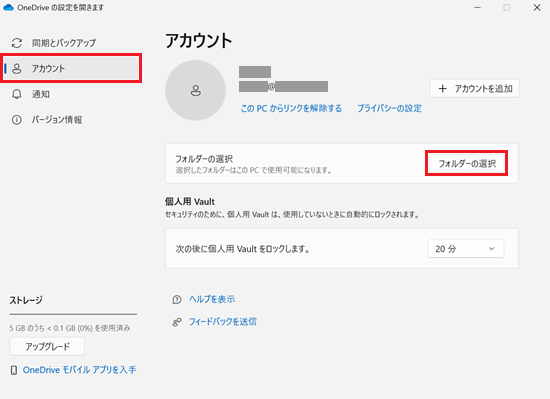
-
バックアップしたいフォルダやファイルのみクリックして、チェックを確認します。すべて選択し終わったら「OK」をクリックします。
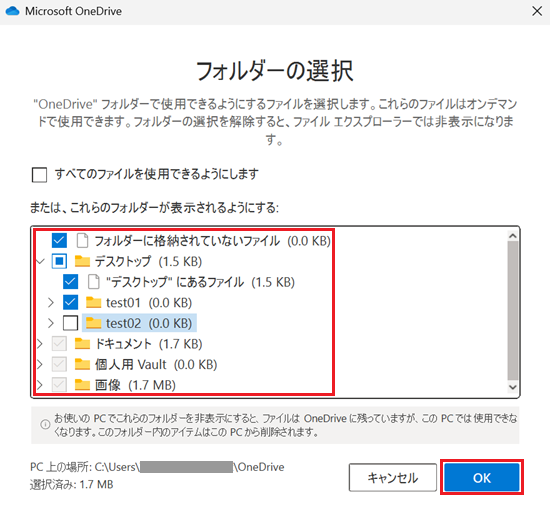
-
操作は以上です。
一括でのオンデマンド化する操作方法
 注 意
注 意オンデマンド化することで、対象フォルダのファイルはすべてクラウド上のみに保存されます。
パソコンのストレージの空き領域を増やすことはできますが、インターネット回線から切断されるとファイルを開くことができなくなりますのでご注意ください。
-
システムトレイにある
 「OneDrive」をクリックし、表示されるメニュー右上にある
「OneDrive」をクリックし、表示されるメニュー右上にある  「歯車」をクリックして、表示されたメニューの「設定」をクリックします。
「歯車」をクリックして、表示されたメニューの「設定」をクリックします。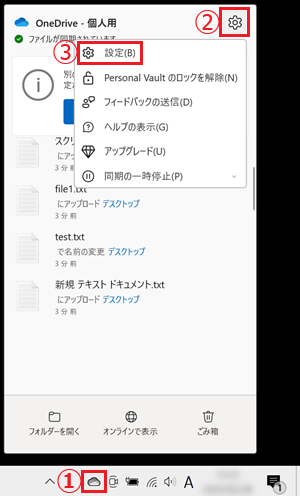
-
左側のメニューの「同期とバックアップ」をクリックし、下部にある「詳細設定」をクリックします。
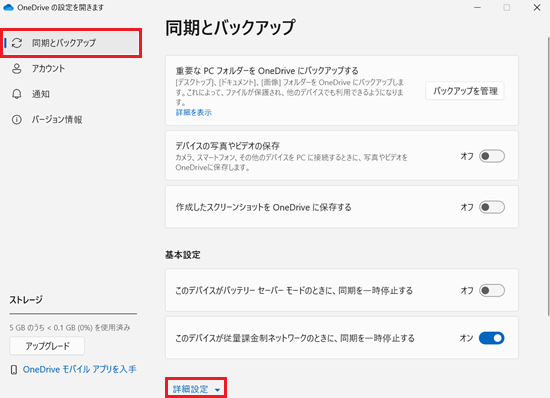
-
「ファイル オンデマンド」にある「ディスク領域の解放」をクリックします。
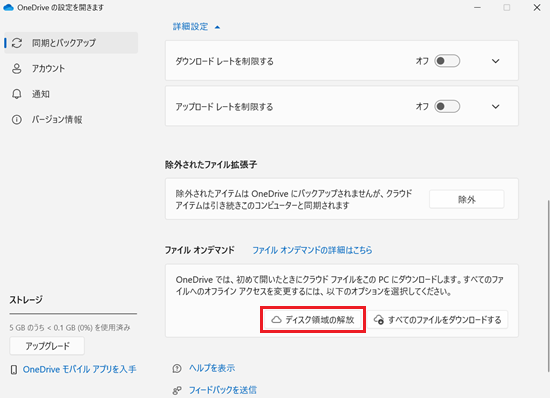
-
「空き領域を増やす」が表示されます。「続ける」をクリックします。
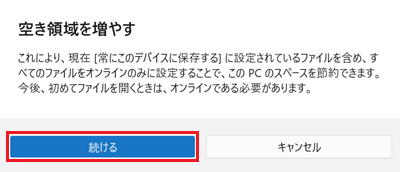
操作は以上です。
一括での非オンデマンド化する操作方法
 注 意
注 意非オンデマンド化することで、対象フォルダのファイルはすべてパソコン上に保存されます。
パソコンのストレージの空き領域を増やすことはできず、これまでクラウド上に保存されていたデータの分の領域をパソコン上で使用することになります。
頻繁にインターネット回線から切断して操作することがある場合や、サイズの大きいファイルの利用に適しています。
-
システムトレイにある
 「OneDrive」をクリックし、表示されるメニュー右上にある
「OneDrive」をクリックし、表示されるメニュー右上にある  「歯車」をクリックして、表示されたメニューの「設定」をクリックします。
「歯車」をクリックして、表示されたメニューの「設定」をクリックします。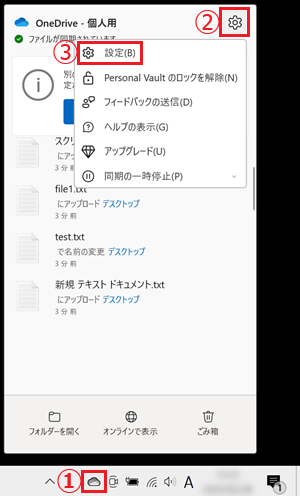
-
左側のメニューの「同期とバックアップ」をクリックし、下部にある「詳細設定」をクリックします。
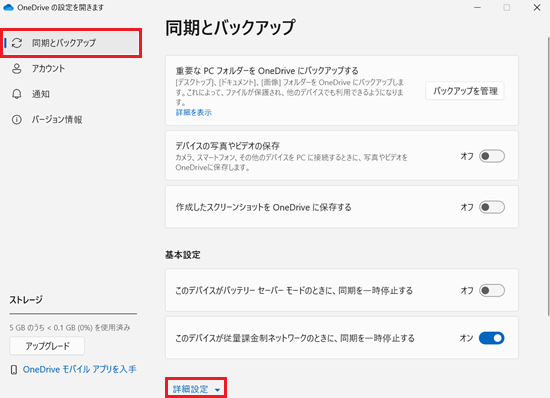
-
「ファイル オンデマンド」にある「すべてのファイルをダウンロードする」をクリックします。
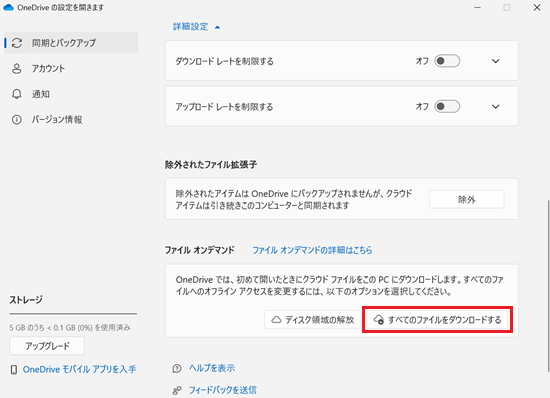
-
「すべてのファイルをダウンロードする」が表示されます。「続ける」をクリックします。
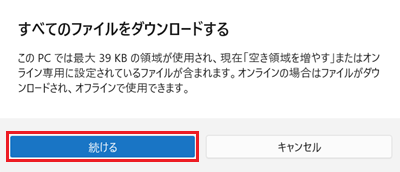
操作は以上です。
OneDriveの関連情報
-
同期されている状況によって、アイコンの表示が変わります。
アイコン画像 アイコンの意味 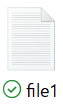
一時的に同期された状態
ファイルはクラウド上に保存されており、パソコン上にも一時的に保存されている。
ストレージセンサーを有効にした場合、一定期間が経過後パソコン上から削除されるようにもできる。
クラウドのみに保存された状態(オンデマンド状態)
インターネット回線から切断されたり、同期する設定を解除するとパソコン上から消えてしまう。
ファイルやフォルダを右クリックし「空き領域を増やす」を選択するとこの状態になる。
パソコン上からの操作で開くと、クラウド上からダウンロードされたのち、ファイルを開くことができる。
同期された状態(非オンデマンド状態)
ファイルはクラウド上にも保存されており、パソコン上にも保存されている。
インターネット回線を切断してパソコン上で頻繁に使うファイルに適している。
ファイルやフォルダを右クリックし「このデバイス上に常に保持する」にチェックを入れるとこの状態になる。
クラウドのみに保存された状態かつ別のアカウントとも同期した状態
他のアカウントへOneDriveを介して共有した場合に人のアイコンがつく。
同期中の状態
ファイルはクラウド上へ同期している最中であり、保存が完了していないため同期が終わるまで待つ必要がある。
同期が完了すると他のアイコンに変わる。
同期できていない状態
クラウドの空き容量不足などでクラウド上へ保存できていない状態。
オンライン上からは参照できない。 -
ファイルやフォルダを右クリックし「このデバイス上で常に保持する」をクリックすると、パソコン上に保存される操作となります。
ファイルやフォルダを右クリックし「空き領域を増やす」をクリックすると、パソコン上からは削除されて、クラウド上にだけ保存されます。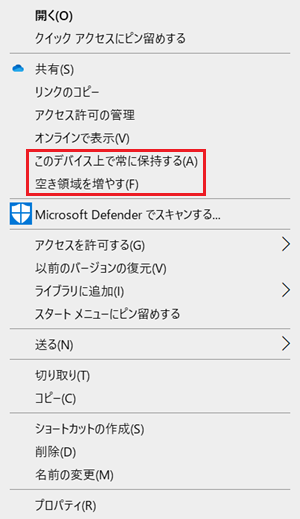
-
エラーが出ている際はシステムトレイにある
 「OneDrive」をクリックします。表示されるメニューにエラーの詳細が表示されます。
「OneDrive」をクリックします。表示されるメニューにエラーの詳細が表示されます。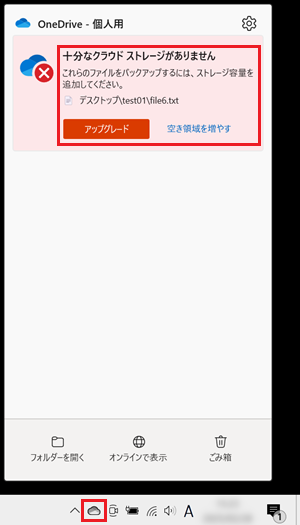
-
システムトレイにある
 「OneDrive」をクリックし、表示されるメニューの下部にある機能は、以下の通りです。
「OneDrive」をクリックし、表示されるメニューの下部にある機能は、以下の通りです。「フォルダーを開く」
クリックすると、パソコン上にある、同期しているフォルダーが表示されます。「オンラインで表示」
クリックすると、クラウド上に保存されているファイルを確認できます。-
「ごみ箱」
クリックすると、削除されたばかりのファイルを参照できます。
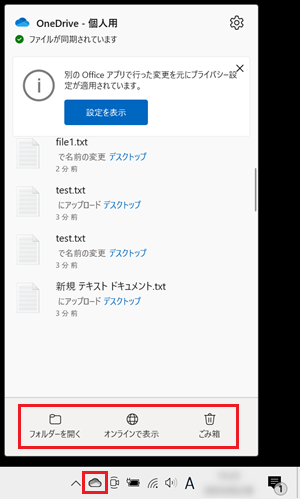
-
ブラウザで以下のページにアクセスして、「サインイン」ボタンからMicrosoftアカウントでサインインすることで、保存されたデータをWEBから参照することもできます。