[Windows 11] Cドライブの空き容量が少なくなった / 空き容量を増やしたい
Q. 質問
Cドライブの空き容量が少なくなりました。空き容量を増やすにはどうしたらよいですか。
A. 回答
不要なデータを削除したり、必要なデータは外部にバックアップするなどして、Cドライブの空き容量を増やします。
事前確認
-
事前にCドライブの空き容量を確認したい場合は、以下の関連FAQをご参照ください。
-
下記のマイクロソフト社のサポートぺージもご参照ください。
操作方法の一部をご紹介します。以下のボックスの中から、目的の操作をご確認ください。
「ストレージ」の機能を使って空き容量を増やす
1.一時ファイルを削除する
-
 「スタート」ボタンをクリックして、スタートメニューから
「スタート」ボタンをクリックして、スタートメニューから  「設定」をクリックします。
「設定」をクリックします。※スタートメニューに設定のアイコンが無い場合は、以下の関連FAQを参照してください。
関連FAQ:[Windows 11] 設定を開く方法
-
「設定」左側のメニューで「システム」をクリックして、右側にある「ストレージ」をクリックします。
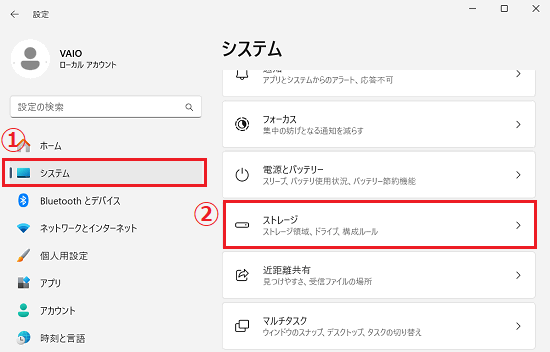
-
「ストレージ」が表示されます。「一時ファイル」をクリックします。
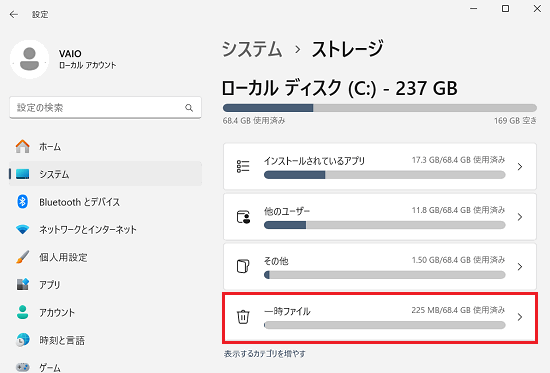
-
一時ファイルの一覧が表示されます。削除したい一時ファイルをクリックします。(下方にスクロールしてすべて確認します。)
削除する一時ファイルのクリックが完了したら「ファイルの削除」をクリックします。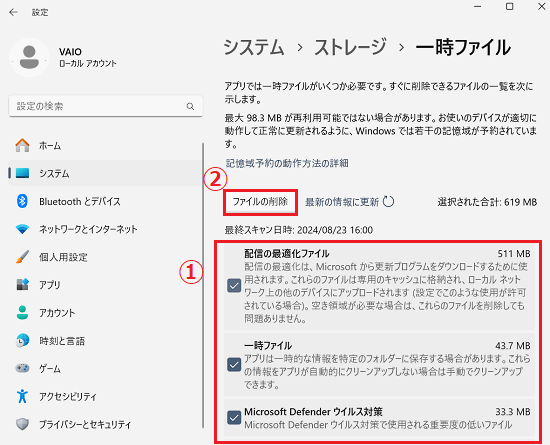
-
「ファイルの削除」が表示されます。「続行」をクリックして、一時ファイルを削除します。
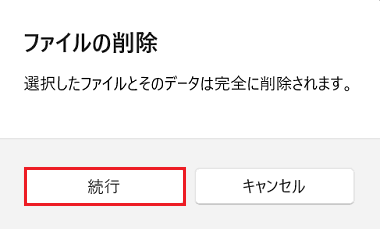
-
「一時ファイルのクリーンアップが完了しました。」と表示されていれば完了です。
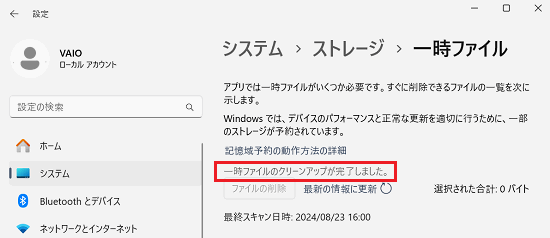
2.クリーンアップ対象候補で空き容量を増やす
-
 「スタート」ボタンをクリックして、スタートメニューから
「スタート」ボタンをクリックして、スタートメニューから  「設定」をクリックします。
「設定」をクリックします。※スタートメニューに設定のアイコンが無い場合は、以下の関連FAQを参照してください。
関連FAQ:[Windows 11] 設定を開く方法
-
「設定」左側のメニューで「システム」をクリックして、右側にある「ストレージ」をクリックします。
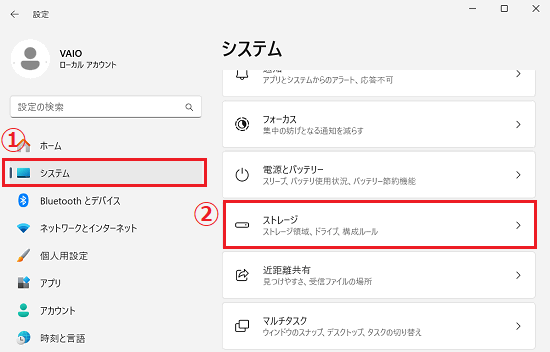
-
「ストレージ」が表示されるので「クリーンアップ対象候補」をクリックします。
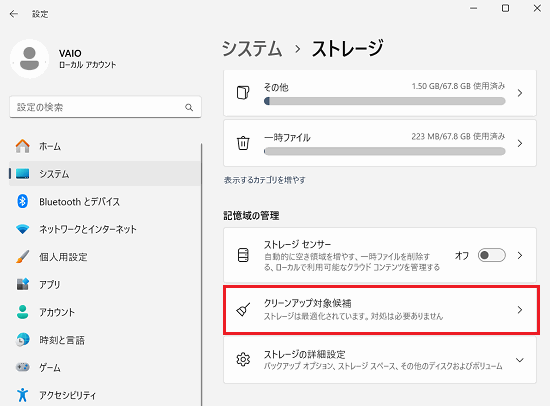
-
「クリーンアップ対象候補」のメニューが表示されるので、一覧から削除したい候補をクリックします。
※ここでは、例として「一時ファイル」をクリックします。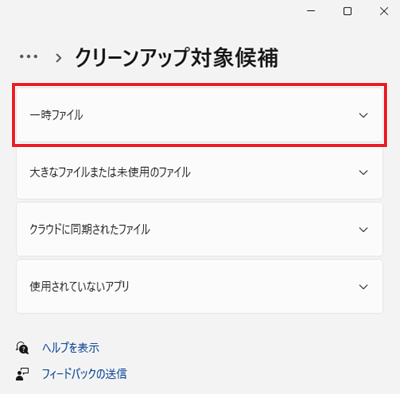
参考情報
「クリーンアップ対象候補」をクリックした時点で「一時ファイル」がすでに展開した状態で表示される場合があります。
その場合は、次の手順にお進みください。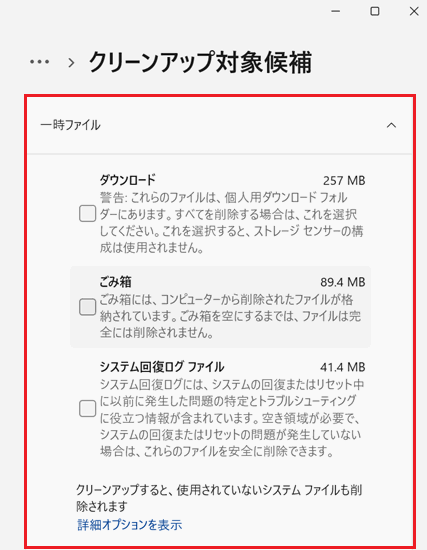
-
削除したい候補にチェックを入れ、「*** *Bをクリーンアップします」をクリックします。
※ここでは例として「ダウンロード」にチェックを入れています。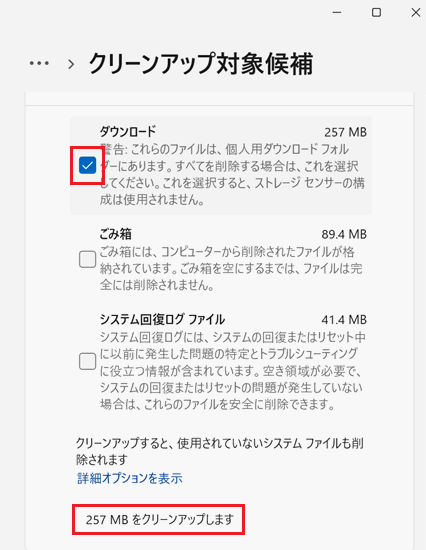
-
「選択対象をクリーンアップします。」が表示されます。「続行」をクリックします。
※警告欄のフォルダー名は、どの項目を削除対象としたかによって変わります。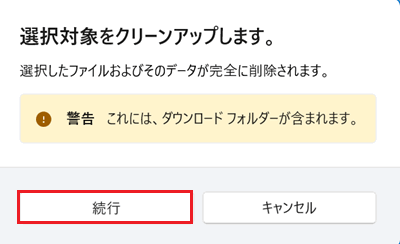
-
手順.5でクリックした「*** *Bをクリーンアップします」ボタンの下に「一時ファイルのクリーンアップが完了しました。」と表示されるまで待ちます。
表示が出たら、クリーンアップは完了です。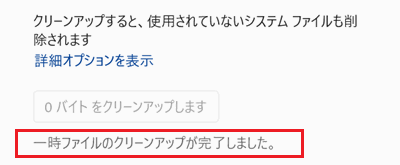
3.ストレージセンサーを有効にして空き容量を増やす
-
 「スタート」ボタンをクリックして、スタートメニューから
「スタート」ボタンをクリックして、スタートメニューから  「設定」をクリックします。
「設定」をクリックします。※スタートメニューに設定のアイコンが無い場合は、以下の関連FAQを参照してください。
関連FAQ:[Windows 11] 設定を開く方法
-
「設定」左側のメニューで「システム」をクリックして、右側にある「ストレージ」をクリックします。
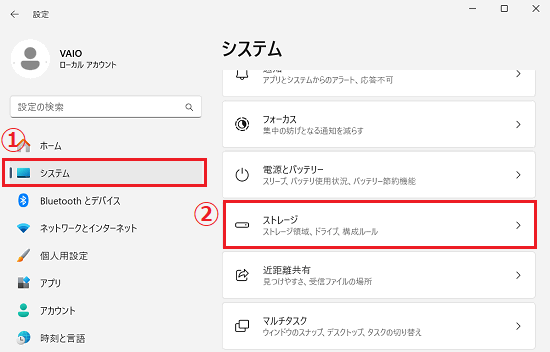
-
「ストレージ」が表示されます。「記憶域の管理」から「ストレージセンサー」の
 をクリックします。
をクリックします。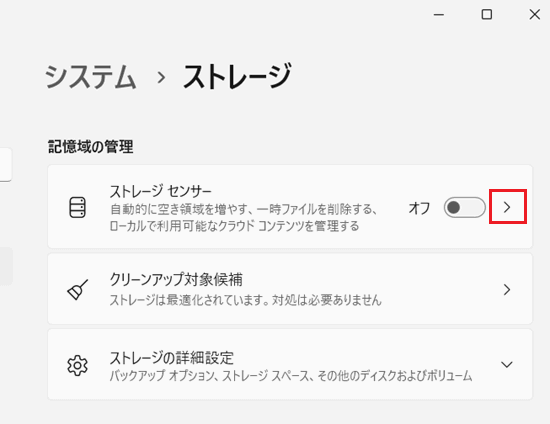
-
「ストレージセンサー」の設定が表示されます。「ユーザーコンテンツの自動クリーンアップ」にあるスイッチをクリックして
 「オン」にし、下部にある「今すぐストレージセンサーを実行する」をクリックするとストレージセンサーが開始します。
「オン」にし、下部にある「今すぐストレージセンサーを実行する」をクリックするとストレージセンサーが開始します。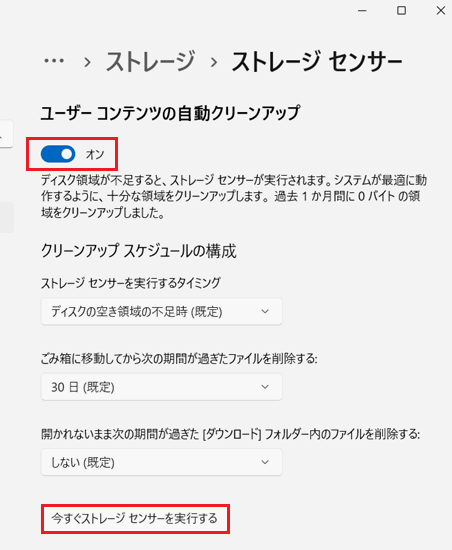
下部に「終了しました。」とメッセージが表示されたら完了です。
参考情報
-
ストレージセンサーをオンにしておくと、以降も自動的にディスクの空き容量を削除することができます。
ストレージセンサーを自動的に行いたくない場合は「ユーザーコンテンツの自動クリーンアップ」のスイッチをクリックして 「オフ」にしてください。
「オフ」にしてください。 -
自動でユーザー コンテンツの自動クリーンアップを継続して実施するようにしたい場合、クリーンアップのタイミングを任意の設定に変更することができます。
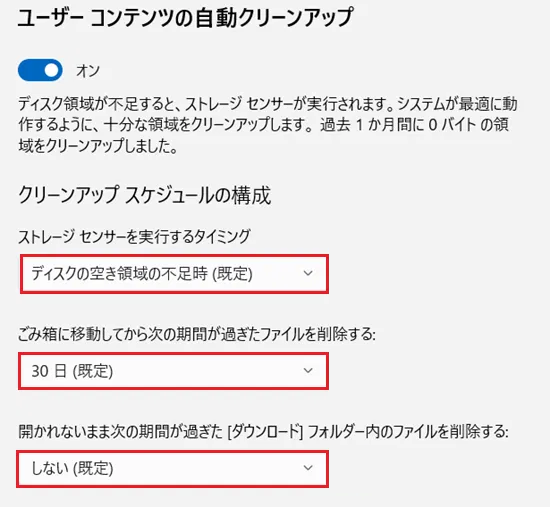
「Microsoftアカウント」をご利用の場合は、「ローカルで利用可能なクラウド コンテンツ」設定項目も表示されます。
「One Drive」にバックアップされていますがパソコン上にも存在する未使用のデータをパソコン内から削除できます。
パソコン上から削除された後に、データが必要になった場合は、クラウド上からダウンロードできます。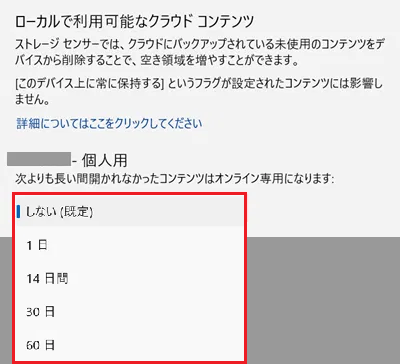
容量の大きなデータファイルを外付けHDDなどの外部記憶媒体に移動する
-
Cドライブの中に、容量を圧迫しているデータ(写真や動画・書類など)がある場合は、データを削除するか、外付けハードディスクやUSBフラッシュメモリやSDカードなどの外部記憶媒体へ、Cドライブ内のデータをコピー / ペーストで移動(バックアップ)させてから、Cドライブ上から消去する必要があります。
-
著作権保護されているデータ(音楽再生アプリで管理している音楽データなど)は、コピー / ぺーストではバックアップできない可能性があります。
バックアップ方法については、VAIOサポートセンターではご案内できません。ご利用のアプリの提供元へご確認ください。 -
光学ドライブ搭載のモデルの場合は、DVDなどにデータを書き込むこともできます。(関連FAQ参照)
-
Cドライブにあるデータをコピーして、外部記憶媒体にペースト(貼り付け)することもできます。(関連FAQ参照)
データのバックアップが完了した後は、Cドライブの中から、バックアップ済みのデータを削除してください。
データをごみ箱に捨てるだけでは、Cドライブの空き容量は増えないため、データの削除完了後、ごみ箱を空にする必要があります。
参考情報
「ごみ箱を空にする」方法
-
ごみ箱の中のデータを削除する場合は、デスクトップにある「ごみ箱」のアイコンを右クリックします。

-
右クリックすると、以下のメニューが表示されます。「ごみ箱を空にする」をクリックします。
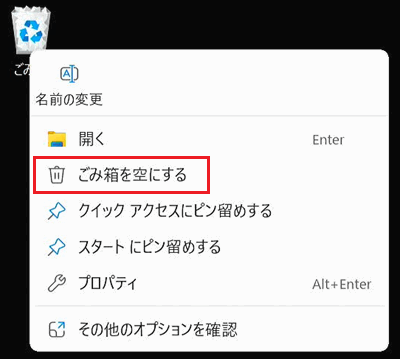
システムの復元ポイントを削除する
システムの復元ポイントの削除を行います。以下の関連FAQをご確認ください。