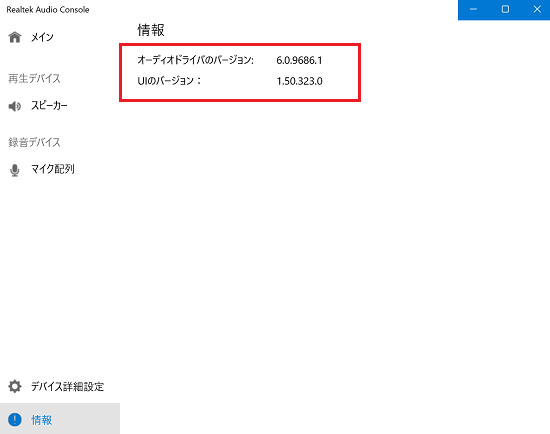Realtek Audio Console の使用方法
Q. 質問
Realtek Audio Console の使用方法を教えてください。
A. 回答
スピーカーやヘッドホン、マイクなどの設定ができます。
事前確認
-
本ページに掲載している設定可能な項目はモデルにより異なります。
モデルやアップデート状況によっては掲載のない機能も表示される場合がございます。 -
「AIノイズキャンセリング機能」に対応したモデル(2021年10月22日以降に発売されたモデル)では、非対応モデルと比較して設定できるメニュー項目が限られています。
AIノイズキャンセリング機能に対応することにより従来のモデルとハードウェア構成が変更になったためであり、正常な挙動になります。 -
「Realtek Audio Console」がインストールされていない場合は、VAIO のサポートページから最新のオーディオドライバーのインストールを行ってください。
モデルによって画面や項目が異なる場合があります。
本ページと設定画面が異なる場合やマイク効果以外の設定については、下記の関連FAQをご覧ください。
以下のリンクからご確認ください。
※項目名はモデルやOS、ドライバーのバージョンによって異なる場合があります。
1.「Realtek Audio Console」を起動する
Windows 11の場合
-
Windows画面下部にある「スタートボタン」
 をクリックして、表示されたスタートメニューから「すべてのアプリ」をクリックします。
をクリックして、表示されたスタートメニューから「すべてのアプリ」をクリックします。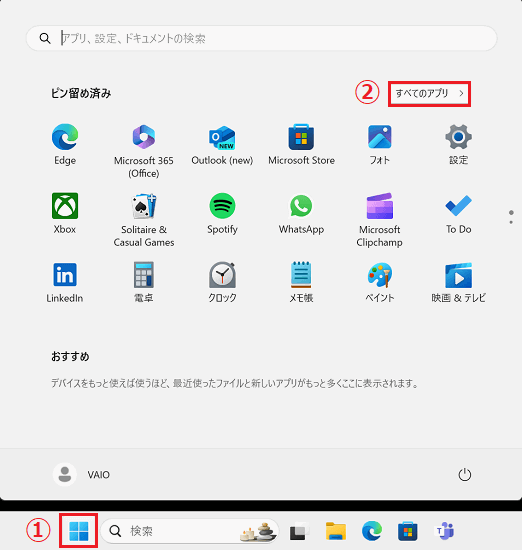
-
すべての「アプリ」の一覧が表示されます。アルファベット「R」欄から「Realtek Audio Console」
 をクリックします。
をクリックします。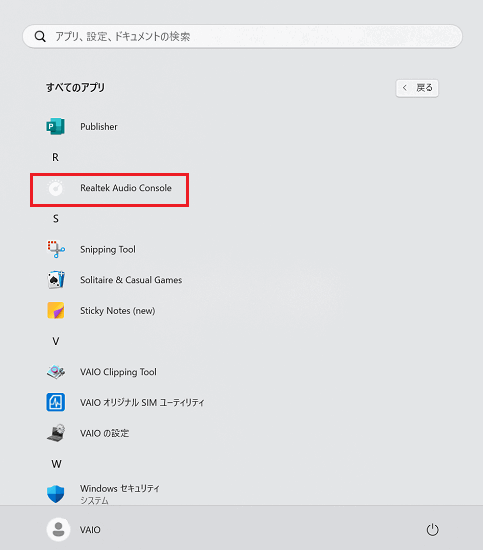
Windows 10の場合
- 画面下部にある、スタート
 ボタンをクリックして、スタートメニューを開きます。
ボタンをクリックして、スタートメニューを開きます。 -
すべての「アプリ」の一覧が表示されます。アルファベット「R」欄から「Realtek Audio Console」
 をクリックします。
をクリックします。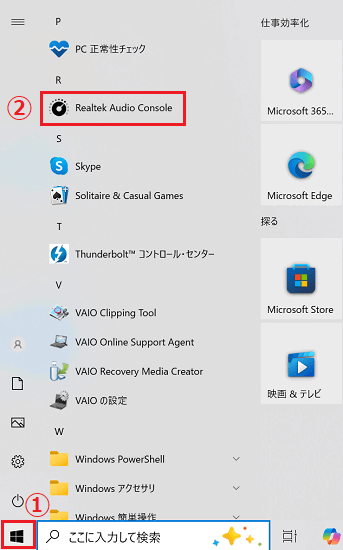
2.「メイン」画面
-
スピーカーの音量調整、及びミュート設定が可能です。
【Fn】+【F2】キーのミュート機能と、【Fn】+【F3】/【F4】キーの音量調整機能に連動します。
 「設定」ボタンを押すと「スピーカー」の設定が開きます。
「設定」ボタンを押すと「スピーカー」の設定が開きます。
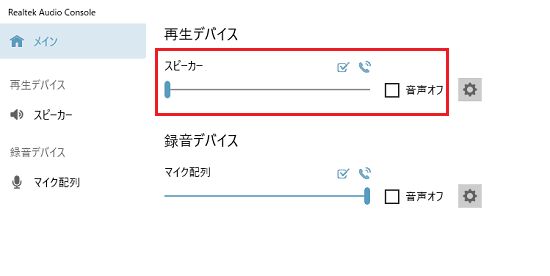
-
マイクからの入力音量レベル調整、及びミュート設定が可能です。
 「設定」ボタンを押すと「マイク配列」の設定が開きます。
「設定」ボタンを押すと「マイク配列」の設定が開きます。
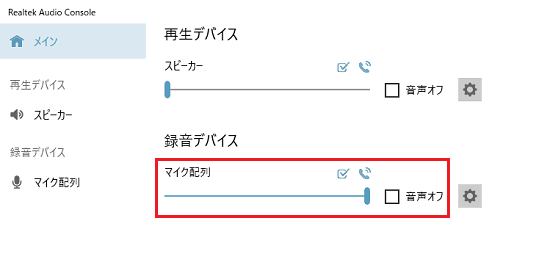
参考情報
外付けのヘッドホンや、マイク機能のあるヘッドセット等を接続すると、メニュー欄に「ヘッドホン」や「マイク」が追加され、再生デバイスや録音デバイスでもそれぞれが追加表示されます。
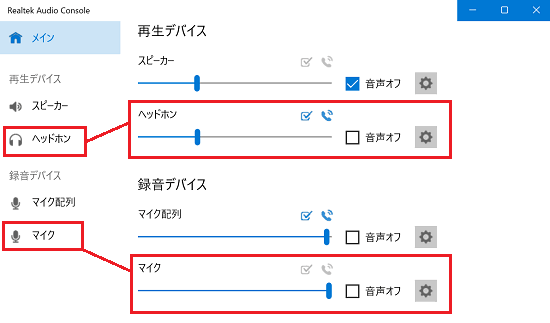
3.「スピーカー(ヘッドホン)」画面
事前確認
外付けのヘッドホンを接続している場合、画面左側のメニューに「ヘッドホン」が表示されます。
「ヘッドホン」を選択すると、スピーカーの設定と同様に設定できます。
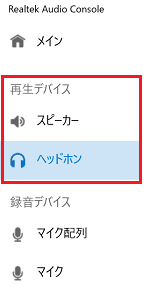
-
メインボリューム
スピーカー(またはヘッドホン)の音量調整、及びミュート設定が可能です。
【Fn】+【F2】キーのミュート機能と、【Fn】+【F3】/【F4】キーの音量調整機能に連動します。
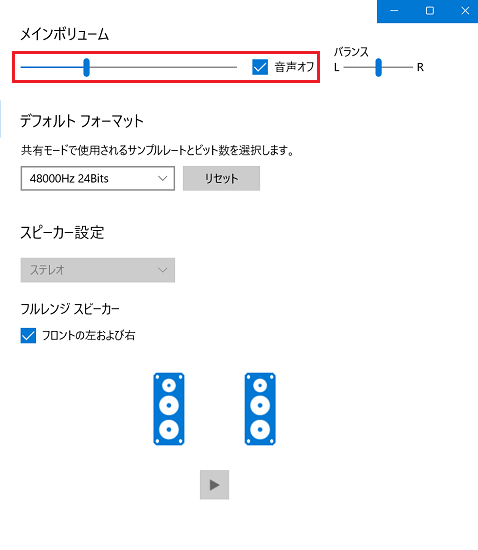
-
バランス
スピーカー(またはヘッドホン)の左右の音量のバランスを調整できます。
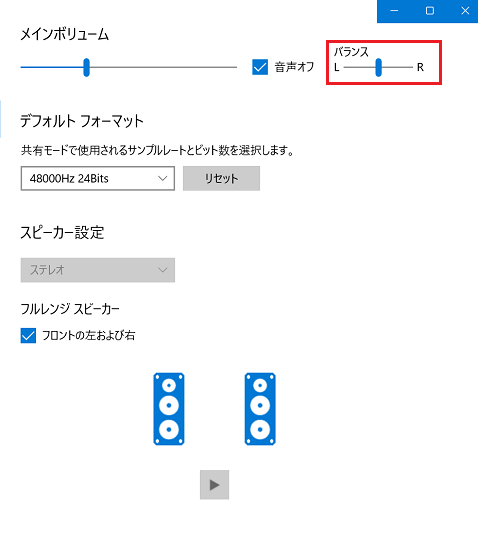
-
デフォルトフォーマット
再生する音の「サンプリング周波数」と「量子化ビット数」の組合わせを変更できます。
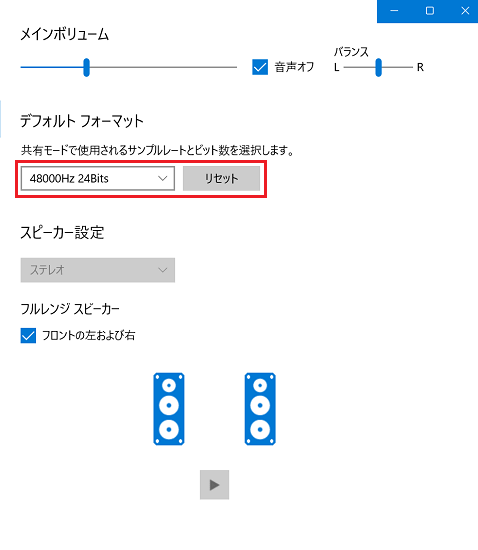
-
スピーカー設定
VAIOでは「ステレオ」で固定となっています。
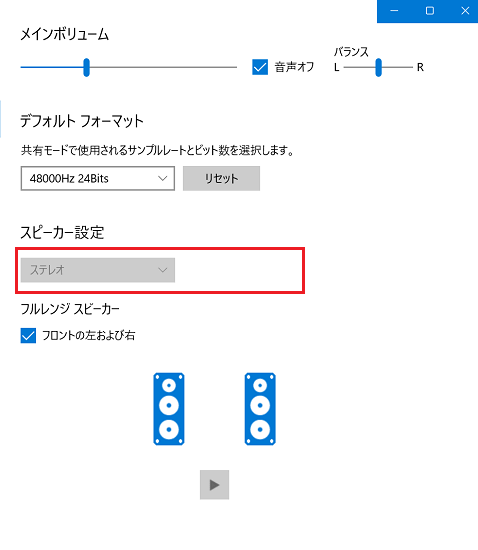
-
フルレンジスピーカー
VAIO内蔵のステレオスピーカーはフルレンジスピーカーとして動作するためチェックを外しても動作は変化しません。
 「再生」ボタンを押すと左(L)スピーカーが鳴り、次に右(R)スピーカーの音が鳴ります。
「再生」ボタンを押すと左(L)スピーカーが鳴り、次に右(R)スピーカーの音が鳴ります。
スピーカー(またはヘッドホン)が正常に機能しているかを確認できます。
ただし「バランス」で設定が左右どちらかに偏っている場合は、スピーカーが正常でも音が出ないことがあります。
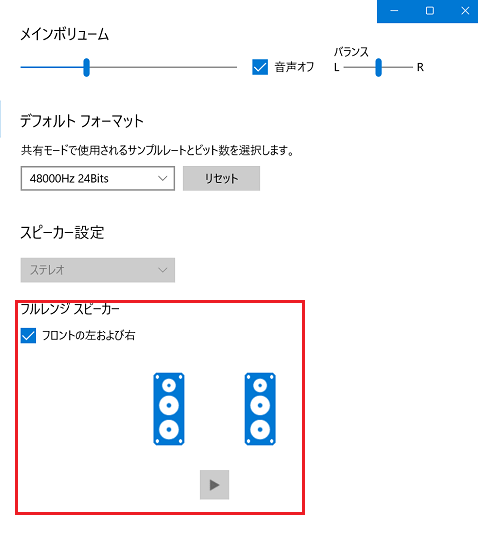
参考情報
モデルによっては「Omni Speaker」が表示される場合があります。「オン」にすると、音が回り込むような効果が得られます。

4.「マイク配列」画面
マイクの設定を変更できます。
内蔵マイクがモノラルの場合は、「マイク配列」ではなく「マイク」となりますが、設定可能な項目に大きな違いはありません。
-
メインボリューム
マイクの録音レベルの調整及びミュートの設定が可能です。 この項目は「メイン」画面の「マイク配列」と連動します。
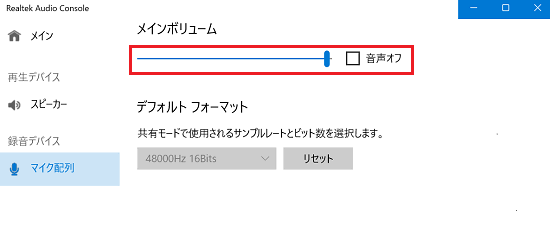
-
デフォルトフォーマット
使用する「サンプリング周波数」と「量子化ビット数」を選択します。
※入力音声の品質は、使用するマイクの品質に大きく依存します。
※グレーアウトして変更できない場合もあります。
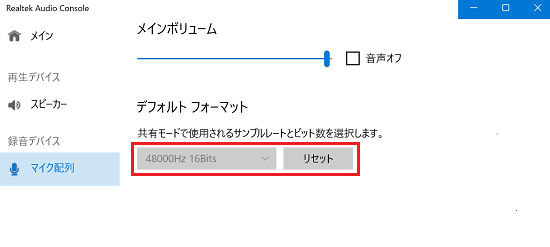
参考情報
外付けマイクや、マイクのあるヘッドセットを接続した場合、画面左のメニューの「録音デバイス」に「マイク」が追加されます。
選択して、外付けマイクやヘッドセットのマイクの設定を行うことができます。
※追加される名称は、接続するマイクにより変わります。
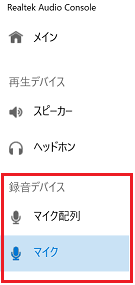
5.「デバイス詳細設定」画面
ヘッドフォン端子にヘッドセットを挿した場合に、内蔵スピーカーと同じ設定(上段)を適用するか、別々に設定を管理する(下段)かを設定します。
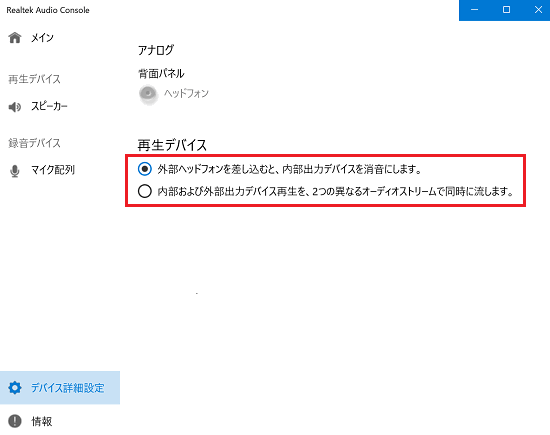
参考情報
AIノイズキャンセリング機能に対応したモデル(2021年10月22日以降に発売されたモデル)では、「デバイス詳細設定」画面に「録音デバイス」の項目がありません。
これは、AIノイズキャンセリング機能に対応することにより、従来のモデルとハードウェア構成が変更になったためです。
6.「情報」画面
オーディオドライバーのバージョンとユーザーインターフェイスのバージョンが表示されます。