Realtek Audio Console テレワーク・Web会議向けのマイク設定
Q. 質問
「Realtek Audio Console」が搭載されたVAIOで、ビデオ会議向けのマイク設定を教えてください。
A. 回答
「Realtek Audio Console」アプリからマイク効果の設定を行います。
事前確認
-
本ページに掲載している設定可能な項目はモデルにより異なります。
モデルやアップデート状況によっては掲載のない機能も表示される場合がございます。 -
特に「AIノイズキャンセリング機能」に対応したモデル(2021年10月22日以降に発売されたモデル)では、非対応モデルと比較して、設定できるメニュー項目が限られています。
AIノイズキャンセリング機能に対応することにより従来のモデルとハードウェア構成が変更になったためであり、正常な挙動になります。 -
ZOOMなどのビデオ会議に使用するアプリは、最新バージョンにアップデートしてご利用ください。
-
「Realtek Audio Console」がインストールされていない場合は、VAIO のサポートページから最新のオーディオドライバーのインストールを行ってください。
モデルによって画面や項目が異なる場合があります。
本ページと設定画面が異なる場合やマイク効果以外の設定については、下記の関連FAQをご覧ください。
以下のリンクからご確認ください。
1.「Realtek Audio Console」を起動します。
Windows 11の場合
-
Windows画面下部にある「スタートボタン」
 をクリックして、表示されたスタートメニューから「すべてのアプリ」をクリックします。
をクリックして、表示されたスタートメニューから「すべてのアプリ」をクリックします。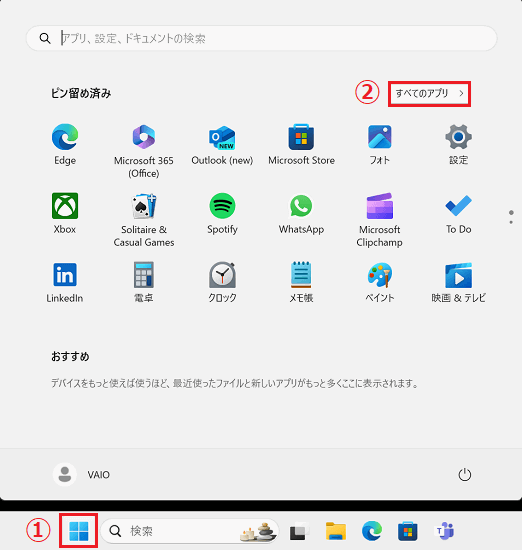
-
すべての「アプリ」の一覧が表示されます。アルファベット「R」欄から「Realtek Audio Console」
 をクリックします。
をクリックします。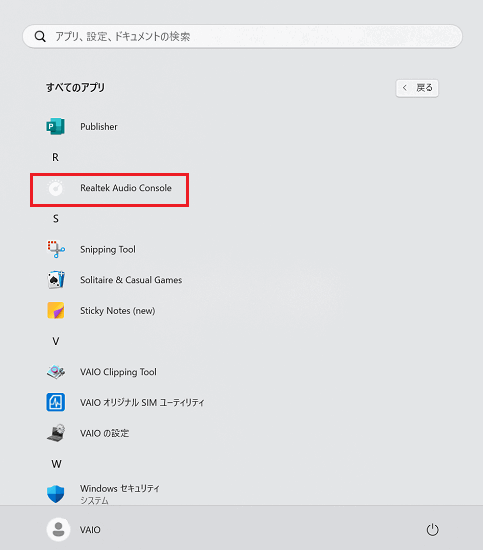
Windows 10の場合
- 画面下部にある、
 「スタート」ボタンをクリックして、スタートメニューを開きます。
「スタート」ボタンをクリックして、スタートメニューを開きます。 -
すべての「アプリ」の一覧が表示されます。アルファベット「R」欄から「Realtek Audio Console」
 をクリックします。
をクリックします。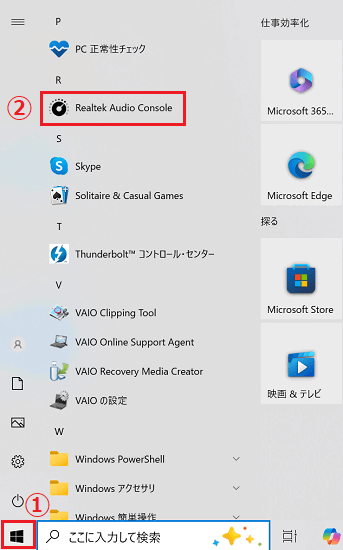
2.「マイク配列」でマイク効果を設定する
「Realtek Audio Console」の「マイク配列」の機能の一覧について説明します。
「マイク配列」の設定を行うには、「Realtek Audio Console」の画面左側のメニューから「マイク配列」をクリックします。
以下の1~7の機能のリンクをクリックしてください。
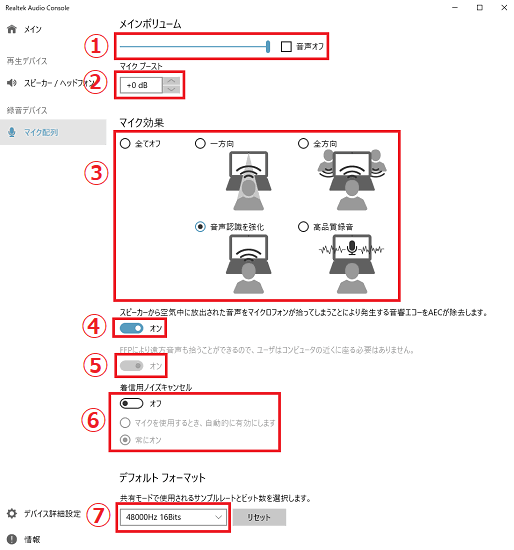
1. メインボリューム
マイクの録音レベルの調整及びミュート(消音)の設定が可能です。
2. マイクブースト
「マイク ブースト」を+0 dB 以外の設定にすると、マイクからの入力信号を増幅します。
+0 dB / +10 dB / +20 dB / +30 dB から選択が可能で、数字が大きいほど増幅も大きくなります。
ただし、マイクからのノイズも増幅するため、必要以上に大きな設定にすべきではありません。
3. マイク効果
それぞれのモードは、使用されるシチュエーションにあわせて調整されていますが、実際にご使用される環境によっては意図しない音が強調されたり、期待される効果が得られない場合がありますので、実際に使用される前にそれぞれのモードをお試しいただくことをお勧めします。
「マイク効果」の5つのモード
-
全てオフ
特別な調整はせずに通常のステレオマイクとして動作するモードです。 -
一方向
ビームフォーミング(指向性録音)により、VAIO正面方向の適切な音声だけを拾います。
ノイズ抑制機能によりノートPCのファンの動作音やキーボードを叩く音など、周囲で定常的に発生するノイズを抑制し、相手に聞き取りやすい音声に調整します。 -
全方向(デフォルト設定)
複数名で参加するWeb会議でもマイクからの距離に関わらず音声を拾うことができ、音声も一定になるように調整されます。
ノイズ抑制機能により、ノートPCのファン動作音やキーボードを叩く音など周囲で定常的に発生するノイズを抑制し、聞き手にとって聞きやすい音声にします。 -
音声認識を強化
音声認識ソフトで音声の認識精度を向上させるように調整します。 -
高品質録音
動画や周囲の音声を高音質で録音できるよう調整します。
4. 音響エコーの除去(AFC)
スピーカーから空気中に放出された音声をマイクロフォンが拾ってしまうことにより発生する音響エコーをAFCが除去する機能です。
いわゆる「ハウリング」が起こらないようにエコーを除去しますが、「マイク効果」の設定が「全てオフ」と「高品質録音」の場合は有効にすることができません。
5. 遠方音声ピックアップ(FFP)
FFPにより遠方音声も拾うことができるので、ユーザーはコンピュータの近くに座る必要がなくなります。
有効にするとパソコンから離れた場所で話をしても音声を拾うようになりますが、「マイク効果」の設定が「全方向」の場合のみ有効にすることが可能です。
6. 着信用ノイズキャンセル
着信用ノイズキャンセルのオン / オフを切り替えます。
オンにすると相手話者の音声に乗るノイズを低減します。
7. 共有モードで使用されるサンプリング周波数と量子化ビット
共有モードで使用されるサンプリング周波数と量子化ビットを選択可能です。
あくまでもデータフォーマットとしての選択であり、実際に入力された音声の品質は入力に使用するマイクの品質に大きく依存します。
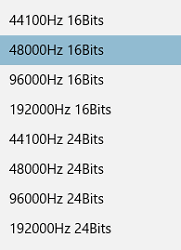
 注 意
注 意音質が一番低い「44100Hz 16Bits」の設定でも音楽CDと同じ音質であり、テレワークやWeb会議ではこれ以上の音質設定は不要と考えられます。
また、音質設定を上げると転送データ量が増えてインターネット回線の転送時に音声の途切れが発生しやすくなることから「44100Hz 16Bits」以上の設定は行わないほうが望ましいです。
3. 実際のマイクの挙動を確認する
Windows 11の場合
-
画面下部にある、
 「スタート」ボタンをクリックして、スタートメニューから
「スタート」ボタンをクリックして、スタートメニューから 「設定」をクリックします。
「設定」をクリックします。 -
左側のメニューから「システム」をクリックし、右側に表示される「サウンド」をクリックします。
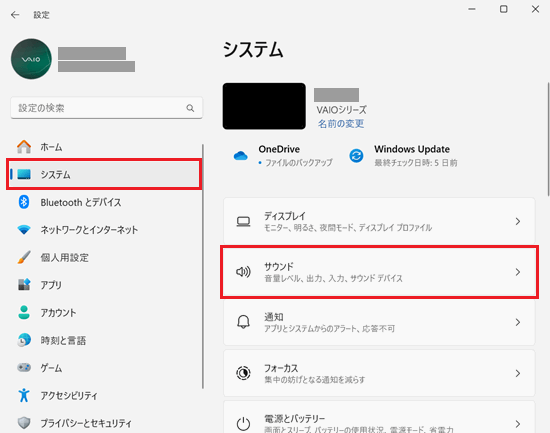
-
右側の項目を下へスクロールし「サウンドの詳細設定」をクリックします。
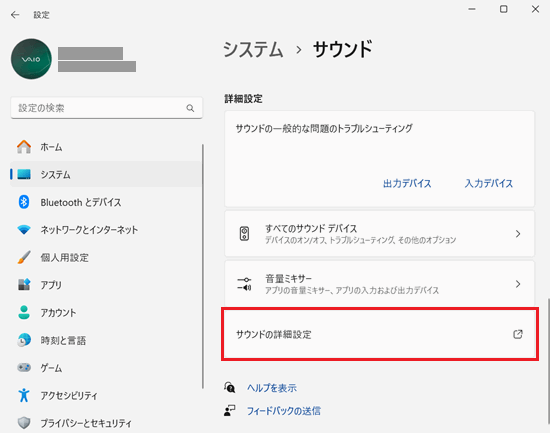
-
上部にある「録音」タブへ切り替え、その中に表示される利用されるマイクを選択し、「プロパティ」をクリックします。
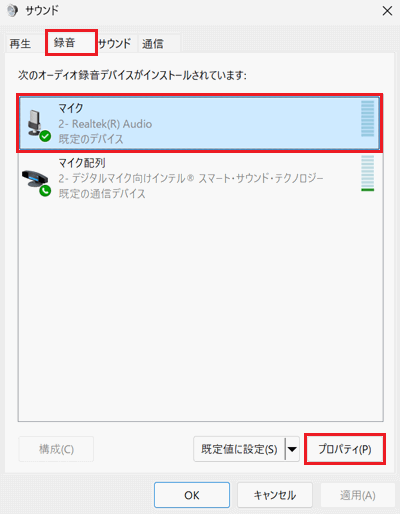
-
上部にある「聴く」タブへ切り替え、その中に表示される「このデバイスを聴く」にチェックを入れて「適用」をクリックします。
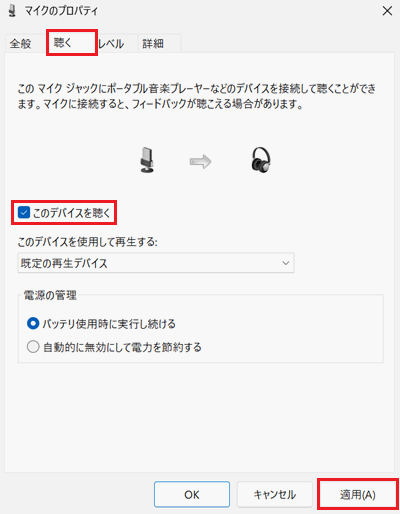
-
この状態ですと実際にマイクから入力される音声をスピーカーから聴くことができますが、ヘッドホンを接続して聴いていただくと、より一層実際にマイクから入力される音声を確認することができます。
ご使用環境や使い勝手に合わせた設定にしてください。設定が終わりましたら、このままではマイクから不要な音が入り続けますので、手順5.の画面で「このデバイスを聴く」のチェックボックスのチェックを外し、「OK」をクリックしてください。
Windows 10の場合
-
画面下部にある、
 「スタート」ボタンをクリックして、スタートメニューから
「スタート」ボタンをクリックして、スタートメニューから 「設定」をクリックします。
「設定」をクリックします。 -
「システム」をクリックします。
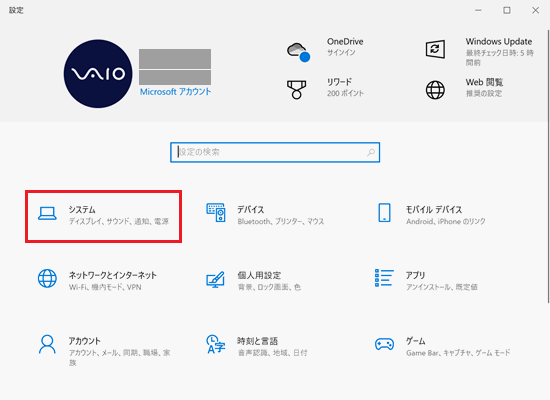
-
左側のメニューから「サウンド」をクリックし、右側に表示される「入力デバイスを選択してください」項目のプルダウンから、動作を確認したいマイクを選択します。
最後に「デバイスのプロパティ」をクリックします。
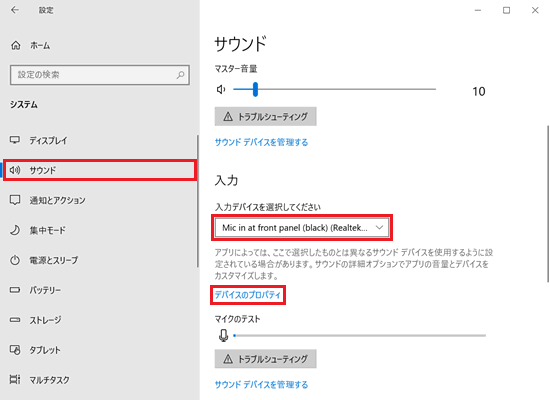
-
「関連設定」項目にある「追加のデバイスのプロパティ」をクリックします。
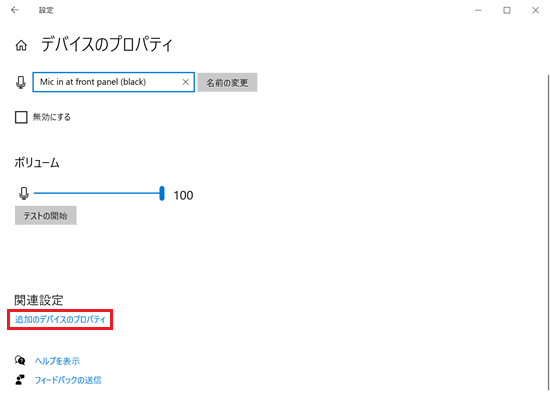
-
上部にある「聴く」タブへ切り替え、その中に表示される「このデバイスを聴く」にチェックを入れて「適用」をクリックします。
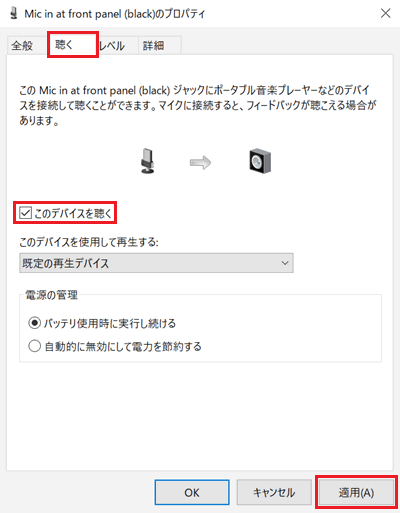
-
この状態ですと実際にマイクから入力される音声をスピーカーから聴くことができますが、ヘッドホンを接続して聴いていただくと、より一層実際にマイクから入力される音声を確認することができます。
ご使用環境や使い勝手に合わせた設定にしてください。設定が終わりましたら、このままではマイクから不要な音が入り続けますので、手順5.の画面で「このデバイスを聴く」のチェックボックスのチェックを外し、「OK」をクリックしてください。