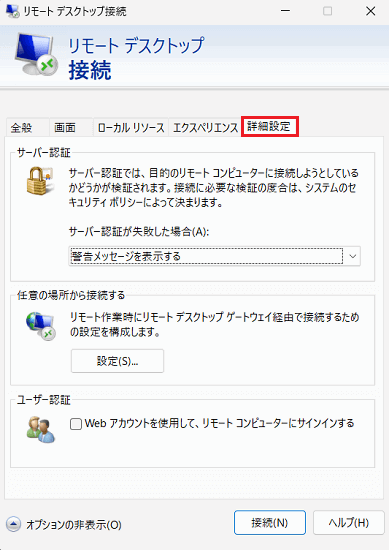[Windows 11] リモートデスクトップで接続する
Q. 質問
リモートデスクトップの接続方法について教えてください。
A. 回答
ホスト側(接続される側)のパソコンで接続を許可して、クライアント側のパソコンから接続を行います。
 注 意
注 意ここで掲載する設定は、あくまでも家庭内環境等を想定した、基本的な設定のみとなります。
職場にあるパソコンへ自宅からアクセスしたい場合等、別のネットワークや遠隔へのリモートの場合、より複雑な設定が必要になるケースが大半です。
その場合の設定等につきましては、VAIOサポートセンターではご案内できません。
社内のネットワーク管理者の方へご相談のうえで行ってください。
事前確認
Windows 11 Home Editionではリモートデスクトップはご利用になれません。
- 接続される側:ホスト
- 接続をしに行く側:クライアント
-
リモートデスクトップの利用方法については、マイクロソフト社のサイトもご確認ください。
-
リモート接続で使用するユーザーアカウントにはログインパスワードが必要です。
管理者アカウント、標準ユーザーアカウントのいずれの場合でもログインパスワードの設定が必要になります。必ずログインパスワードを設定しておいてください。 -
ホスト側に設定されたパソコンを複数のユーザーで同時に操作することはできません。
リモートデスクトップ接続のホスト機能、およびクライアント機能のいずれにも対応しているOSのエディションは下記の通りです。- Windows 11 Pro
- Windows 11 Enterprise
- Windows 11 Education
上記以外のエディションはクライアント機能にしか対応していないため、外部からサインインして操作をすることができません。
OSのエディションを確認する方法については、下記の関連FAQをご参照ください。
ホストパソコン(接続される側)の設定・操作と、クライアントパソコン(接続をしに行く側)の操作についてご確認ください。
ホストパソコンの設定・操作
ホストパソコンは「リモート接続を許可する設定」を行う必要があります。
操作手順については、下記をご参照ください。
ここでは「管理者権限を持つアカウント」での設定を行います。
-
設定の前に必ず「接続される側のユーザーアカウント」に「パスワード」を設定しておきます。
パスワードが設定されていない場合は、リモートアクセスができません。
接続する側のクライアントパソコン側へも、接続される側の「ユーザー名」と「パスワード」を伝えておく必要があります。 -
画面下部にある
 「スタート」ボタンをクリックして、スタートメニューから
「スタート」ボタンをクリックして、スタートメニューから 「設定」をクリックして「設定」を開きます。
「設定」をクリックして「設定」を開きます。 -
画面左側のメニューから「システム」をクリックして、画面右側の一覧から「リモートデスクトップ」をクリックします。
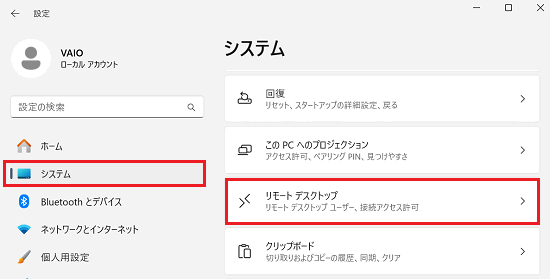
-
画面右上に表示されている「リモートデスクトップ」のスイッチを「オン」にします。
「オン」にしますと下段の「PC 名」にある「この名前を使用して、別のデバイスからこの PC に接続します」欄に、コンピューター名が表示されますので、控えておきます。
※このコンピューター名は、クライアント側のパソコンから接続するときに必要になります。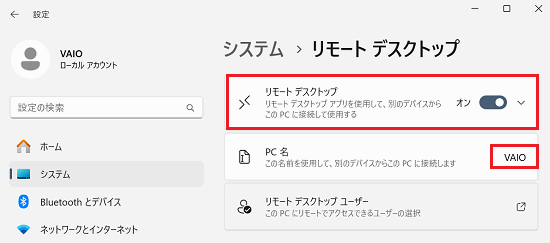
-
「リモート デスクトップを有効にしますか?」画面が表示されますので「確認」をクリックします。
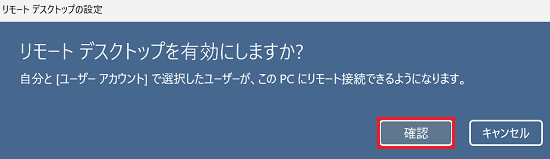
-
左側のメニュー一覧から「プライバシーとセキュリティ」をクリックし、画面右側に表示される「Windows セキュリティ」をクリックします。
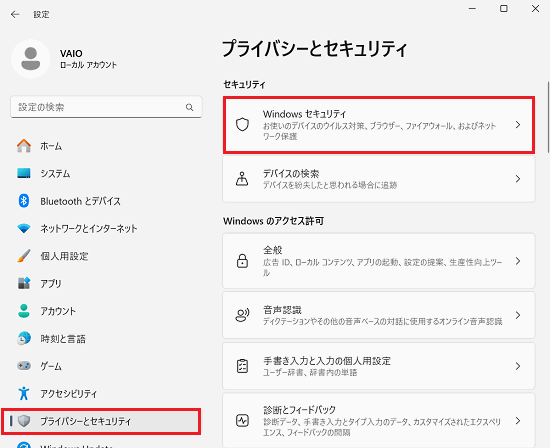
-
「ファイアウォールとネットワーク保護」をクリックします。
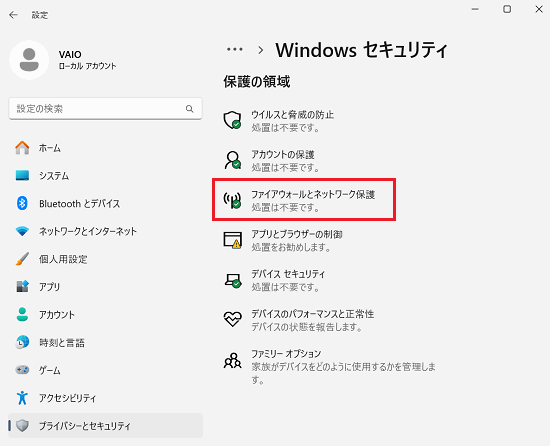
-
「ファイアウォールによるアプリケーションの許可」をクリックします。
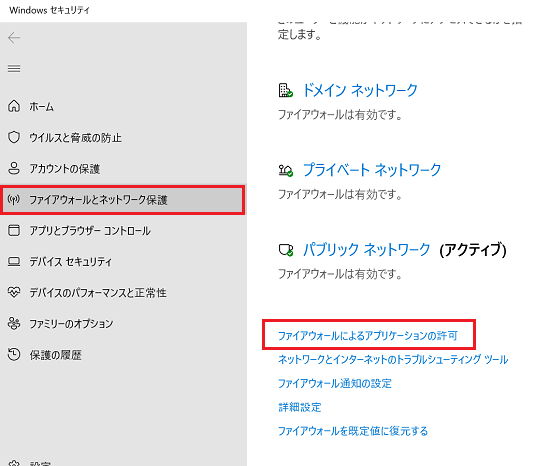
-
「許可されたアプリ」画面が表示されるので、画面中央の「許可されたアプリおよび機能(A):」一覧から「リモートデスクトップ」のチェックボックスにチェックが入っているか確認します。
チェックが入っていない場合は、プライベート、パブリック 共にチェックを入れ「OK」をクリックます。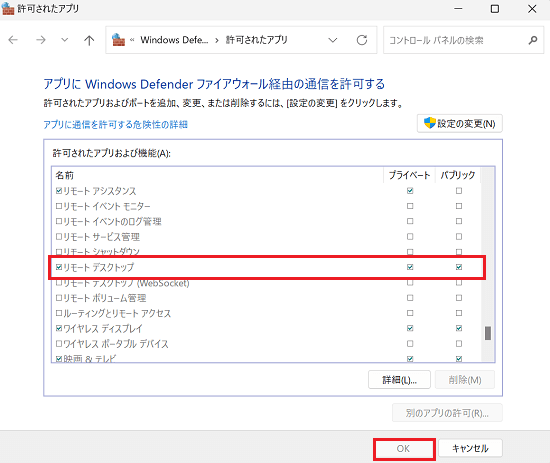
クライアントパソコンの操作
「リモートデスクトップ接続」アプリを起動して、接続します。
接続には、ホストパソコンの以下の情報が必要です。
- コンピューター名
- ユーザーアカウント名
- ユーザーパスワード
また、ホストパソコンがシャットダウン状態やスリープ状態等の場合は、クライアントパソコンからリモート接続することができません。
ホストパソコン(接続される側)が起動状態であることと、リモート接続されることを許可する設定が完了していること、ユーザーアカウントにパスワードが掛けられていることが条件です。
必ずホストパソコンの設定が完了してから操作を行ってください。
-
Windows画面下部にある
 「スタート」ボタンをクリックして、表示されたスタートメニューから「すべてのアプリ」をクリックします。
「スタート」ボタンをクリックして、表示されたスタートメニューから「すべてのアプリ」をクリックします。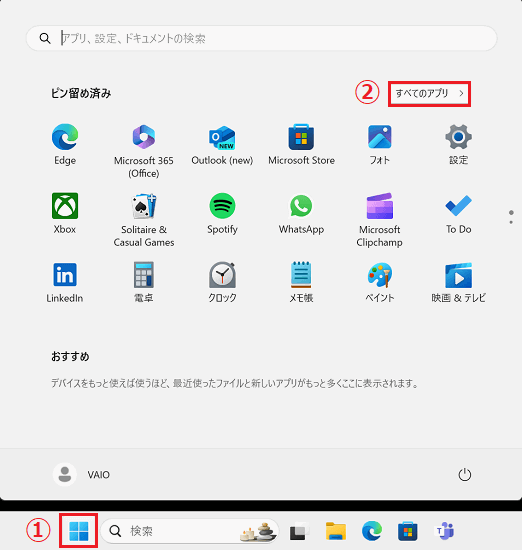
-
「すべてのアプリ」の一覧が表示されるので「W」欄にある「Windows ツール」をクリックします。
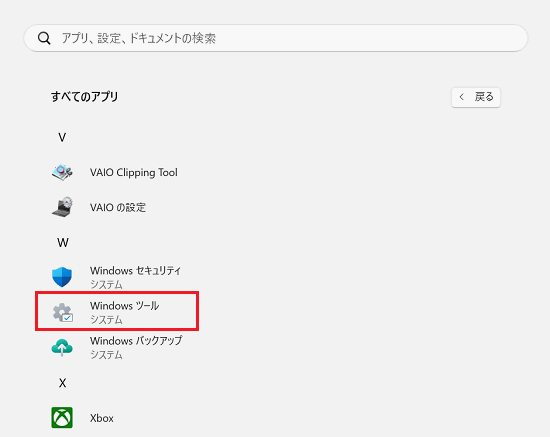
-
「Windows ツール」画面が表示されるので、一覧の中から「リモートデスクトップ接続」をクリックします。
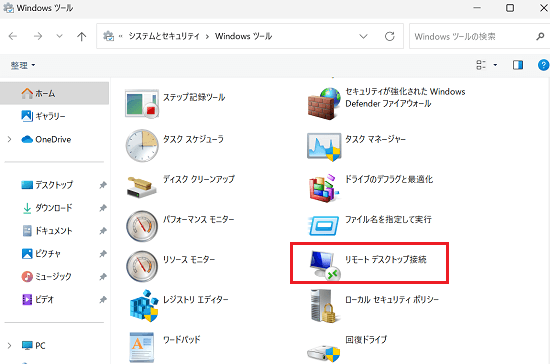
-
「リモート デスクトップ接続」画面が表示されるので、接続先となる ホストパソコンのコンピューター名 を入力し「接続」ボタンをクリックします。
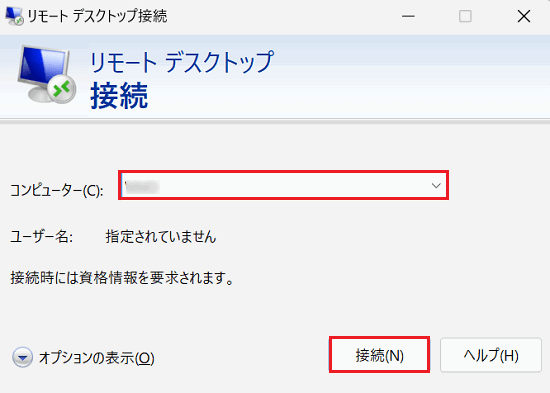
参考情報
コンピューター名のかわりに接続先となるホストパソコンのIPアドレスを入力しても接続することができます。
-
「資格情報を入力してください」画面が表示されるので、接続先に表示されたユーザー名の「パスワード」を入力し「OK」をクリックします。
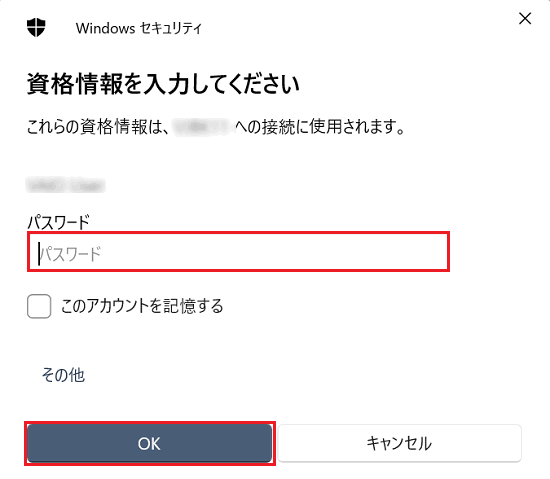
-
「このリモート コンピューターの ID を識別できません。接続しますか?」というメッセージが表示された場合は「はい」ボタンをクリックします。
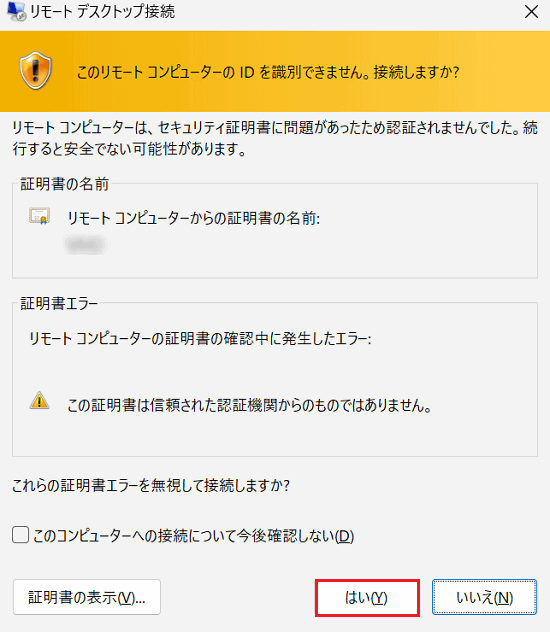
以上で操作は完了です。
クライアントパソコンにリモートデスクトップ接続画面が表示され、ホストパソコンの操作ができます。
参考情報
初期設定では、リモートデスクトップの画面表示を行うサイズや色は、リモートデスクトップを実行しているクライアント側の環境に合わせて設定されますが「オプションの表示」をクリックすると、詳細な設定ができます。
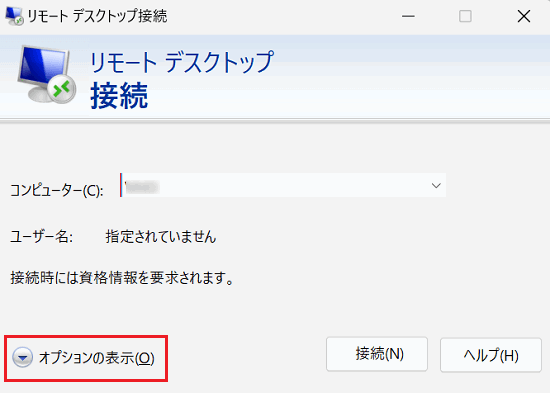
-
「全般」タブ
接続する「コンピューター名」だけではなく「ユーザー名」も指定することができます。
Microsoftアカウントの場合は、Microsoftアカウントに使用しているメールアドレスを入力しても接続することができます。
また、接続設定を保存することで別の端末からも同じ設定で接続することもできます。
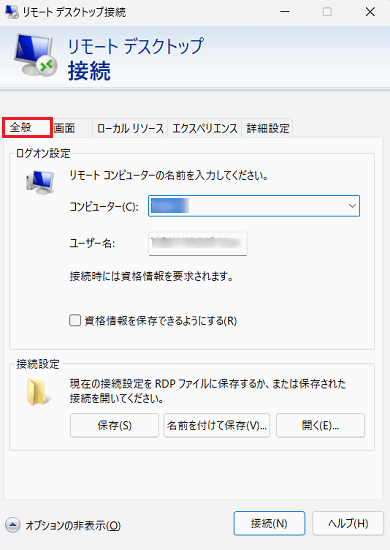
-
「画面」タブ
リモートデスクトップの仮想的な画面サイズや色数を指定します。
指定できるサイズは、ご使用のモデルによって異なります。
色数は15ビット、16ビット、24ビット、または32ビットが指定できます。
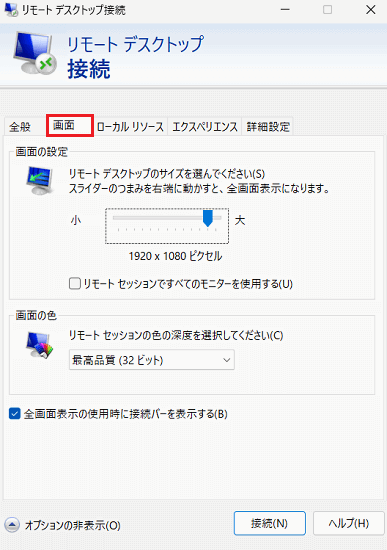
-
「ローカル リソース」タブ
ローカルドライブやプリンターなどのリソースをリモートデスクトップの画面内からも利用できるようにするための設定を行います。
ローカルのリソースを共有、および公開して、それをクライアント側から接続するかどうかを決められます。
リモートコンピューターのサウンドの再生方法も指定できます。
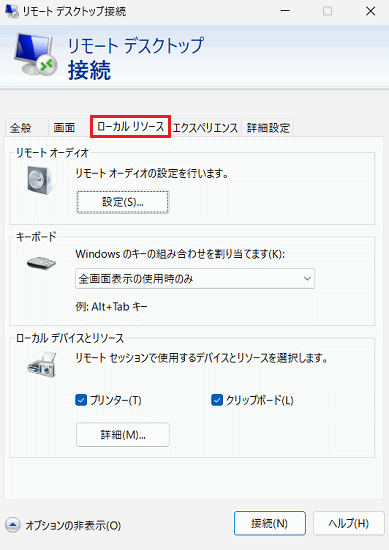
-
「エクスペリエンス」タブ
接続速度に基づいて、描画するべきオブジェクトの最適化を行うための設定をします。
デスクトップの背景を省略したり、ドラッグ中には画面の内容の表示を省略できます。
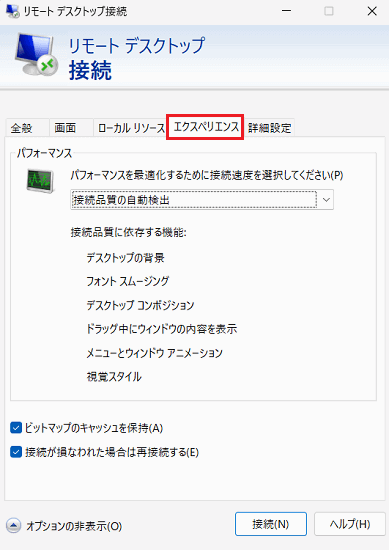
-
「詳細設定」タブ
サーバー認証に失敗した際の動作、および任意の場所から接続できるように設定を行います。